5. Настройка восстановления системы (System Restore)
Существуют два основных изменения настроек, которые вы можете произвести в System Restore (восстановлении системы): изменение размера хранилища System Restore, и изменение расписания System Restore. Первое влияет на то, сколько пространства отложено на любом из дисков для System Restore. Второе оказывает влияние на то, как часто System Restore будет запускаться в фоновом режиме.
System Restore предназначено для обеспечения максимально эффективной работы. И все-таки, на машинах, не имеющих достаточного количества элементов ввода/вывода (ноутбуках или ПК, которые имеют только один жесткий диск), процессы замедлятся, когда в действие вступит System Restore. В таком случае мой вариант решения подобной проблемы сводится к следующему: установить запуск System Restore с меньшей интенсивностью, либо, если оно работает на ПК с критическими параметрами, полностью его деактивировать. На своем ноутбуке я создал сравнительно небольшое хранилище под System Restore, и я запрограммировал его на запуск раз в неделю. Эта машина никогда не хранила в себе каких-либо ценных сведений, поэтому если произойдет ЧП, потери будут минимальными.
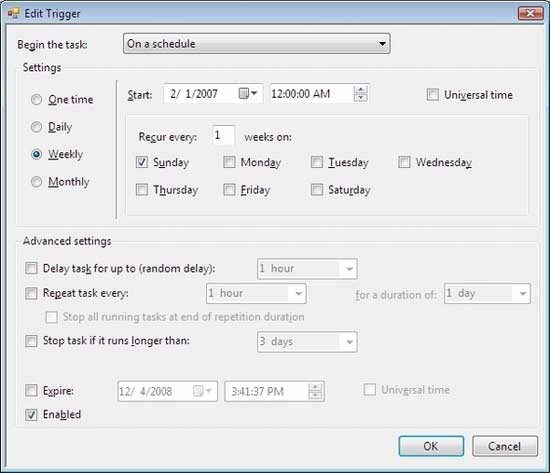
Измените расписание запуска System Restore
Чтобы изменить объем пространства, отложенного для System Restore, вам понадобится отредактировать то пространство под хранилища Shadow Copy (фоновой копии), где хранится информация System Restore. Запустите расширенную командную строку и напечатайте:
vssadmin resize shadowstorage /for=[drive] /maxsize=[size]
где [drive - диск] – буква, означающая название диска, на котором вы меняете размер объема хранилища фоновой копии для (обычно диска C:), и [size - размер] – размер пространства (например, 16Гб). Объем пространства фоновой копии по умолчанию обычно составляет 15% от объема свободного пространства, но в этом случае можно повысить или занизить требуемый объем в зависимости от потребности.
Для изменения расписания System Restore, откройте Task Scheduler (планировщик задач) и перейдите в левую панель с названием Task Scheduler Library (библиотека планировщика задач) -- Microsoft (NSDQ: MSFT) -- Windows -- SystemRestore (в одно слово). В середине центральной панели вы увидите запланированное задание для System Restore; сделайте по нему двойное нажатие и выберите ярлык Triggers. По умолчанию System Restore инициируется в двух случаях: 1) 30 минут после того, как система загружена, и, 2) ежедневно в полночь. В обоих случаях по умолчанию оно будет работать максимально быстро, если запланированное событие утеряно. Вы можете отредактировать или отключить любую из этих задач двойным нажатием на них и изменив их параметры.
Я отредактировал расписание System Restore на своем ноутбуке. На нем я установил запуск System Restore на 12.00 в понедельник, поэтому оно не включается все остальное время, когда я занимаюсь своими делами. Очевидно, это значит, что создано небольшое количество мест для System Restore, однако поскольку на данной машине нет ничего незаменимого, то проблемы как таковой не возникает (мой обычный ПК, тем не менее, до сих пор имеет расписание System Restore по умолчанию).
Обратите внимание, что если вы меняете установки System Restore (через ярлык System Protection (защита системы) в System Properties (свойства системы) – Advanced (продвинутые)), данные параметры расписания можно будет отменить. Не стирайте задание SystemRestore; просто деактивируйте все установки, если вы не хотите запускать их по той или иной причине. Если по ошибке вы все-таки стерли задание, то вам потребуется деактивировать и вновь активировать System Restore в меню Control Panel -- System -- System Protection. Это действие восстановит задание с установками по умолчанию.
6. Использование второго жесткого диска для осуществления параллельных операций
Второй внутренний жесткий диск – это не просто "место для вашего барахла". Это – способ ускорения процессов. Если вы размещаете свои страничные файлы или индексные файлы на этих дисках, то доступ к ним может происходить параллельно с другими процессами, которые не дают критического торможения вашей системе.
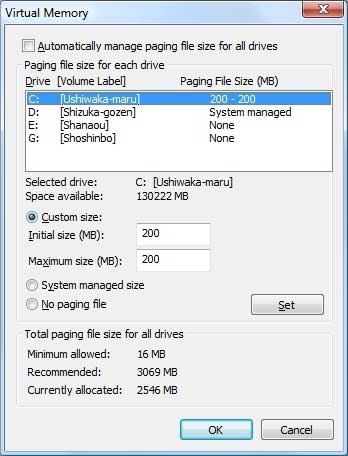
Переместите большую часть своих страничных файлов на второй диск
В своей системе, где есть второй диск, я разместил на этом диске здоровенный кусок страничного файла Windows, и оставил второй, уже небольшой, кусок на системном диске для материалов, нужных для работы в аварийной ситуации. Можно также отключить страничный файл на системном диске, хотя это может снизить объем информации, поступающий при возникновении ошибки и формировании отчета.
Также на втором жестком диске можно разместить поисковый индекс Vista, что также повысить скоростные параметры. Для перемещения индекса на другой диск, щелкните "Advanced" в основном меню Indexing Options (опции индексирования), нажмите "Select New" (выбрать новый), после чего можете перейти на другую папку, в которой вы захотите создать новую копию индексов. После всех этих изменений вам потребуется перезагрузить ПК, чтобы система индексирования смогла перестроиться, после чего вы увидите, что индекс показывает более высокую производительность, поскольку его работу не перекрывают системные вводы/выводы.
Меня предупредили, что если второй диск будет работать в режиме офлайн, то вы получите уведомление об ошибке в индексе, но если это произойдет, то думаю, что у вас найдутся трудности посерьезнее, чем этот неисправный поисковый индекс.









Комментарии (0)