7. Настройте Defrag (дефрагментацию), но не переусердствуйте
Дефрагментация – это одно из универсальных рекомендуемых изменений производительности работы системы, однако не следует злоупотреблять им. Она не приведет к повышению производительности работы жесткого диска, и не стоит уделять ему большого количества времени и усилий, если отдача от ее использования будет малозначительной.
Microsoft переделала условия работы дефрагментатора в Vista. теперь он работает по умолчанию в качестве запланированного задания, не требующего вмешательства пользователя. Данные перемены вызвали бурю гнева, в основном тех, кто настаивает на минимальном управлении процессом дефрагментации (но дает ли такое изменение какой-то ощутимый результат), но не от постоянных пользователей, которые не любят упоминания необходимости проведения дефрагментации.
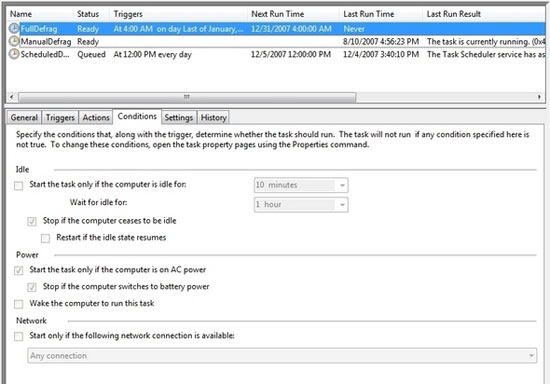
Точная настройка расписания дефрагментации
И все же, существуют несколько ручных вариантов оптимизации, которые позволять изменить способ работы дефрагментатора, причем они в некотором смысле дополняют ваши рабочие привычки. Самым лучшим с вашей стороны станет установка дефрагментатора в том временном промежутке, когда система будет работать, но часть времени она будет бездействовать. Дефрагментатор разработан для действия с низкоприоритетными системами ввода/вывода, но если вы не хотите «ручного» вторжения в его работу, то редактирование расписания будет необходимо.
Для этого напечатайте в поисковой строке основного меню слово "Defrag", щелкните по "Disk Defragmenter," и нажмите "Modify Schedule" (изменить расписание). Я настроил на своем ПК запуск дефрагментатора на полдень (когда обедаю); по умолчанию планировщик ждет 3 минуты до прекращения блокирования работы программы, а затем программа запускается. После того, как я попользовался подобной настройкой в течение месяца, состояние фрагментации сохранилось на уровне 1-2% не доходящего то максимального значения.
Дополнительно хотелось бы отметить и то, что по умолчанию дефрагментатор не работает с файловыми фрагментами крупнее 64Мб. Это происходит потому, что большая часть времени не тратится на консолидирование этих фрагментов – вы тратите больше усилий на дополнительное прокручивание этих компонентов. Я поставил задачу запускать дефрагментатор с один раз в месяц, при этом очищаются фрагменты, превышающие размеры в 64Гб, однако установка программы активируется тогда, когда меня нет на месте (в 4 часа утра), и ее запуск с интенсивностью, превышающей 1 раз в месяц, скорее всего не повысить производительности.
Опасный фокус: Если вы заблокируете рабочую станцию [Winkey-L], Vista посчитает это незанятостью и позволит дефрагментатору или индексным операциям работать с более высокой скоростью.
Если все таки вы хотите управлять дефрагментатором более самостоятельно, то на этот случай имеются некоторые варианты. Версию DEFRAG с командной строкой можно запустить с административного коммуникационного интерфейса (CLI), чтобы дать вам статистику фрагментации; запустите его в качестве дефрагментатора безо всяких опций помощи. Вы всегда можете получить программу-дефрагментатор, выпущенную третьей компанией бесплатно и использовать ее, если вам хочется получить более подробную информацию и отчет. Я использовал прекрасно выполненный JKDefrag, однако не обнаружил значительного отличия в изменениях производительности.
Существует еще парочка вещей, которыми вы можете воспользоваться для того, чтобы оказать серьезное влияние не дефрагментацию. Первая – сохранение значительного распределения свободного пространства на имеющемся диске; лично я склоняюсь к 33% свободного пространства. Вторая – обновление на более крупный жесткий диск, скажем, с 80Гб или 160Гб диска на 320- или даже 500Гб диск. Это окажет более весомый эффект на производительность в целом, включая фрагментацию, чем все то, что вы будете стараться сделать с помощью любого ПО.
8. Попробуйте ReadyBoost, но не швыряйте на него кучу денег
Одним из свойств Vista, которое может помочь людям, на ПК которых имеется недостаточно памяти, является ReadyBoost. Подсоедините флэш-диск, который Vista сочтет достаточно быстрым, после чего Vista сможет использовать его в качестве кэша для чтения для считывания сравнительно небольшого объема данных, сохраняемых на диске.
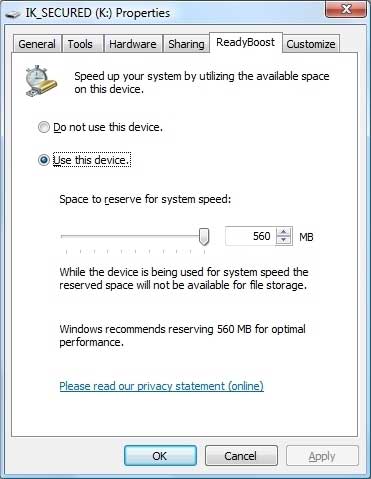
Флэш-диск ReadyBoost позволяет повысить производительность
Поскольку флэш-память может работать с небольшими произвольными запоминающими устройствами для записи и считывания информации намного более эффективно, чем с их более крупными собратьями, то смысл заключается в том, чтобы использовать флэш-диск в качестве кэша для такого рода операций. Все, что написано для кэша ReadyBoost, также поддерживается тем, что уже было написано для диска, поэтому если вы извлечете флэш-диск, ничего не случится (за исключением производительности в некоторых моментах). Если вы заинтересуетесь техническими особенностями данного свойства, то наилучшим способом начать станет статья Марка Руссиновича (Mark Russinovich) в TechNet, где он говорит о ReadyBoost в контексте ряда остальных изменений Windows на ядерном уровне.
Серьезный вопрос: является ли ReadyBoost заменой добавочного к системе RAM? Если коротко, то нет. На системах с RAM в 1Гб и выше, вы, скорее всего, не увидите разительного отличия производительности. Ноутбуки с более медлительными жесткими дисками получают преимущества от использования ReadyBoost, поскольку в них ReadyBoost наиболее предпочтителен при устранении препятствий, возникающих в системе. Кроме того, производительность флэш-дисков разных производителей отличается друг от друга; не все из этих флэш-дисков созданы равными по своим возможностям (взгляните на диски, имеющие специальные расширения для работы с ReadyBoost).
Мой вам совет: испытайте ReadyBoost в качестве временного средства ускорения производительности, но сильно на него не тратьтесь. Если имеется альтернатива потратить $50 на флэш-диск или на обновление RAM, выберите второй вариант. В этом случае вы заметите больше преимуществ и улучшений.
9. Установите обновления
Я подразумеваю обновления под номерами 938194, 938979 и 941649, которые должны быть установлены для достижения более высоких результатов. Они обеспечивают массу исправлений, которые также будут присутствовать в Vista SP1, и которые на самом деле значительно повышают производительность системы. Не ожидайте выхода SP1. Можете проверить их наличие, зайдя в Control Panel -- Programs and Features -- View Installed Updates; они должны быть перечислены как "Update for Microsoft Windows – обновления для Microsoft Windows (KBXXXXXX)".
10. Проверьте остальные обновления диска
Контроллер устройства массовой памяти и драйвера для чипов могут серьезно воздействовать на производительность системы, поэтому имеет смысл иметь их наиболее свежие версии. С другой стороны, они не всегда обеспечиваются через Windows Update. Возможно, вам потребуется зайти на веб-сайт производителя (в моем случае - Silicon Image) и загрузить их вручную.
11. Настройте Windows Defender
Если вы пользуетесь Windows Defender, но не хотите, чтобы он сканировал систему каждый день, вы всегда можете запрограммировать его включение в менее агрессивном режиме. Интерфейс Defender’а дает вам возможность запускать сканирование каждый день или раз в неделю, но если вы хотите его изменить, запустите Task Scheduler, щелкните по View -- Show Hidden Tasks и просмотрите расписание программ в Task Scheduler Library -- Microsoft -- Windows Defender.
12. Отключите всяческие безделушки
Все эти фантастические эффекты Aero превосходны, но лишь немногие из них, как, например, эффект летающих окон, делают систему медлительной в работе. Перейдите в Control Panel -- System -- Advanced System Settings -- Advanced -- Performance -- Visual Effects, выберите "Custom", и отключите те эффекты, которые вы считаете ненужными. Опция "Затухающего или скользящего меню", как правило, первая, которую я деактивирую, однако я сохраняю теневой и прозрачный эффект, поскольку не вижу, чтобы они тормозили систему.









Комментарии (0)