Способ №1. Использование комбинации Ctrl+Alt+Delete
На наш взгляд, этот способ самый лёгкий. Нажатие данной комбинации вызывает классическое окно безопасности Windows, в котором вы можете нажать кнопку Изменить пароль и далее ввести новый пароль текущего пользователя.
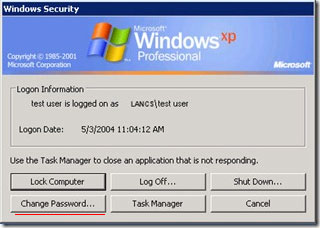
Замечание: Если окно безопасности Windows у вас не появляется, а сразу запускается диспетчер задач, то зайдите в Пуск -> Настройка-> Панель управления -> Учётные записи пользователей ->Изменение входа пользователей в систему и далее снимите галочку Использовать страницу приветствия.
Способ №2. Использование панели управления
Для изменения пароля с помощью панели управления зайдите в Пуск -> Настройка-> Панель управления -> Учётные записи пользователей. В открывшемся окне выберите
пользователя, которому вы хотите изменить пароль и нажмите ссылку Изменения пароля.

Естественно, изменить пароль можно, только если у вас есть на это соответствующие права.
Способ №3. Использование командной строки
Для изменения пароля из командной строки необходимо:
- Зайти в Пуск и выбрать строчку Выполнить…;
- В открывшемся окне ввести cmd и нажать OK;
- Должно открыться окно командой строки, в котором можно использовать команду вида
net user username password /domain
Заменив в данной команде параметр username на имя пользователя, которому вы хотите изменить пароль, введя новый пароль вместо параметра password, и нажав Enter, вы смените пароль вашего пользователя. Параметр /domain является не обязательным, его необходимо вводить только при работе в сети.
Если, например, вы хотите изменить пароль пользователя Vasja на 123, то введите
net user Vasja 123
Выполнение данной команды присвоит пользователю Vasja пароль 123

Если же вы не обладаете достаточными правами на изменение пароля данного пользователя, то увидите ошибку доступа вида “System error 5 has occurred. Access is denied”.
Способ №4. Использование команды control userpasswords2
Для использования этой классической системы пользовательского управления зайдите в Пуск и выберите строчку Выполнить… В открывшемся окне введите:
control userpasswords2
Нажмите OK. Далее вы увидите окно учетных записей пользователей в котором вы можете выбрать любого пользователя и изменить ему пароль.

Способ №5. Использование управления компьютером
Данный способ работает не на всех версиях операционной системы Windows XP. Например, в Windows XP Home Edition вы не сможете его использовать, однако в Windows XP Professional вполне. В любом случае, для его использования кликните правой кнопкой мыши на Мой компьютер и выберите строчку Управление. В открывшемся окне выберите Локальные пользователи и группы и далее Пользователи. Выбрав нужного пользователя, кликните на нем правой кнопкой мыши и измените ему пароль.
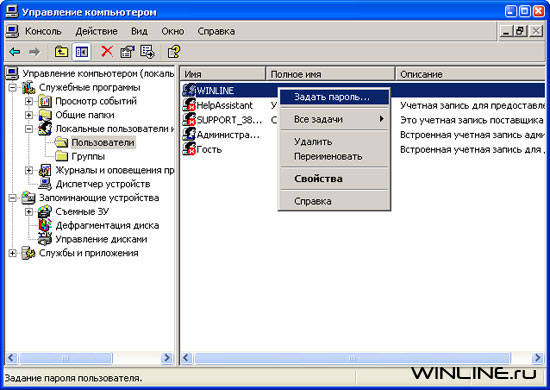
Не смотря на то, что все перечисленные способы выполняются по-разному, итог у всех них один – это изменение пароля пользователя. Все способы довольно просты и понятны, а какой способ лучше и удобнее для вас, решать только вам. Удачи!
Также рекомендуем вам ознакомиться с руководством "Если вдруг забыл пароль", в котором рассказано, как поступить, если вы забыли пароль Windows XP и как решить эту проблему без переустановки операционной системы. Кроме того, там рассмотрены и другие возможные проблемы с паролями.

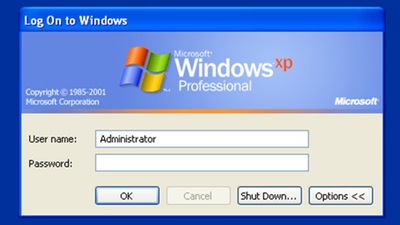








Комментарии (2)
Очень помогла информация по смене пароля администратора в Windows XP Home
Учетная запись: Admin
Группа: администраторы
Возможность изменения существует, но только 5-м способом. Однако выскакивает предостережение относительно смены пароля. Объясните пожалуйста что это значит?