Автоматическое включение/запуск программ по расписанию
Такая функция (автозапуск программ) может быть доступна в интерфейсе определённых программ (встроенный планировщик, будильник и т.д.) и ресурсов операционной системы. Мы рассмотрим все перечисленные варианты.
Для запуска программ по расписанию нажмите «Пуск» «Выполнить» (также командную строку можно вызвать сочетанием клавиш Win + R) и введите в командную строку «tasks». В появившемся окне выберите пункт «Добавить задание» (т.е. наведите на него курсор мыши и дважды кликните левой кнопкой – ЛКМ).
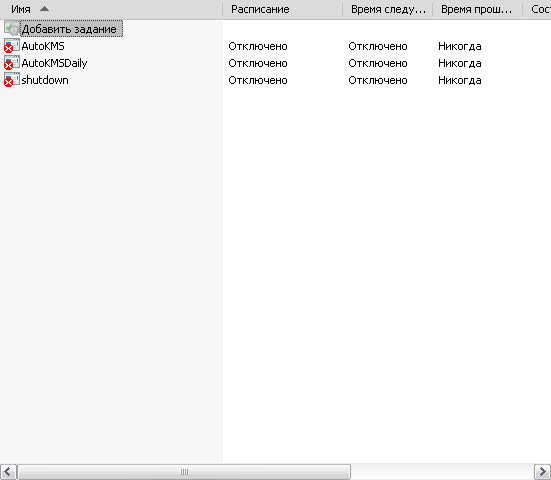
В появившемся окне жмите «Далее» и выбирайте программу из списка или же (если необходимой программы нет в списке), нажав кнопку «Обзор», найдите программу в каталогах, указав её исполняемый файл (обычно в формате .exe).
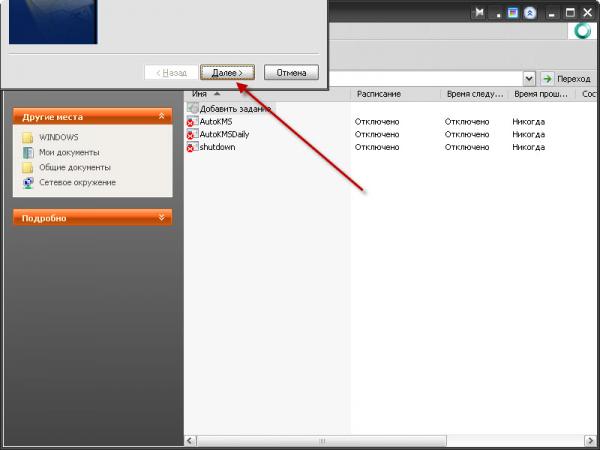

После этого снова нажмите «Далее» и выберите время запуска, т.е. ежедневный запуск, еженедельный, ежемесячный, однократный, при загрузке компьютера или при входе в Windows.
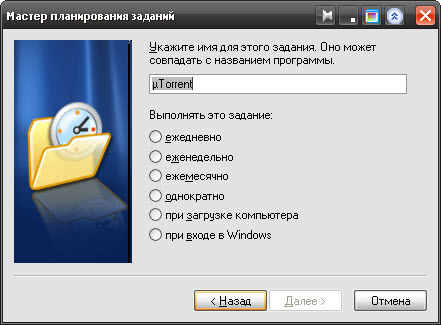
Затем потребуется указать более точное время и дату запуска. Количество требуемых для выбора параметров зависит от выбранного пункта.


И ввести пароль:
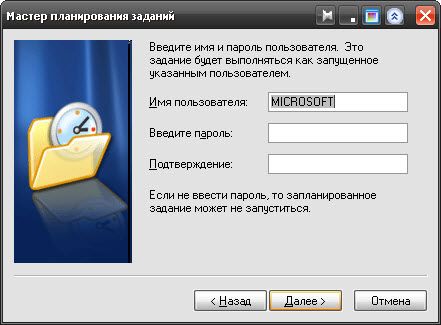
После ввода достаточно нажать кнопку «Готово», если не требуется установка дополнительных параметров.
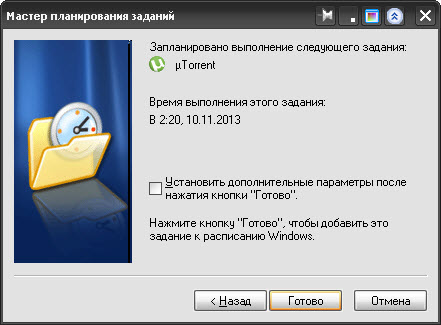
Внимание! Если у вашей учетной записи отсутствует пароль, то рекомендуется создать дополнительную учетную запись с паролем и использовать её для этих целей. Введение пароля, при добавлении задачи в планировщик, обязательно.
Для создания учетной записи, перейдите в «Пуск» «Выполнить» и введите там следующее «lusrmgr.msc» (неважно с кавычками или без). В появившемся окне нажмите ЛКМ на «Пользователи», затем в пустой области справа нажмите ПКМ и выберите в появившемся меню пункт «Новый пользователь…».
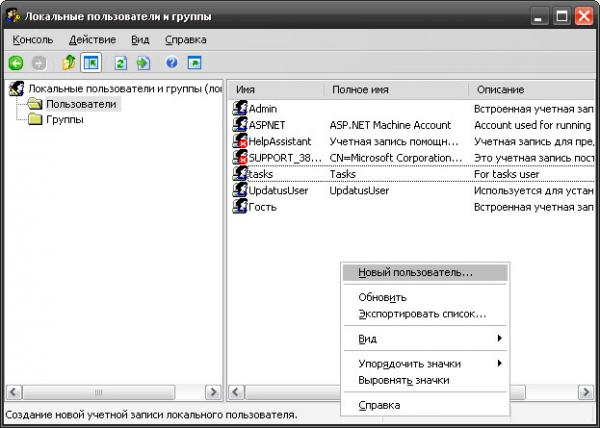
После этого введите имя, полное имя, описание к новой учетной записи и пароль от неё. Выберите параметры для смены пароля (ленивым лучше выбрать «Срок действия пароля не ограничен»).
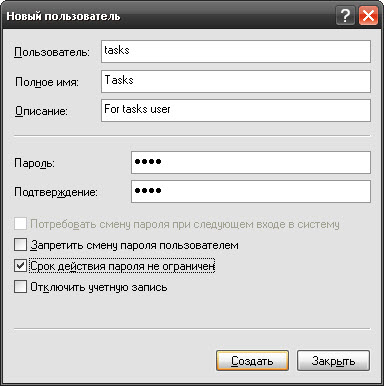
Жмите ОК и пользуйтесь учетной записью. Для использования её достаточно, при создании задания в планировщике, заменить имя пользователя, сразу после наименования компьютера. Например, на рисунке компьютер с наименованием «MICROSOFT», а административная учетная запись имеет наименование «Admin». Т.е. запись вида «MICROSOFT\Admin» надо исправить на запись вида: «наименование вашего компьютера\наименование, созданной для выполнения задач, учетной записи». В данном примере это «MICROSOFT\tasks». Затем введите пароль, указанный при создании нового пользователя, и жмите «Далее».
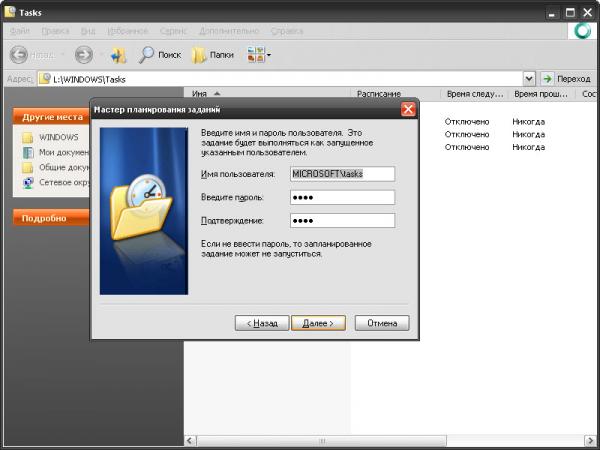










Комментарии (0)