Установка Mac OS на обычный PC – операция не особо тяжелая. Для начала давайте выберем версию Mac OS. А их сейчас очень много, начиная от версий 10.5, заканчивая последней 10.7, однако в разработке имеется 10.8 Mountain Lion, но ее я пока не буду затрагивать из-за ее неготовности.
Hackintosh: Установка Mac OS X на PC
Что нам потребуется для успешной установки? Нужно не так уж и много:
1. Образ MacOS – я выбрал MacOS 10.7 Lion.
2. Непосредственно Mac-совместимый компьютер.
Особых замечаний по данному пункту нет, так как 10.7 ставится на многие настольные PC. Хочу заметить, что сборки для Intel распространены шире, так что если у вас процессор Intel – вам повезло.
У меня имеется такая конфигурация:
- Материнская плата: ASUS P5QT-CM
- Оперативная память – 4 Гб
- Жесткий диск SATA 250 Гб – в данном случае надо заметить, что диски должны работать в режиме AHCI, иначе установка может быть невозможна (этот режим поддерживают почти все материнские платы, стоит только посмотреть в BIOS’е)
- Видеокарта – ASUS GeForce 9500GT 1Гб
3. Также необходимо свободное время – установка самой ОС занимает минут 15-20, а вот ее настройка – куда большее время.
4. Интернет – в нем мы будем искать драйверы (kexts) для нашей системы.
Пожалуй все… Теперь стоит подготовить компьютер к установке. Начнем с BIOS’а:
Для начала необходимо перевести жесткие диски в режим AHCI, как показано на скриншоте.
Выделим толику дискового пространства для установки Mac-системы. Для этой операции я рекомендую воспользоваться Acronis Disk Director.
Для начала разберемся с дисками – у диска должна быть разметка MBR (Master Boot Record), затем – необходима неразмеченная область – около 20 Гб. В моем случае – данную область я «отрежу» от логического диска:
Замечание: лучше всего не оставлять область неразмеченной, а дать ей файловую систему ReiserFS.
Установка системы на компьютер
При перезагрузке появится следующая картина:
Загрузчик предложит нажать F8 для выбора диска, с которого необходимо загружаться, либо нажать любую клавишу для установки системы.
После нажатия кнопки (например пробел) появляется надкусанное яблоко и индикатор под ним:
Затем появится приветственное меню, которое предложит пользователю выбрать язык для установки (и для самой системы):
Далее сверху появится панель, на которой нам нужно выбрать пункт меню Утилиты – Дисковая утилита:
Осмотримся:
В левой части у нас показаны все жесткие диски и разделы, а в левой – операции, которые можно выполнить с конкретным диском (разделом). Выбираем наш раздел ReiserFS и перейдем на вкладку «Стереть». Выберем Формат Mac OS Extended (учет рег. клавиатуры, журнальный) и зададим какое-нибудь имя разделу (желательно на английском языке), затем – кнопка «Стереть».
Все! Можно закрыть Дисковую утилиту. После закрытия нашему взору предстанет установщик системы:
Следующее окно – окно выбора жесткого диска:
Выбираем наш свежесозданный диск и кликаем «Установить».
Замечание: В данном пункте имеется меню настройки компонент системы:
Рекомендую его использовать только тем, кто понимает все, что происходит при изменении каждого из параметров.
А на экране у нас отсчет времени…:
После завершения компьютер уведомит вас об успешной установке и потребует перезагрузки:
Затем, когда появится уже знакомый нам экран – необходимо будет нажать клавишу F8, после чего мы перейдем в меню выбора устройств. Наш диск подсветится знаком надкусанного яблока.

















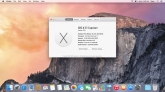
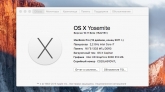
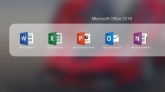

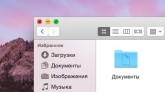
Комментарии (2)