Иногда надо использовать Linux как вторую ОС, но полностью удалять старую операционную систему нельзя, постоянно перезагружать компьютер, чтобы сменить ОС, - долго и неудобно. Что делать тогда? Решение уже давно придумано, и это виртуальная машина.
Приложение от Oracle VirtualBox – это виртуальная машина для запуска разных операционных систем в отдельном окне. Это может быть Windows, любой дистрибутив Linux, Android, OS X или Chrome OS. Сегодня будем устанавливать Linux. Легко и непринужденно.
Мы уже неоднократно публиковали статьи на тему виртуальной машины VirtualBox. Вот последние:
- Запуск Windows 8 в VirtualBox
- Как запустить Android на VirtualBox
- Запускаем Chrome OS в VirtualBox
- Windows XP и VirtualBox
Что понадобится?
Для работы нужен, во-первых, сам VirtualBox, во-вторых, образ ISO Linux. Что первое, что второе - абсолютно бесплатно. Так что можно смело качать с официальных сайтов. VirtualBox качайте по этой ссылке. Дистрибутив Linux можете выбрать любой, каждый имеет свой сайт, где можно быстро найти ISO-образ.
Виртуальную машину вы можете легко установить самостоятельно, там ничего сложного нет. А вот, как установить Linux на VirtualBox, рассмотрим подробно.
Установка виртуальной ОС состоит из трех главных этапов: создание, настройка и запуск.
Создание виртуальной машины
На этом этапе мы создадим виртуальное устройство для Linux. Характеристики нашей машины должны быть достаточными для ОС, но не слишком щедрыми – нужно что-что оставить и для Windows.
Откройте VirtualBox. Вверху слева нажмите «Создать».
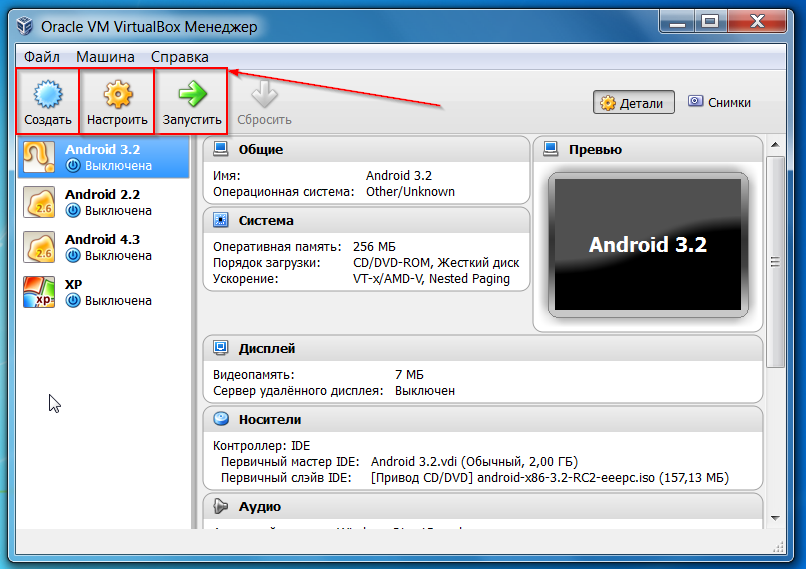
Появится окошко, где надо ввести название устройства (любое), ниже выбрать ОС, еще ниже версию ОС. Удобнее давать название, которое соответствует типу ОС. Например, “Linux Fedora”. В таком случае следующие два пункта VirtualBox подберет сам.
Хотя можете задать их вручную. Мы будем устанавливать ОС Linux дистрибутив Fedora. Поэтому во втором пункте выбираем “Linux”, в третьем – “Fedora”.
VirtaulBox имеет подготовленные настройки ко всем известным ей ОС. Linux Fedora – одна из них. Поэтому в следующих окнах («Выбирай объем памяти», «Укажите жесткий диск», «Укажите тип», Укажите формат хранения», «Укажите имя и размер файла») просто жмите “Next”.
Настройка виртуальной машины
На этапе настройки мы вставляем диск в виртуальный дисковод с Linux Fedora, чтобы наша машина знала откуда устанавливать ОС. Только в нашем случае все виртуальное, даже диск. ISO-образ, который мы скачали он и есть виртуальный DVD.
Зайдите в «Настройки». Там справа выберите «Носители», затем кликните на пустой контроллер IDE, дальше – возле привода на окошко в виде диска. Там нам нужен пункт «Выбрать образ оптического диска».
В окне поиска ищем ISO-файл. Находим и выбираем.
Видим, что теперь контроллер IDE (DVD) не пустой, в нем есть «диск» с Linux Fedora.
Запуск
На этапе запуска мы наконец-то перейдем к установке Linux на VirtualBox. Появится окно установки Fedora, где есть 3 варианта: Fedora Live – зайти в ОС без установки (но тогда всегда нужен диск); Troubleshooting – решение проблем; и установка. Чтобы она началась нужно нажать Tab. Что мы и делаем.
Fedora спрашивает почему-то еще раз – запускать с диска или все же устанавливать. Устанавливаем, поэтому выбираем «Install to Hard Drive».
Дальше язык и базовые настройки – клавиатура, дата, место установки. Что удобно в Fedora, место установки задается автоматически. Не нужно настраивать разделы вручную, как в Ubuntu. Для того, кто пробует Fedora впервые – в самый раз. Словом, нажимаем «Начать установку».
Установка началась. Внизу виден прогресс. Вверху пункты, которые нужно тем временем дозаполнить.
В Linux обязательно задавать пароль Root. Создайте его, чтобы инсталляция завершилась.
Все, Linux есть на вашем жестком диске. Теперь “DVD” (ISO-файл) можете вытащить. Для этого «Настройки», «Носители», «Привод», «Изъять диск из привода».
Запускайте Linux Fedora без диска. Просто жмите «Запустить». Если вы не создавали пользователя до этого, то придется создать.
Два полезных момента:
- Когда выходите из системы, желательно выключать Linux культурно – через Shut Down. Иногда, если припечет, можно просто выключать виртуальную машину – это не смертельно.
- Есть два режима работы мышки неинтегрированный и интегрированный. Задавать их можно в меню «Машина». Чтобы вернуть мышку с интегрированного режиме используйте «Ctrl».
Виртуальная машина является очень удобным способом потестировать новые версии операционных систем, не нарушая работы основной системы. Сам давно пользуюсь. Так как моей основной операционкой является OS X, то я выбрал для себя Parallels Desktop.
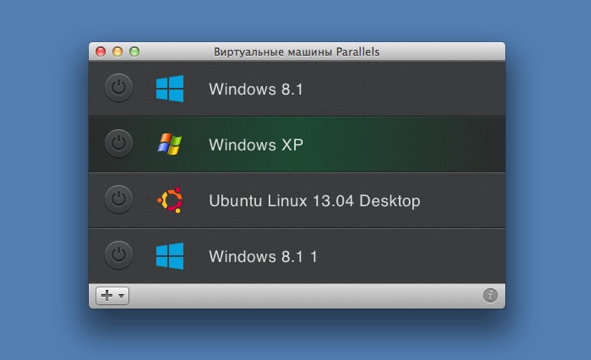
Но суть виртуальной машины от этого не меняется - это простое, удобное и понятное (часто на интуитивном уровне) средство увидеть что-то новое. Обязательно пробуйте, как видите, в этом нет ничего сложного.

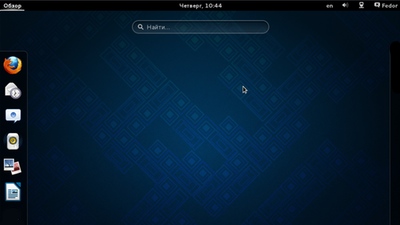
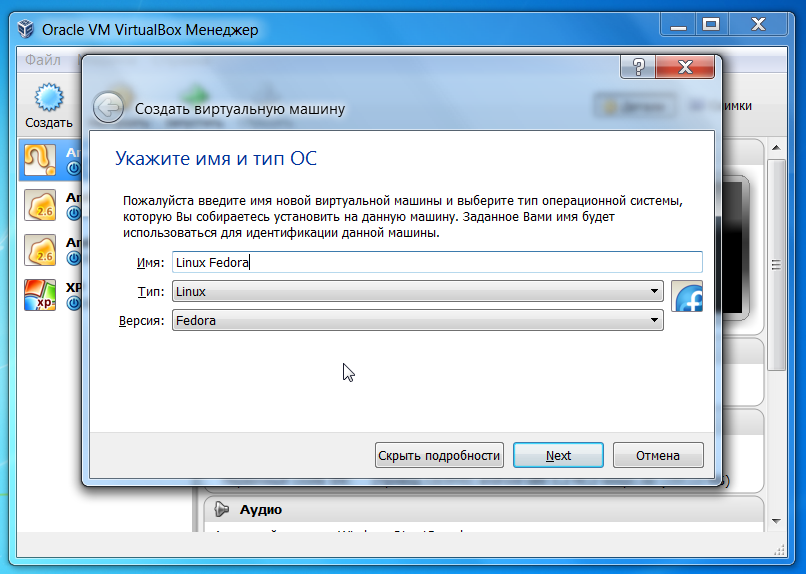
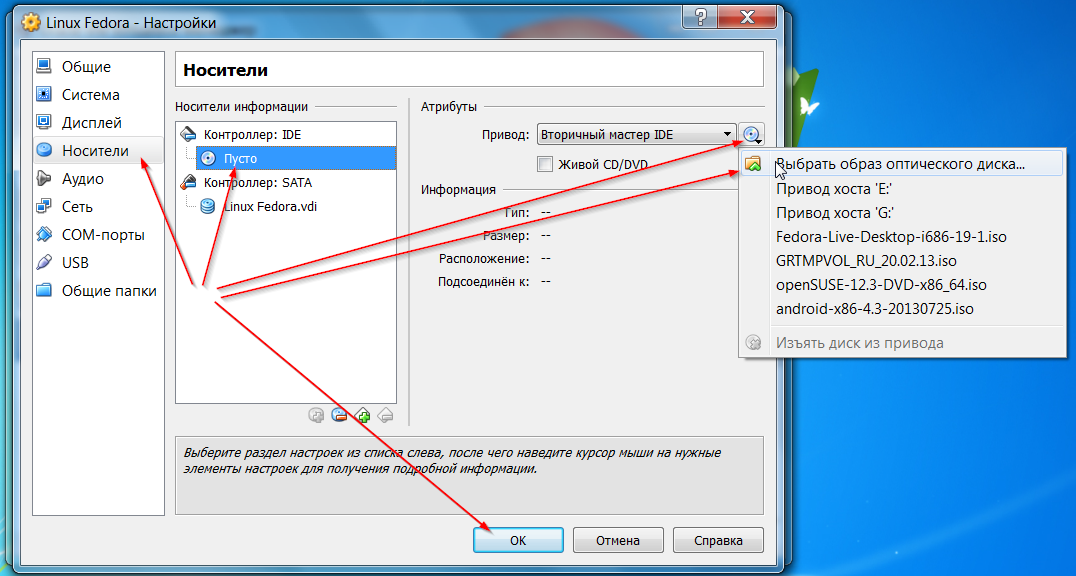
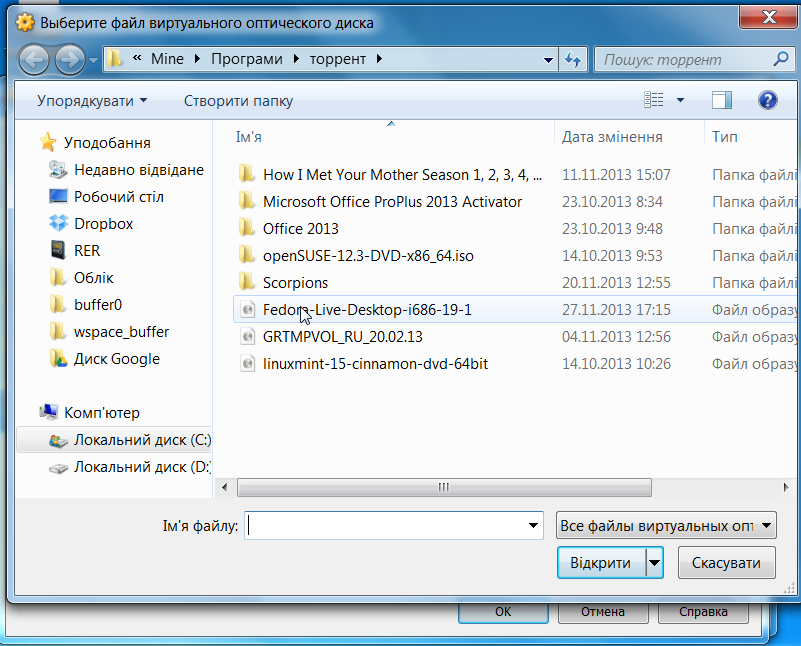
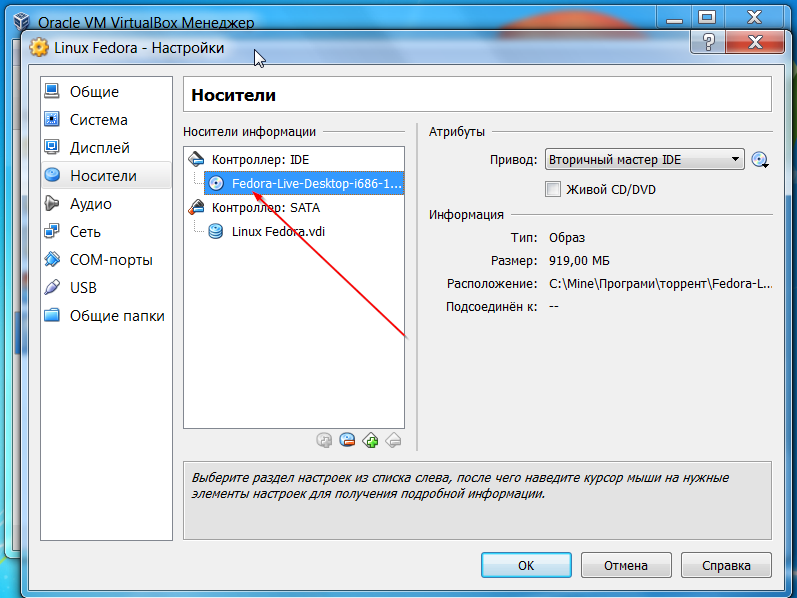

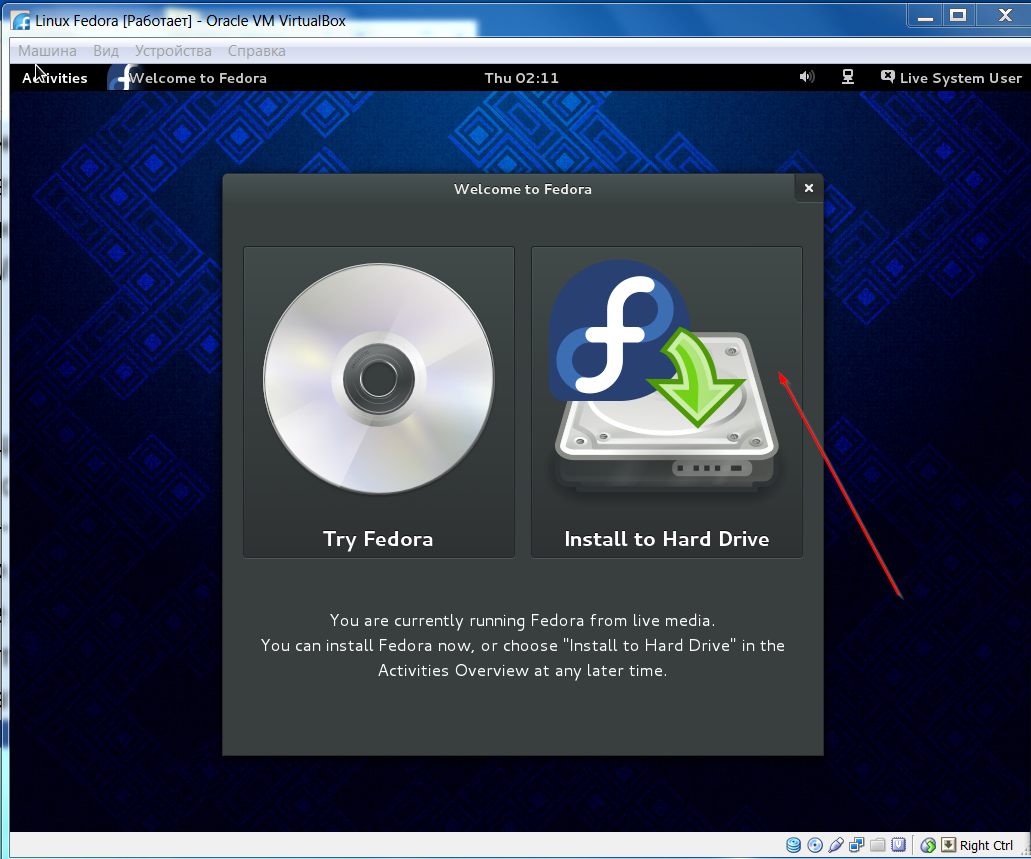
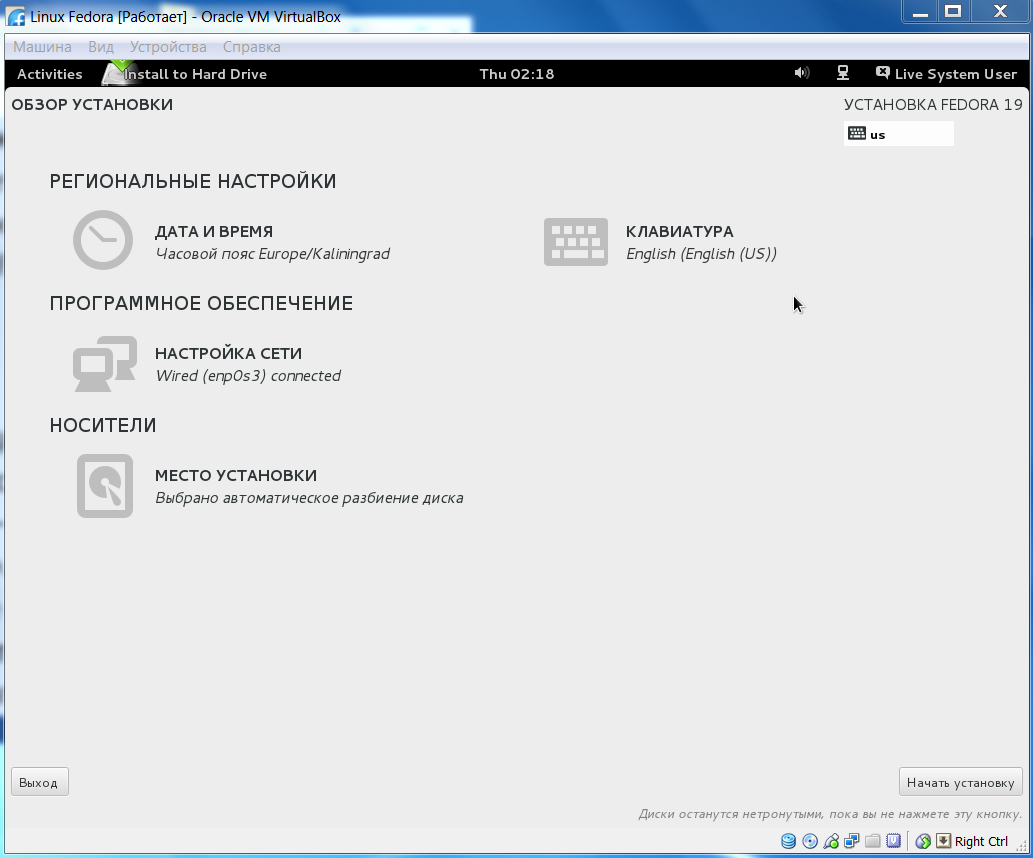
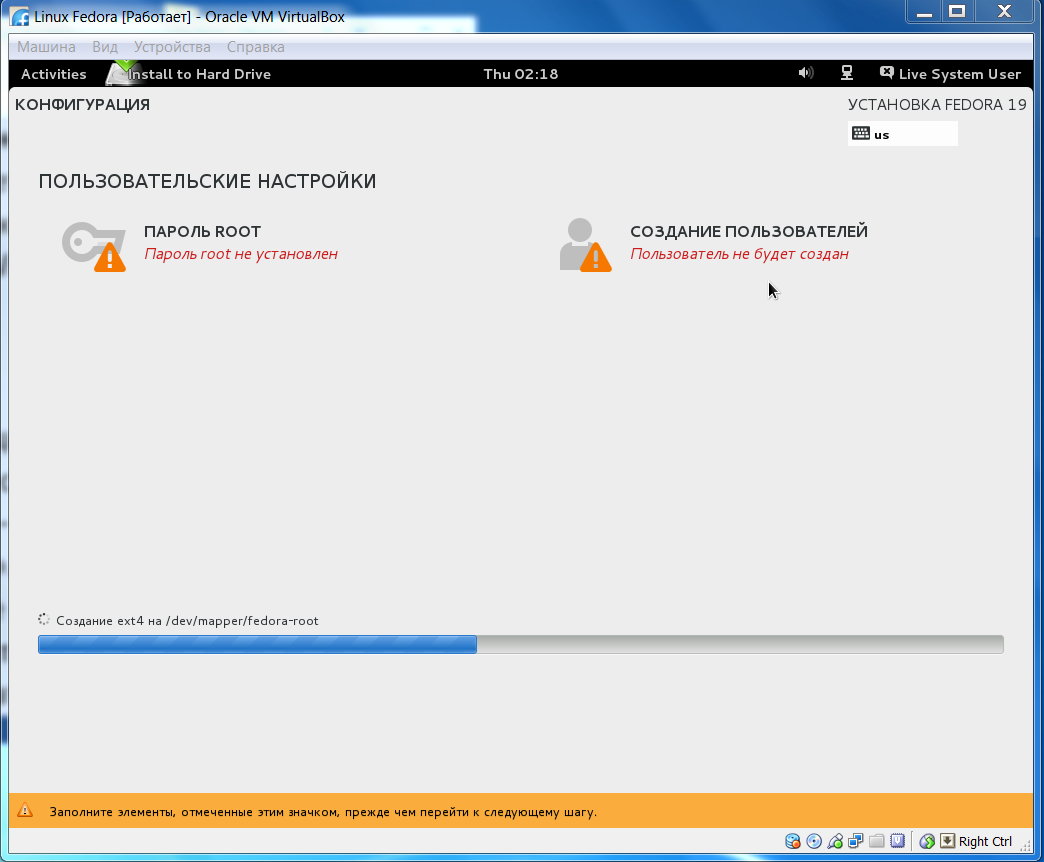
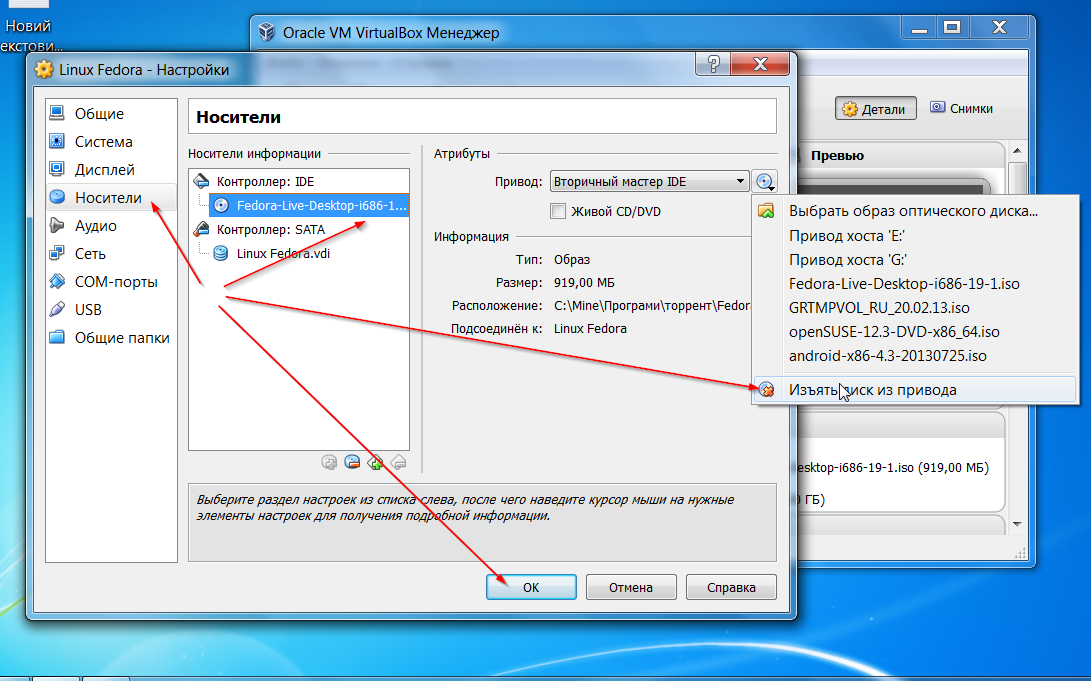
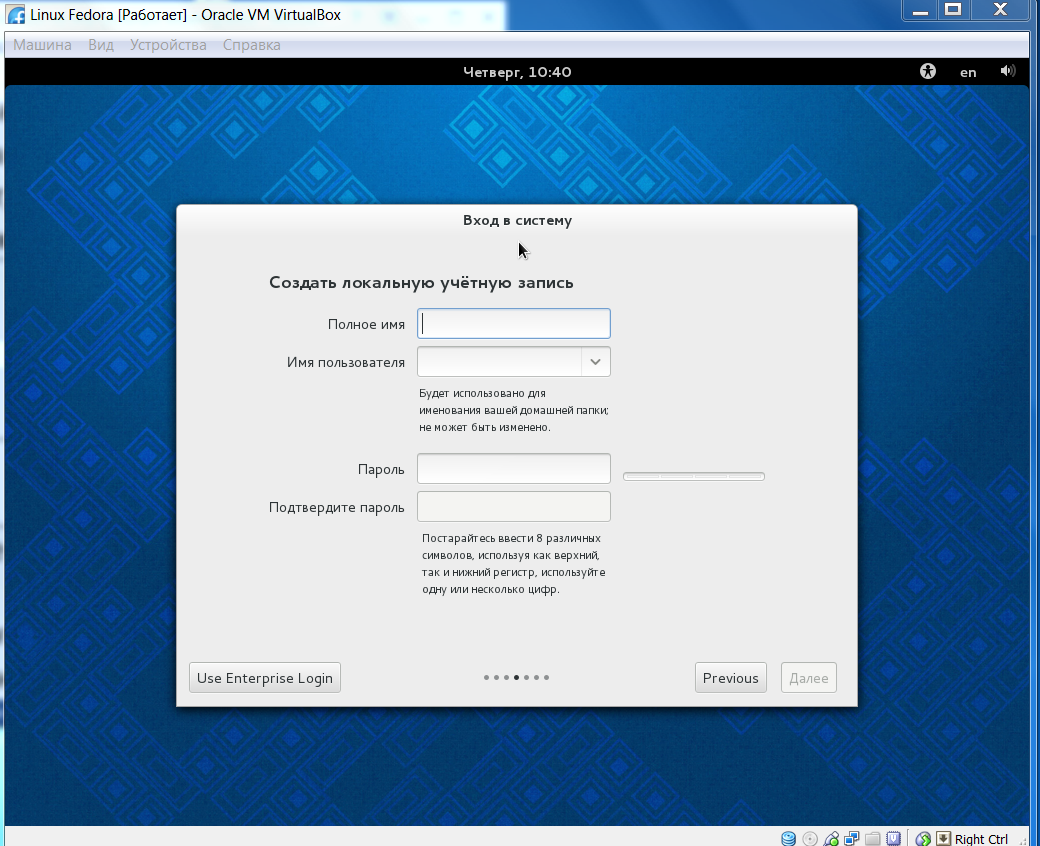
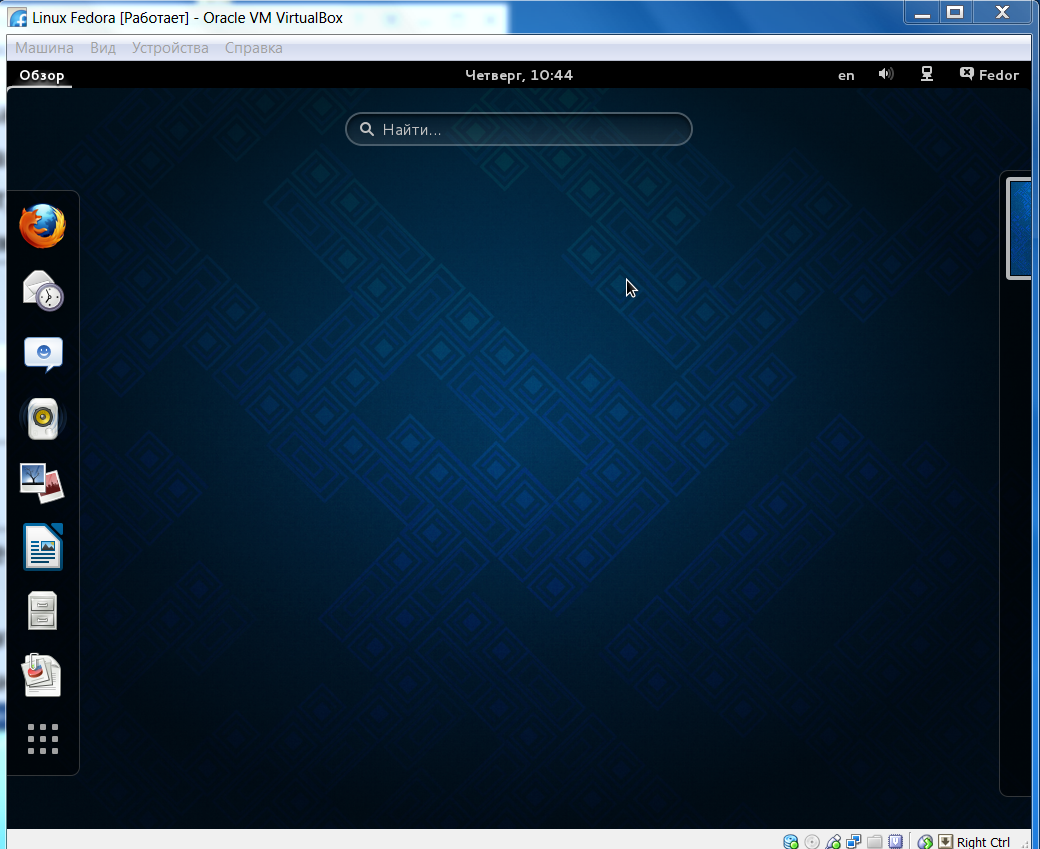




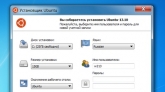

Комментарии (4)
Только единственное, можете проверить, по умолчанию, VirtualBox воспроизводит образы х86. Почему-то 64-х битки не хочет воспроизводить.
На четвертом скриншоте "непаливно" лежит папочка активатора МС 2013 =)