Проблему можно решить двумя способами: сменить владельца вручную через Finder или же посредством командной строки. Сегодня мы покажем вам оба способа.
Продвинутые пользователи могут сразу переходить к методу командной строки, который, как нам кажется, значительно быстрее.
Смена владельца файла/папки посредством Finder
Владельца файла/папки можно сменить с помощью панели получения информации «Свойства» в Finder.
Выберите нужный файл в Finder и воспользуйтесь комбинацией клавиш Command+I, чтобы вызвать окно «Свойства». После этого кликните по стрелочке напротив надписи «Общий доступ и права доступа», чтобы увидеть владельца и права доступа.
Кликните по иконке замка в правом нижнем углу, чтобы открыть настройки используйте кнопку [+], чтобы добавить нового владельца, затем выберите нового владельца из списка и кликните «Выбрать».
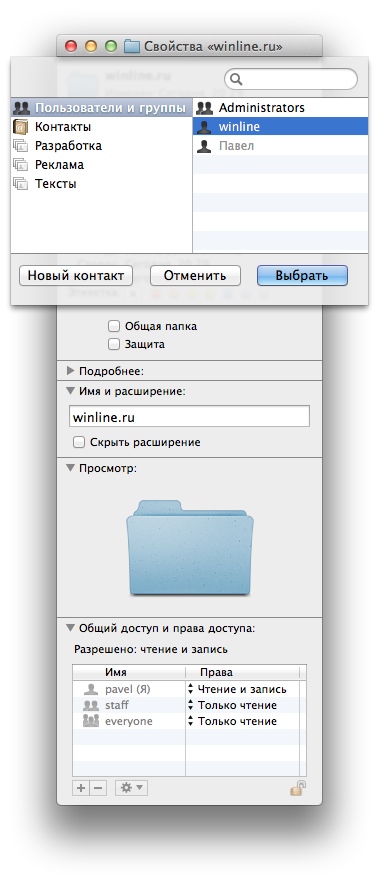
Теперь выберите имя нового владельца, кликните по иконке с шестеренкой и выберите из возникшего списка опцию «Сделать владельцем».
Если папка не пуста, не забудьте применить изменения ко всем вложенным объектам.
Весь процесс смены владельца в Finder – весьма прост и логически понятен. Однако, на наш взгляд, он длиннее, чем мог бы быть. Поэтому мы предпочитаем командную строку – Terminal. О том, как сменить владельца из командной строки читайте далее.
Смена владельца файла из командной строки
Использование командной строки обычно считается более сложным методом, хотя в некоторых ситуациях командная строка может быть быстрее, а при достаточном опыте – и проще, чем Finder.
Запустите «Терминал», синтаксис команды смены владельца – chown – весьма прост:
chown [имя пользователя] [файл]
Так, например, что назначить пользователя «winline» владельцем файла «file.txt» необходимо ввести команду:
chown winline file.txt
Помните, однако, что за имя пользователя берется короткое название аккаунта, которым обычно названа домашняя папка. В случае незнания своего «короткого названия», воспользуйтесь командой «whoami», или же наберите «ls /Users», чтобы увидеть всех пользователей своего Mac.
При желании изменить владельца системного файла или файла другого пользователя, к которому у вас нет прав чтения/записи, вы можете поставить перед «chown» команду «sudo». Это позволит запустить команду chown от имени суперпользователя.
sudo chown bob ~/Desktop/file.txt
В обычной ситуации вам не придется изменять группу файла, хотя вы сможете сделать это с помощью команды вида:
sudo chown bob:staff ~/Desktop/file.txt
Обычно группа «staff» в OS X – это простые пользователи, без административных прав. В тоже время администраторы входят в группу «admin» и обладают доступом к приложениям, настройкам и подключенным накопителям. Наконец, существует группа «wheel» для суперпользователей с доступом к ключевым компонентам ОС, включая /bin, /library, /home, /etc, /usr/ и т.п.
В целом, для смены владельца файла вы можете использовать любой из вышеописанных методов. Лично мне больше нравится метод командной строки с использованием «chown».
Вот и все! Удачи вам!

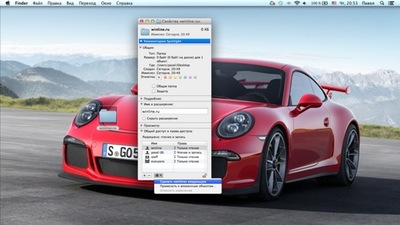
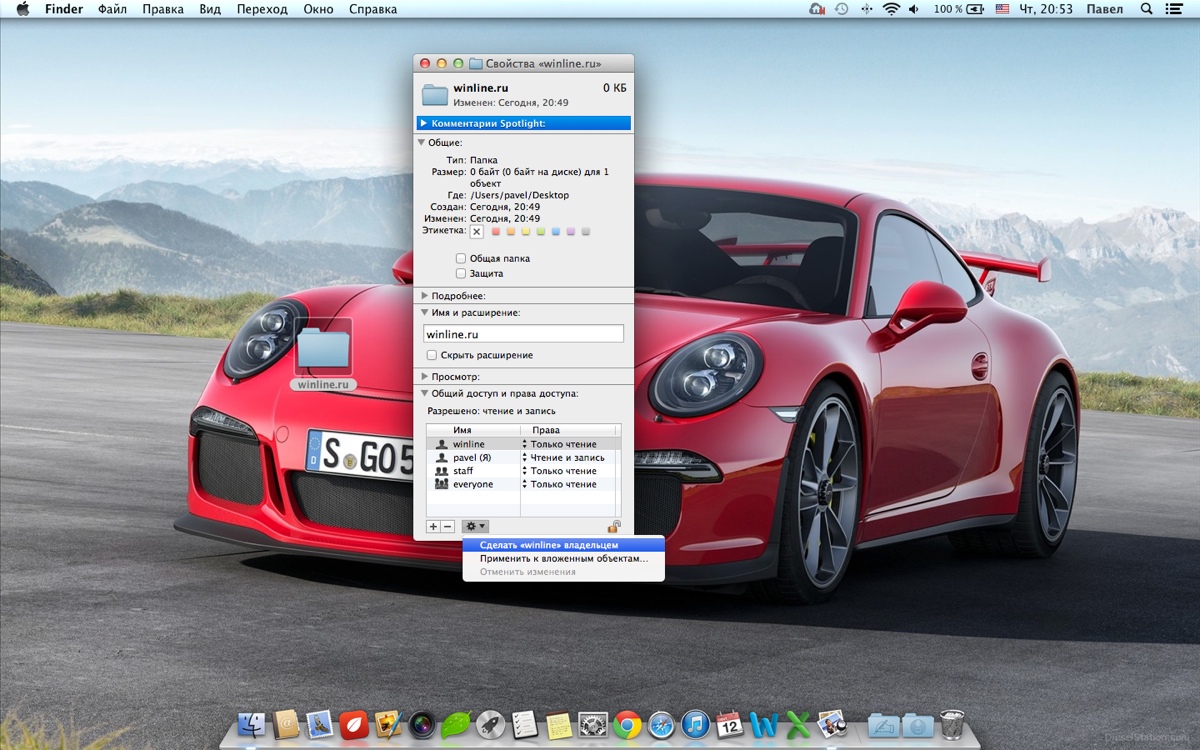
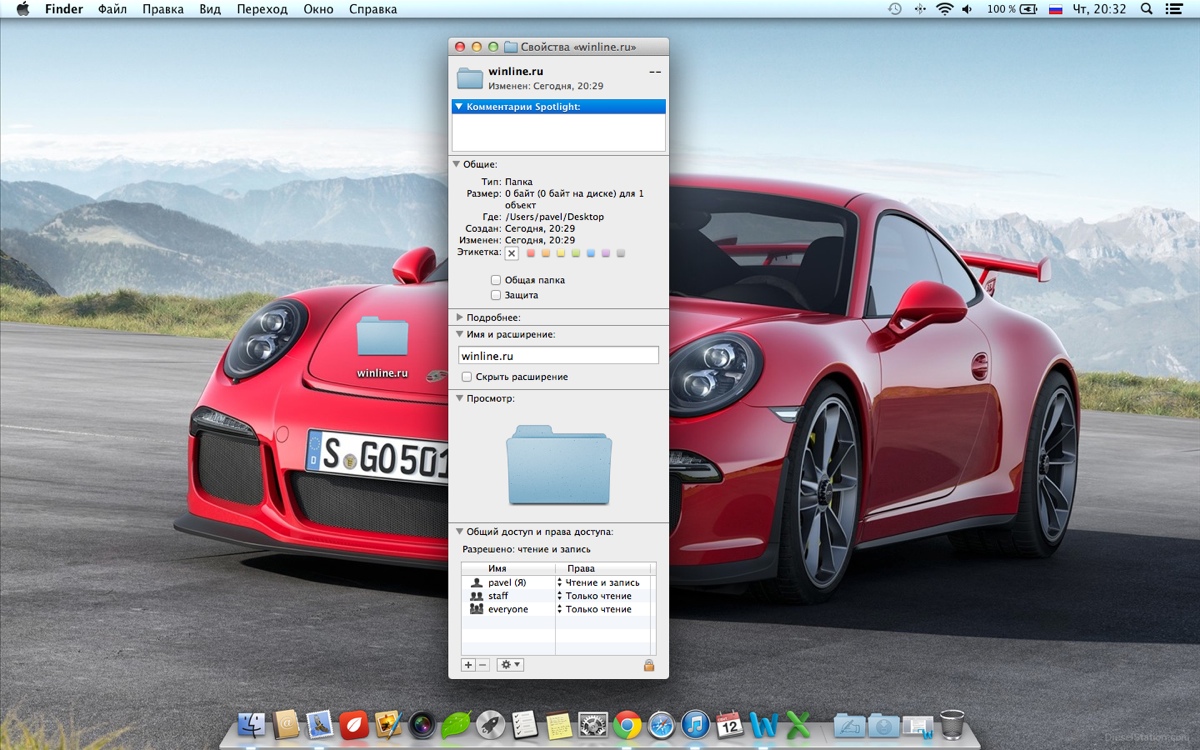



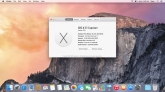
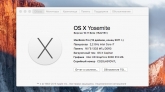
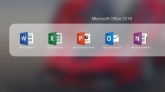

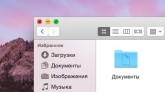
Комментарии (0)