VirtualBox – это одна из популярных на сегодняшний день программ, с помощью которой продвинутые пользователи и IT-профессионалы могут создавать операционную систему внутри другой (реальной) операционной системы. Иными словами, это виртуальная среда для тестирования разного софта, в том числе и самих операционных систем. В VirtualBox можно создавать несколько виртуальных компьютеров, установив на каждый из них отдельную операционную систему. В частности, программа позволяет установить операционные системы Windows, Linux, BSD, Solaris и пр.
Ниже пошагово рассмотрим, как создать с помощью программы VirtualBox виртуальный компьютер и установить на нем операционную систему Windows. Для этого нам потребуется, помимо реального компьютера, собственно, программа VirtualBox и установочный диск с операционной системой Windows.
Virtual Box абсолютно бесплатна и ее можно свободно скачать в Интернете. Огромным преимуществом программы является простой и понятный интерфейс, а также поддержка русского языка.
Создание виртуального компьютера
Запуск VirtualBox
VirtualBox устанавливается весьма стандартно, с этим не должно возникнуть никаких проблем. После установки запускаем программу и жмем первую доступную функцию в левом верхнем углу окна программы - «Создать». В появившемся окне необходимо выбрать операционную систему, ее версию, а также задать имя для виртуального компьютера.
Выделение оперативной памяти для виртуального компьютера
После нажатия команды «Вперед» необходимо установить объем оперативной памяти, которой будет располагать виртуальный компьютер, заимствуя ее во время работы у оперативной памяти реального компьютера. Потому оперативную память для виртуального компьютера стоит выделять экономно. В этом меню можно увидеть минимальные требования виртуальной оперативной памяти от самой программы VirtualBox, которые будут зависеть от версии устанавливаемой операционной системы.
К примеру, в случае установки операционной системы Windows XP VirtualBox попросит минимальный показатель оперативной памяти в 192 Мб, а для Windows 7 должно быть не менее 512 Мб. Такие минимальные требования к виртуальной оперативной памяти не гарантируют стабильную работу операционной системы, скорее всего, программы будут слетать, и вряд ли можно будет протестировать ресурсоемкий софт.
Потому для корректной работы Windows XP лучше определить 256 Мб оперативной памяти, а для Windows 7 - 800-900 Мб. Не стоит заходить в красную секцию – т.е., выделять для виртуального компьютера оперативной памяти более половины аппаратных возможностей реального компьютера. Выставить показатель оперативной памяти для виртуального компьютера можно как с помощью удобного ползунка, так и ввести точную цифру вручную. Далее жмем команду «Вперед».
Создание жесткого диска виртуального компьютера
В этом меню по умолчанию стоит настройка «Создать новый жесткий диск», здесь необходимо задать параметры жесткого диска виртуального компьютера. На просьбу программы указать тип файла, который будет определять формат, используемый при создании жесткого диска для виртуального компьютера, лучше всего оставить тип файла, который стоит по умолчанию - VDI. Далее жмем команду «Вперед».
Формат хранения: в этом меню необходимо указать тип жесткого диска на виртуальном компьютере - динамический или фиксированный. Меню программы содержит описания каждого типа диска, где пользователь сможет выбрать подходящий ему вариант. Стоит отметить лишь, что большинство пользователей выбирает фиксированный диск по той простой причине, что в работе он несколько быстрее, чем динамический. Сделав выбор, снова жмем «Вперед».
В следующем меню необходимо выделить конкретный объем жесткого диска виртуального компьютера. Этот параметр напрямую зависит от свободного места на жестком диске реального компьютера, от объема памяти, необходимого для установки операционной системы, а также от задач, для выполнения которых создается виртуальный компьютер. Как правило, Windows XP занимает места на жестком диске порядка 1,5 Гб, а Windows 7 – целых 8 Гб.
Если добавить к этому объему пространство для установки софта, для Windows XP минимальный объем жесткого диска составит 4-5 Гб, а для Windows 7 – 15 Гб. Здесь же, нажав кнопку обзора (в виде желтой папки), выбираем папку, куда будет создан виртуальный жесткий диск на реальном диске компьютера. Естественно, не стоит помещать виртуальный жесткий диск на системный диск реального компьютера. Жмем команду «Создать» и ждем, когда программа создаст жесткий диск виртуального компьютера.
После этого можем смело наблюдать параметры только что созданного виртуального компьютера.
Установка операционной системы на виртуальный компьютер
Чтобы включить виртуальный компьютер, жмем команду в виде зеленой стрелочки «Запустить».
Далее откроется окно с предложением выбрать реальный или виртуальный привод, который содержит, соответственно, либо физический диск, либо образ диска для установки операционной системы Windows. Чтобы выбрать образ установочного диска с операционной системой, рядом с выбором привода присутствует опция обзора файлов в виде папки, нажав на которую необходимо указать путь к образу. Далее жмем «Продолжить».
Программа VirtualBox откроет привычное меню установки Windows. Далее все происходит точно также, как и в случае установки операционной системы на реальный компьютер. После завершения установки в окне программы запустится только что установленная операционная система.
Выключение виртуального компьютера
Выключить виртуальный компьютер можно как через меню операционной системы «Пуск» - «Выключение компьютера», так и нажав на крестик в правом верхнем углу окна программы VirtualBox. При закрытии необходимо выбрать вариант выхода из виртуального компьютера.
Первый вариант выхода - это сохранение состояния виртуального компьютера перед закрытием. Этот вариант необходимо обязательно выбрать, если установка программ или эксперименты с настройками системы прошли успешно.
Второй вариант – послать сигнал для завершения работы. Это процесс корректного завершения работы виртуальной операционной системы.
Третий вариант завершает работу виртуальной операционной системы, не сохраняя внесенные в нее изменения – ни настройки, ни установленные программы. Это идеальный вариант выхода из виртуальной системы, к примеру, если по результатам тестирования установленный софт оказался непригодным для нормального использования.
Включение виртуального компьютера
Запуск виртуального компьютера осуществляется из программы VirtualBox. При открытии программы сразу же в правой части окна увидим доступные виртуальные компьютеры. Запуск выбранного компьютера проводится с помощью кнопки «Запустить» в виде зеленой стрелочки. Эта же команда дублируется в контекстном меню, если на выбранном компьютере кликнуть правой клавишей мышки. После этого виртуальная операционная система запустится в отдельном окне программы VirtualBox.
Для удобства работы можно вынести ярлычок запуска виртуального компьютера на рабочий стол. Для этого в контекстном меню имеется команда «Создать ярлык на рабочем столе».
В заключении статьи предлагаю вам посмотреть видео настройки Oracle VirtualBox на Windows 7. Приятного просмотра:


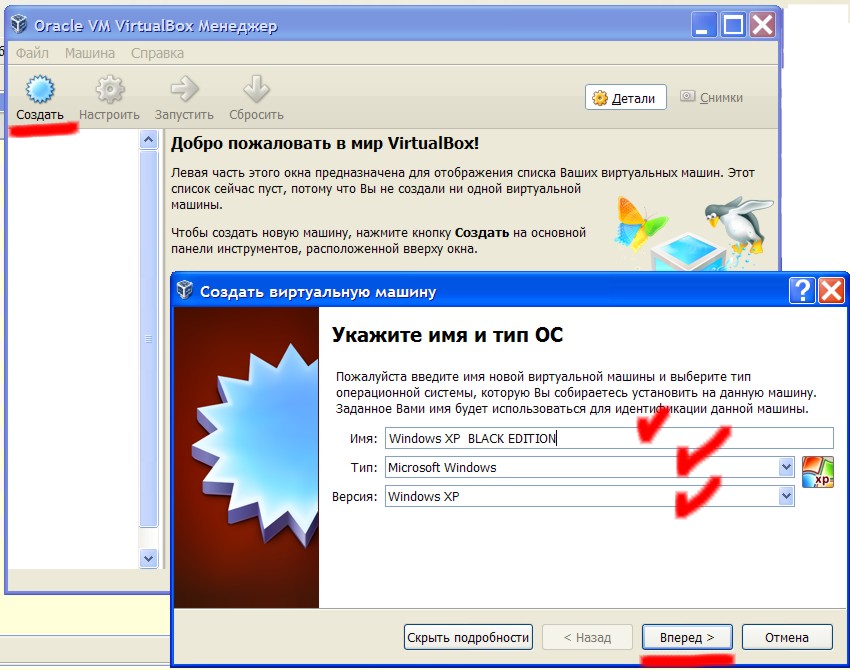
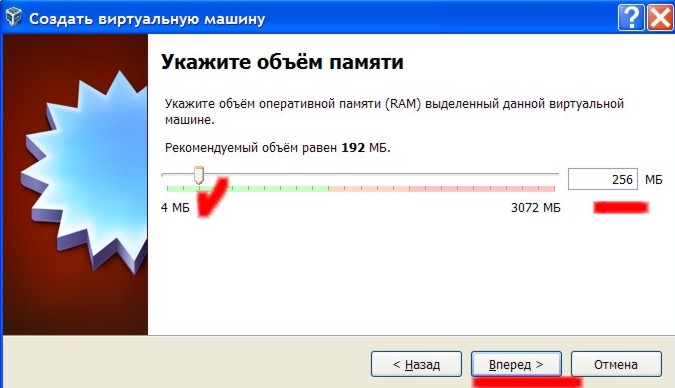
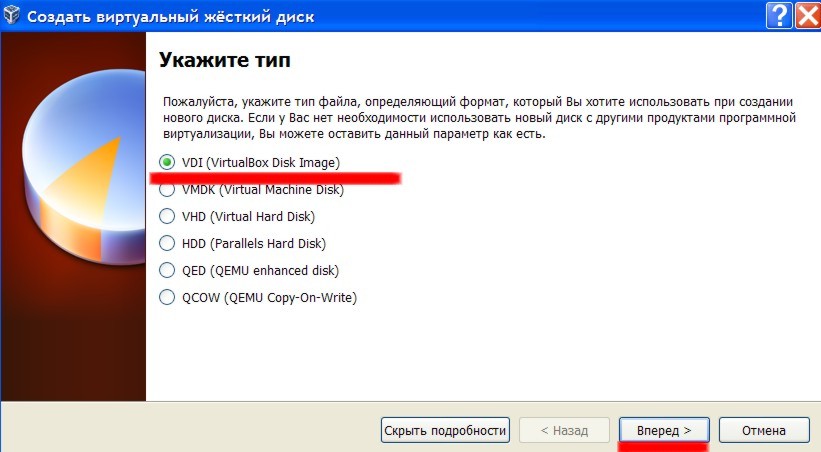
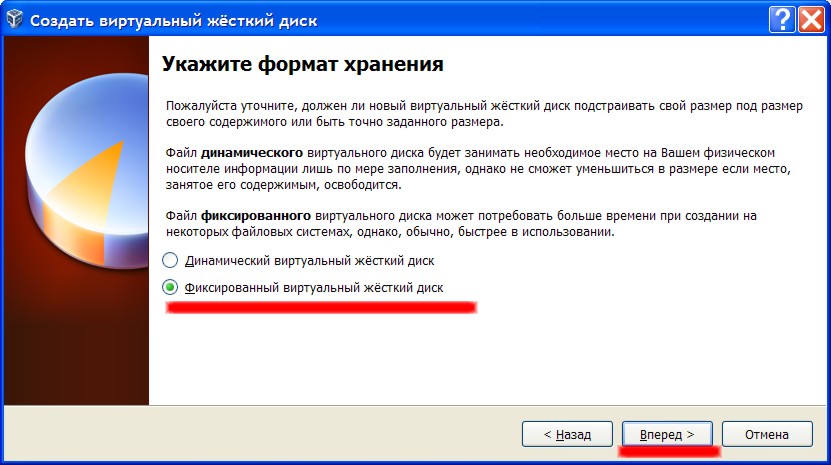
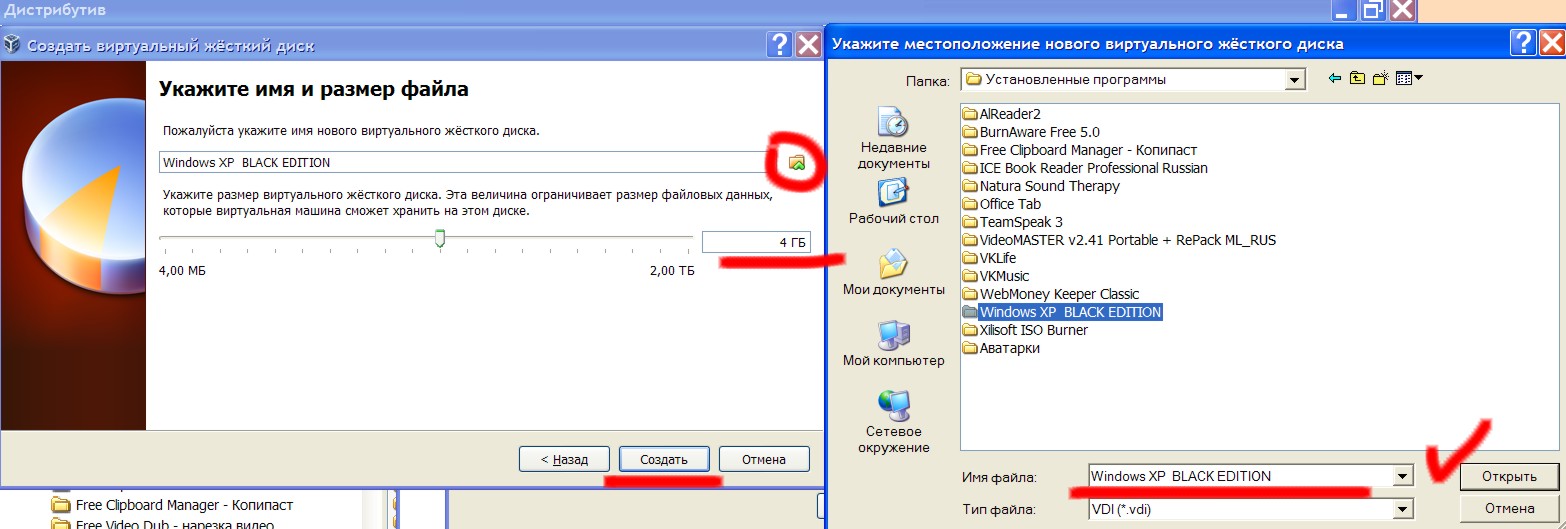

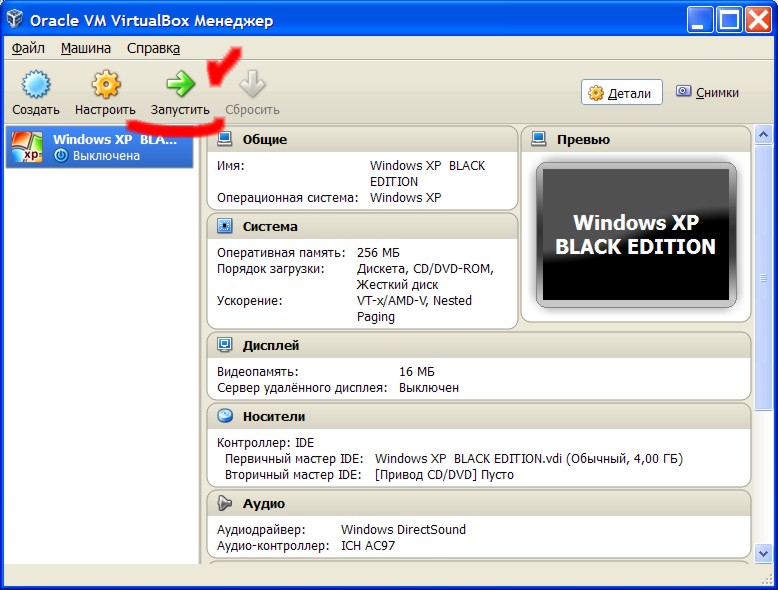
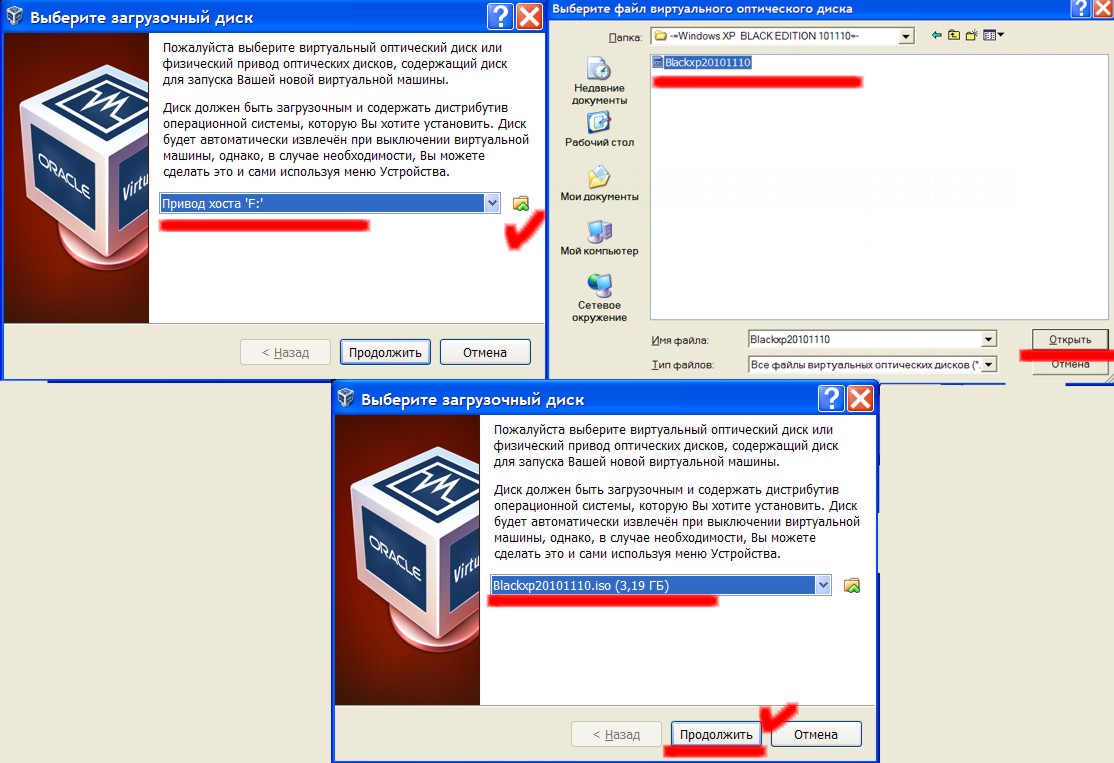
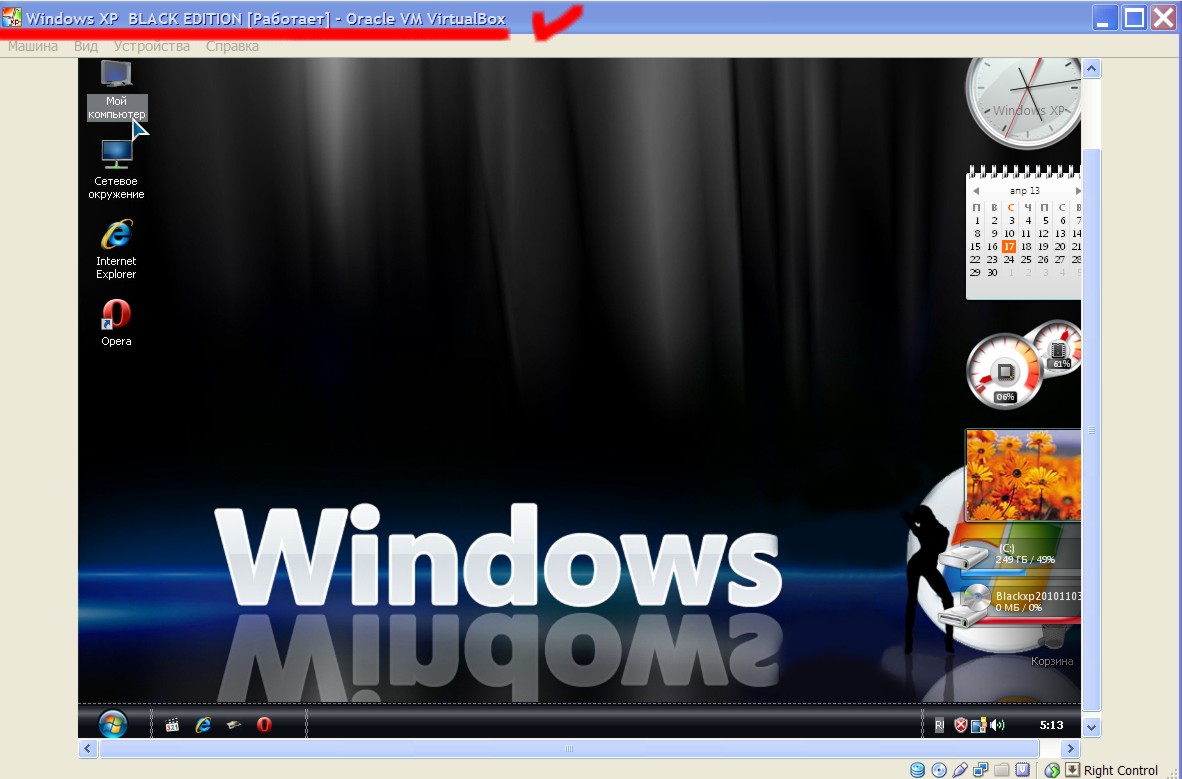
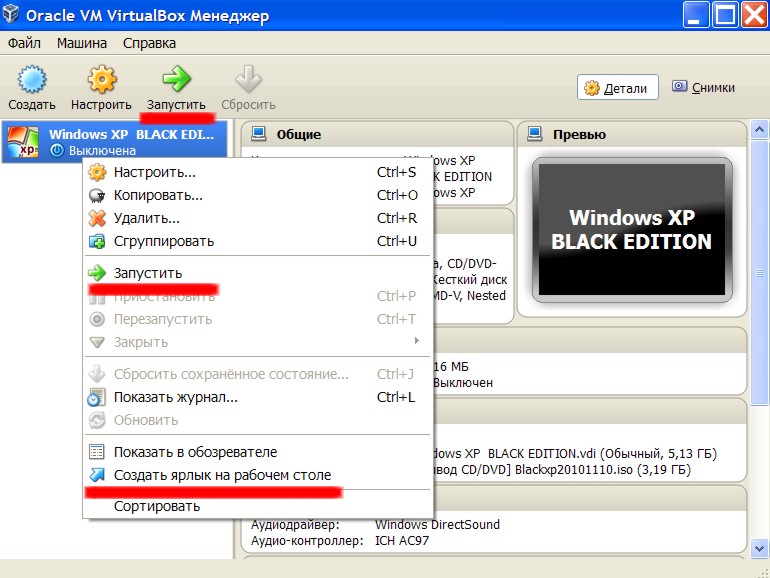








Комментарии (0)