Эту функцию разработчики добавили еще в Windows Vista, но поначалу ею мало кто пользовался. Впрочем, я тоже старался избегать ее, пользуясь сторонними программами из-за недостаточной надежности работы, но в Windows 7 приложение по созданию образа раздела подлатали, и получилось очень даже неплохо.
Восстановление из образа диска может использоваться во многих случаях, всеми пользователями, независимо от их уровня знания ПК. Предположим, что у вас случился программный сбой. Что первое приходит в голову? Правильно – переустановка Windows.
А теперь непосредственно к делу: для восстановления системы из образа нам потребуется установочный диск Windows 7 (Windows 8), а так же рабочая система, с которой мы и будем снимать образ.
Плюсы данного способа восстановления:
- Быстрая переустановка системы с сохранением всех программ, которые находились на момент создания образа. Сохраняются также все атрибуты и свойства системы вплоть до картинки на рабочем столе.
Пример: при каждой переустановке я ставлю на свой компьютер определенный набор программ: Microsoft Office, Visual Basic C++, AIMP3, ICQ, Opera и так далее. Список можно продолжать до бесконечности, но стоит отметить, что установка этих программ по отдельности занимает куда большее время, ежели просто распаковать образ уже настроенной системы. - Участие пользователя при установке системы не требуется – программа сама развернет образ и загрузит систему.
Посмотрим на обратную сторону медали:
- Сохраненный образ занимает место на жестком диске – его размер зависит от того – насколько много в системе установлено программ, игр, а так же документов пользователя;
- Включенные в образ приложения имеют свойство устаревать. Необходимо пересоздавать образ как минимум раз в полгода, чтобы приложения оставались в актуальном состоянии. Этот пункт можно не считать отрицательным в том случае, если у вас безлимитный и скоростной интернет – здесь же можно обновить приложения достаточно быстро.
Шаг первый: «Открытие средства создания образа диска»
Откройте меню «Пуск». Нажмите на пиктограмму «Панель управления». Режим просмотра необходимо выбрать «Мелкие (Крупные) значки». Затем кликните на значок «Архивация и восстановление».
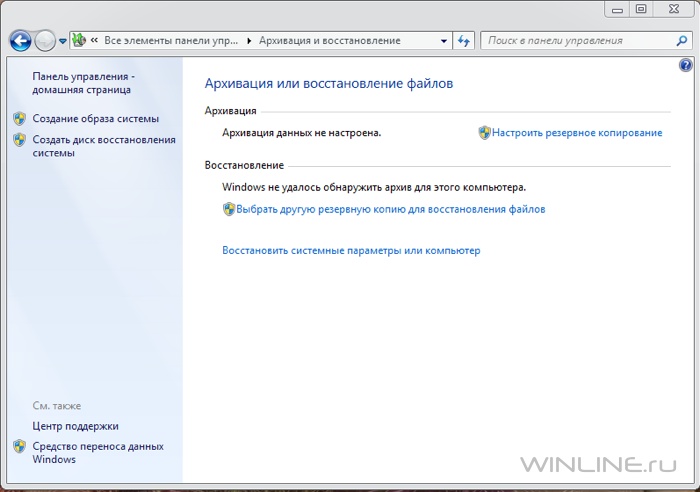
В появившемся окне нас интересует левая его часть, а именно «Создание образа системы».
Шаг второй: «Настройка параметров»
При нажатии на данную ссылку система начинает сканировать жесткие диски, а затем спросит вас – «Куда сохранять архив?».
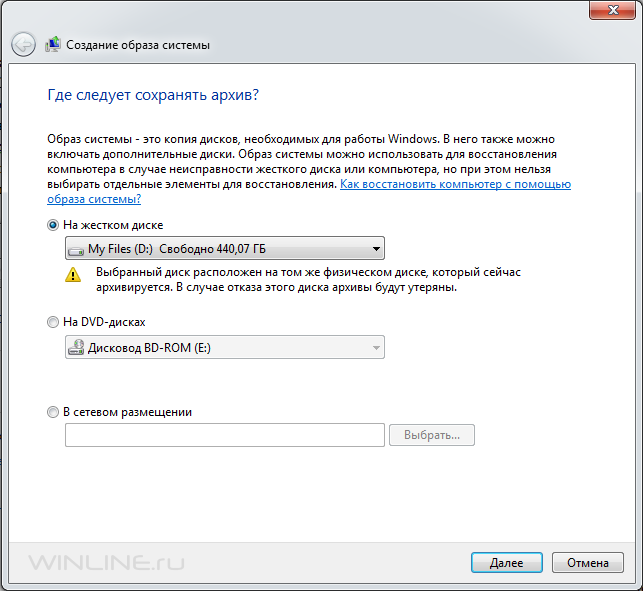
В данном случае есть несколько вариантов сохранения: на жесткий диск, на компакт-диски (CD, DVD, Blu-Ray), а так же в сетевом размещении – например, на другом компьютере. Мы будем сохранять образ на жестком диске, поэтому выбираем первый пункт и жмем на кнопку «Далее».
Шаг третий: «Создание образа диска»
В следующем окне система предложит выбрать жесткие диски, которые можно архивировать. Внимание! Если на каком-либо из дисков уже был сделан «снимок» жесткого диска, то он будет перезаписан. Время выполнения данного пункта зависит от того, какое дисковое пространство отделено под архивированный раздел.
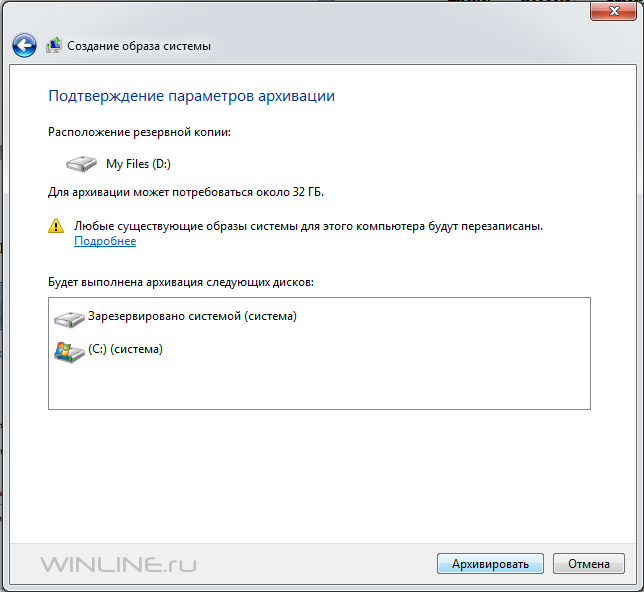
Пример – мой системный диск имеет размер в 50 Гигабайт, процесс архивации его длится в среднем около 20-30 минут, если ваш раздел больше в два, а то и в три раза, то я бы порекомендовал оставить компьютер на ночь, пока вы спите – машина все сделает без вашего участия.
Шаг четвертый: «Применение данного образа»
«Снимок» диска, который мы сделали, будет храниться на отдельном разделе жесткого диска в папке WindowsImageBackup. Она будет занимать пространство сопоставимое с тем, которое было занято на разделе системного диска. Данная папка получает свое применение при программном сбое системы. Предположим, что у нас не загружается система. Давайте восстановим ее – для этого нам необходим установочный диск Windows 7 (Windows 8). Поставим компьютер в режим загрузки с компакт-диска и дождемся, пока программа загрузит окно выбора языка. Нажмем кнопку «Далее».
В следующем окне необходимо нажать на пиктограмму «Восстановление системы».
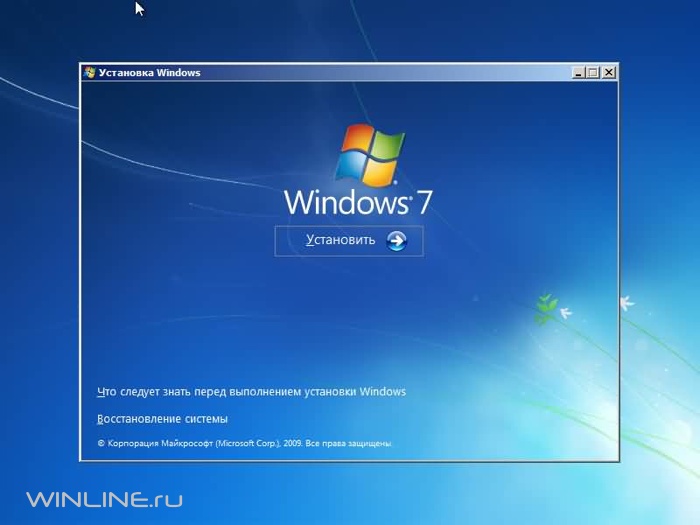
Откроется новое окно, в котором следует выбрать пункт «Восстановление образа системы».
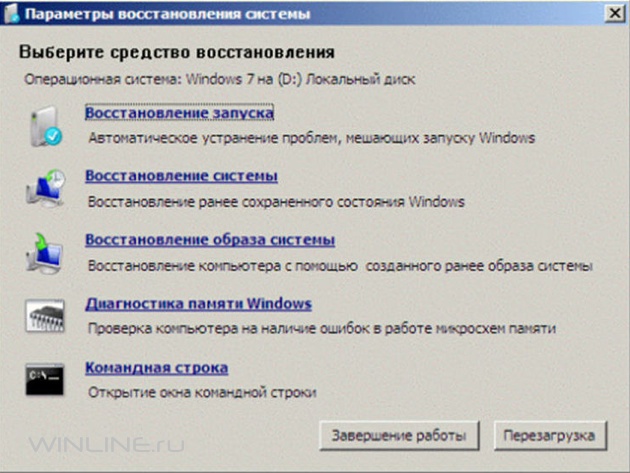
Система начнет сканирование дисков, чтобы найти образ, который мы сохранили ранее. Если поиск завершен успешно, то программа выдаст полный отчет о созданном ранее образе – дата, время создания, имя компьютера.

Вам необходимо нажать кнопку «Далее» после чего система начнет развертывать образ на системный диск. Через 20-40 минут система будет в полной работоспособности.









Комментарии (4)