Представьте себе следующую ситуацию. Есть система, одна из многих систем, работающих в сравнительно сложной сети небольшой компании. В сети один маршрутизатор и несколько сетевых коммутаторов. При загрузке операционной системы компьютеру не удается подключиться к сети или Интернету. На компьютере установлена Windows 7 x64 и один сетевой адаптер, поддерживающий скорость передачи 1,0 Гбит/с.
Первый шаг процесса устранения неполадок всегда один и тот же — надо проверить состояние сети. Это просто — достаточно взглянуть на панель задач. Ага — значок сети содержит предупреждение. Щелкните значок Network (Сеть) и выберите Open Network and Sharing Center (Центр управления сетями и общим доступом) — оказывается, что единственный сетевой адаптер считает, что находится в нескольких сетях.
При загрузке произошло следующее: компьютер проверил конфигурацию сети, нашел адаптер, но не смог определить, как конкретно тот подключен к сети. В результате у компьютера нет подключения к сети и Интернету. Есть идеи насчет причины неполадки? Вот несколько предположений:
- Операционная система
- Проблемное оборудование
- Неправильная конфигурация
- Временный сбой
Как устранять неполадку и решать проблему? Давайте копнем поглубже. Это не столько неполадка, сколько задачка, которую надо решить. Так с чего же начать ее решать?
Начнем с проверки очевидных вещей и именно так назовем шаг 1. Нам нужно понять, что это — случайность или временный сбой. Также здесь подразумевается необходимость проверить базовые вещи. То есть нужно проверить правильность подключения кабелей.
Шаг 1. Проверка очевидных вещей
Итак, это особенность системы, временный сбой сигнала или фундаментальная проблема с кабелями? Это проверить несложно. Если бы проблема заключалась в связи с коммутатором, к которому подключен компьютер, или в маршрутизаторе или между маршрутизатором и Интернетом, она дала бы о себе знать в центре управления сетями и общим доступом как отсутствие связи между сетью и Интернетом.
По щелчку красного крестика в схеме сети запускается встроенное средство устранения неполадок сетевых подключений, которое пытается наладить подключение к Интернету. Если отсутствует связь между коммутатором и маршрутизатором, на этом этапе ее невозможно отличить от неправильной конфигурации протокола TCP/IP.
При автоматическом устранении неполадок по большей части выполняется поиск проблем с конфигурацией и отсутствие связи между коммутатором и маршрутизатором вряд ли обнаружится. Средство устранения неполадок выполняет проверки в следующем порядке:
- Подключение к Веб.
- Разрешение имен.
- Доступность удаленных узлов.
- Конфигурация сети.
- Доступность сетевого шлюза.
- Повторная проверка конфигурации сети.
Чтобы увидеть подробные результаты автоматического устранения неполадок, нужно щелкнуть ссылку View Detailed Information в средстве устранения неполадок. Вы должны увидеть отчет об устранении неполадок. Если есть проблемы с подключением компьютера к коммутатору, в Центре управления сетями и общим доступом это будет показано красным крестиком между компьютером и Интернетом.
По щелчку красного крестика в схеме сети снова запускается встроенное средство устранения неполадок сетевых подключений. Оно попросит вас на время подключить кабель Ethernet к компьютеру и щелкнуть для проверки, устранена ли проблема.
Естественно, можно проверить наличие неполадок в окне сетевых подключений, где вы узнаете то же самое. Подключение к локальной сети отсутствует из-за того, что кабель отключен.
Какой бы конец кабеля не был бы отключен, после подключения Windows 7 требуется всего несколько секунд, чтобы обнаружить восстановление связи по Ethernet-кабелю. После этого Windows 7 попытается подключиться к локальной сети. Если компьютер подключен к коммутатору, но не к остальной сети и Интернету, Windows 7 скорее всего покажет, что компьютер подключен к неопознанной сети и отсутствует подключение к Интернету.
Но проблема, наблюдаемая в нашем случае, совсем другая. Компьютер считает, что находится в нескольких сетях. У него нет подключения ни к сети, ни к Интернету, хотя физические кабели подключены верно. Что это — случайность или временный сбой? Один из вариантов проверки — просто отключить, а затем повторно подключить сетевой адаптер.
Это вынуждает компьютер повторно проанализировать сетевые компоненты и конфигурацию. Но здесь важнее то, что в данном случае проблема исчезает. Подключение к сети восстанавливается и все выглядит хорошо. Но действительно ли устранена неполадка? В данном случае нет. Так что в данном случае неполадка неслучайна и не является временным сбоем, и нам нужно переходить к шагу 2.
Шаг 2. Проверка оборудования
Здесь надо определить, не в оборудовании ли причина неполадок. Ответ на этот вопрос у вас уже может быть, если вы взглянули на страницу Network Connections. Если у сетевого адаптера неблагоприятное состояние, такое как Disabled или Network Cable Unplugged, это будет видно и действия по исправлению очевидны. Нужно включить отключенный адаптер или подключить отключенный кабель.
Но что если страница Network Connections (Сетевые подключения) пуста или не отображает локальные подключения, как обычно? Это бывает. Тогда нужно выбрать Control Panel/Network and Internet/Network and Sharing Center/Change Adapter Settings, только чтобы убедиться, что в списке нет никаких подключений к локальной сети, даже если вы знаете, что у компьютера есть физически подключенный сетевой адаптер.
В этом случае быстрая проверка диспетчера устройств (Device Manager) позволит узнать, что происходит. Диспетчер устройств присутствует в консоли Computer Management (Управление компьютером). Чтобы открыть консоль Computer Management, щелкните Start (Пуск), в поле поиска введите команду compmgmt.msc и нажмите Enter.
В консоли Computer Management выберите Device Manager и разверните узел Network Adapters, чтобы проверить состояние установленных адаптеров. Если присутствует значок предупреждения, у устройства состояние ошибки, более подробную информацию о которой можно получить, щелкнув значок устройства правой кнопкой и выбрав Properties.
Если устройства вообще нет в списке, возможно оно еще не установлено, поэтому надо щелкнуть правой кнопкой узел Network Adapters и выбрать Scan for Hardware Changes, чтобы Windows проверила наличие имеющихся системе, но еще не установленных устройств. При этом учтите следующее:
- Если устройство присутствует в списке, но находится в состоянии ошибки, можно попытаться установить соответствующий драйвер, щелкнув устройство правой кнопкой и выбрав Update Driver Software. Затем надо щелкнуть Search Automatically for Updated Driver Software (Автоматический поиск обновленных драйверов). В этом случае при наличии обновленного драйвера вам будет предложено установить его.
- Если Windows определит, что драйвер новый, но устройство все равно не работает, желательно посетить веб-сайт производителя устройства, найти соответствующий драйвер и установить его вручную. Это должно решить проблему.
У устройства с нормальным состоянием скорее всего нет базовых проблем с оборудованием. Для устранения подобных неполадок надо найти тестовую машину. Откройте Device Manager, разверните узел Network Adapters, щелкните правой кнопкой соответствующий адаптер и выберите Uninstall (Удалить). После удаления адаптера на тестовом компьютере можно приступать к выполнению шага 2 данного сценария и посмотреть, можно ли воспользоваться полученной информацией для устранения неполадки.
Ясно, что у нас есть какая-то неполадка, не позволяющая компьютеру подключаться к сети и Интернету. На шаге 1 мы проверили очевидные вещи. На шаге 2 мы проверили оборудование. У опытных пользователей подобные проверки занимают минуту-другую.
Шаг 3. Проверка подключения
Обычно подобные неполадки устраняются просто. Но наш компьютер в одной-единственной сети считает, что находится в нескольких сетях. В этом суть проблемы. При загрузке произошло следующее: компьютер проверил конфигурацию сети, нашел адаптер, но не смог определить, как конкретно тот подключен к сети. В результате у компьютера нет подключения к сети и к Интернету.
На шаге 3 мы попытаемся выяснить, не в конфигурации ли корень проблемы. Часто быстрее всего неполадки конфигурации можно выявить с помощью командной строки. Получить исчерпывающую информацию о конфигурации сети можно, выполнив команду ipconfig /all. В результатах работы команды проверьте конфигурацию протокола IPv4 (и, при необходимости, IPv6). При анализе IPv4 надо, в частности, проверить следующее:
- Адрес IPv4
- Сетевую маску
- Основной шлюз
- DNS-серверы
Назначенные значения должны соответствовать сети, к которой подключен компьютер. Если включен протокол DHCP (Dynamic Host Configuration Protocol), убедитесь, что компьютер подключен к соответствующему DHCP-серверу.
Если компьютер не подключен к DHCP-серверу, он автоматически получает IP-адрес из диапазона APIPA: 169.254.0.1—169.254.255.254. Компьютер с адресом APIPA скорее всего не сможет нормально работать в сети. В результате Windows будет периодически проверять наличие DHCP-сервера.
Если у компьютера вроде бы все нормально с сетевыми параметрами, попытайте проверить командой ping или tracert основной шлюз. В некоторых случаях ping-запросы блокируются брандмауэром, но tracert должна работать в любом случае. Если проверка с помощью ping или tracert не проходит, скорее всего проблема в связи между компьютером и основным шлюзом или в самом шлюзе. Чтобы устранить неполадку подключения, нужно проверить провода и коммутаторы между компьютером и основным шлюзом.
Чтобы устранить проблему со шлюзом, нужно взглянуть на само устройство, чтобы выяснить его состояние и конфигурацию. Однако надо помнить, что нельзя подключиться к несуществующему шлюзу. У компьютера в сети 192.168.27.x в большинстве случаев адрес основного шлюза — 192.168.27.1. Однако если сетевая конфигурация неправильная и компьютер, находясь в сети 192.168.12.x, проверяет ping-запросом адрес 192.168.27.1, у него вряд ли что получится, потому что скорее всего правильный IP-адрес шлюза — 192.168.12.1.
Если у компьютера есть доступ к основному шлюзу, попробуйте проверить командой ping или tracert известный интернет-сайт. И на этот раз, брандмауэр скорее всего заблокирует ping, но пропустит tracert. Сбой команды ping или tracert означает проблему с подключением к Интернету или интернет-службе. Здесь придется немного покопаться. Например, если с помощью ping или tracert не удается достучаться до сайта по адресу, например tracert www.yahoo.com, нужно проверить, не в DNS ли корень проблемы.
Для этого надо командой ping или tracert проверить доступность внешнего сайта по его IP-адресу Если внешний сайт доступен по IP-адресу, а по имени нет, скорее всего причина неполадки в DNS. Проблемы с DNS устраняют проверкой и конфигурированием правильного IP-адреса DNS-сервера. Может также потребоваться очистить кеш сопоставителя DNS. Чтобы устранить неполадки с подключением к Интернету, проверьте провода между внутренним маршрутизатором и устройством, осуществляющим маршрутизацию с Интернетом. Нужно также проверить состояние этого устройства.
При этом предполагается, что компьютер уже получил IP-адрес у DHCP-сервера. Поэтому проверка конфигурации TCP/IP в командной строке скорее всего покажет, что конфигурация настроена правильно.
Если вы предполагаете, что проблема в параметрах DHCP, нужно выполнить ряд операций с Ipconfig в командной строке. Ipconfig /release, Ipconfig /renew, Ipconfig /flushdns и Ipconfig /registerdns — все эти команды очень полезны.
Если вы полагаете, что проблема в назначенных параметрах, можно проверить параметры адаптера, выбрав Control Panel/Network and Internet/Network and Sharing Center/Change Adapter Settings.
Затем на странице Network Connections нужно щелкнуть правой кнопкой соответствующий адаптер и выбрать Properties. В окне Properties выберите Internet Protocol Version 4 и щелкните Properties. Вы увидите комфигурацию протокола IPv4.
Один из способов устранения неполадок сети на этом этапе заключается в ручном назначении параметров IP, которые гарантированно должны работать. Если вы не можете вручную задать параметры и подключиться к сети и Интернету, проблема скорее всего в DHCP. Вот возможные причины:
- IP-адрес, который вы пытаетесь использовать, уже назначен другому компьютеру в сети.
- Неправильные параметры настройки шлюза не позволяют компьютеру «достучаться» к правильному DHCP-серверу.
- Сам DHCP-сервер может назначать неправильные параметры IP.
Как вы думаете, что происходит, когда вы задаете параметры IP? Ну, это заставляет компьютер изменить свою конфигурацию. Но здесь важнее то, что в данном случае проблема исчезает. Подключение к сети восстанавливается и все выглядит хорошо. Но все ли хорошо на самом деле? На этот вопрос можете ответить только вы сами.

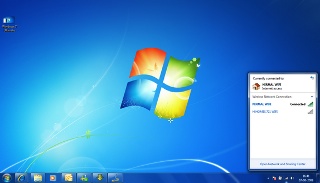








Комментарии (0)