NDF (Network Diagnostics Framework) позволяет пользователям диагностировать и устранять неполадки, предоставляя диагностические оценки и информацию о последовательности операций, которая позволит устранить проблему. NDF упрощает и автоматизирует многие из стандартных операций по устранению неполадок и реализации решений для устранения проблем сети.
Теперь Microsoft поставляет NDF в составе Windows 7 наряду с другими новшествами, такими как доступ к утилите устранения неполадок из области уведомлений, апплет «Устранение неполадок компьютера» (Troubleshooting) в панели управления и трассировка сети средствами Event Tracing for Windows (ETW). Все они облегчают просмотр и сбор информации, необходимой для исследования неполадок сети, требующих исправления — автоматически или за счет вмешательства пользователя.
Устранение неполадок с использованием значка сети в области уведомлений
Утилиту устранения неполадок легко запустить, щелкнув правой кнопкой значок сети в области уведомлений рабочего стола Windows 7 и выбрав команду «Диагностика неполадок» (Troubleshoot problems). Откроется окно утилиты «Диагностика сетей Windows» (Windows Network Diagnostics ) и запустится диагностика сети.
Поиск неполадок из Панели управления
В Windows 7 не нужно ждать, пока произойдет сбой сети, чтобы выполнить встроенную диагностику. Открыть сеанс поиска неполадок можно в любой момент, открыв служебную программу «Устранение неполадок компьютера» (Troubleshooting) на Панели управления, рис. 1. В данном случае служебная программа обнаружила, что у компьютера нет подключения к Интернету. Об этом говорит сообщение в верхней части страницы, при этом предлагается попытаться подключиться повторно.
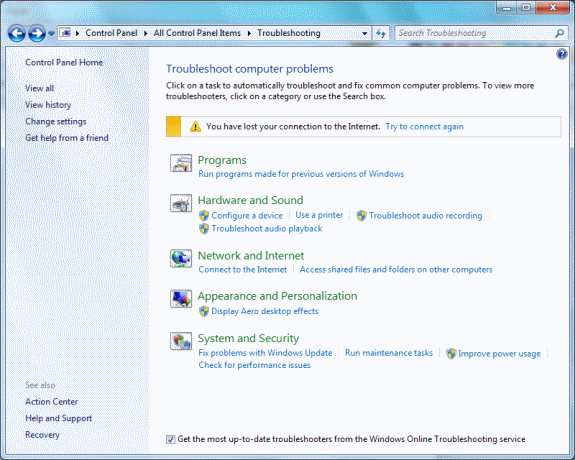
Рис. 1 Открытие апплета устранения неполадок компьютера в панели управления.
Если щелкнуть «Сеть и Интернет» (Network and Internet), откроется диалоговое окно, показанное на рис. 2. Там можно выбрать один из семи вариантов исследования сетевых подключений, в том числе устранить неполадки подключения к Интернету, доступа к файлам и папкам на других компьютерах и печати.
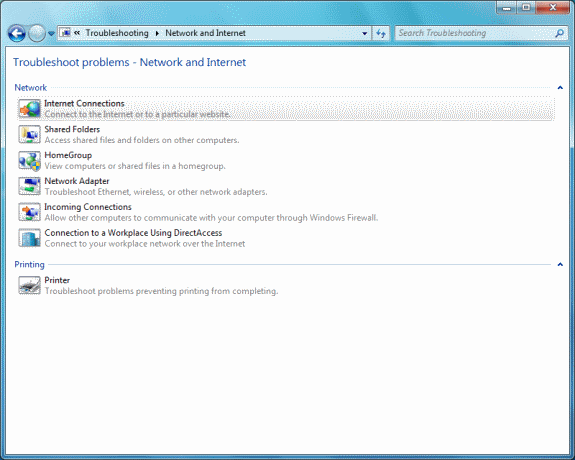
Рис. 2 Поиск неполадок сети и подключения к Интернету.
При выборе любого из этих семи вариантов открывается мастер, помогающий выполнить диагностику неполадки и, если возможно, устранить ее автоматически или вручную. Средство диагностики также ведет запись в журнал трассировки событий (Event Tracing Log, ETL). Если неполадку не удается устранить, можно исследовать журнал самостоятельно или переслать его более сведущим людям. Для этого щелкните в диалогом окне поиска неполадок «Просмотр журнала» (View History). На рис.3 показан пример журнала ETL.
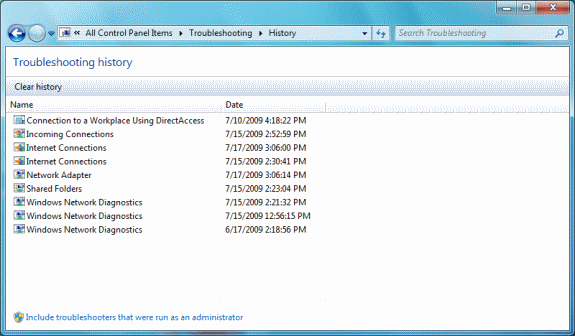
Рис. 3 Пример журнала ETL.
Каждая запись в журнале представляет отдельный сеанс поиска неполадок. Двойной щелчок сеанса открывает его журнал (рис. рис.4.
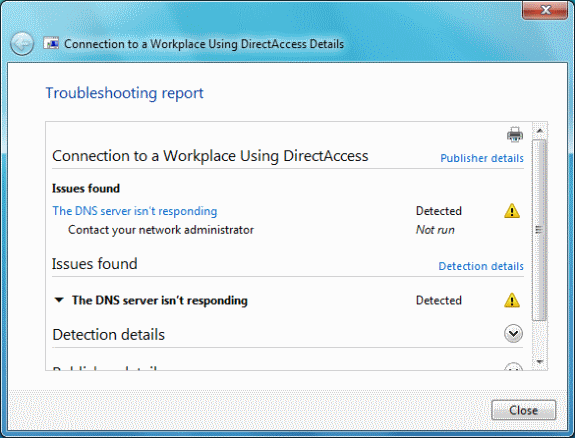
Рис. 4 Пример журнала устранения неполадок.
Чтобы просмотреть детали процедуры поиска неполадок обнаружения, щелкните ссылку «Обнаружение проблемы» (Detection details) — откроется окно, похожее на показанное на рис. 5.
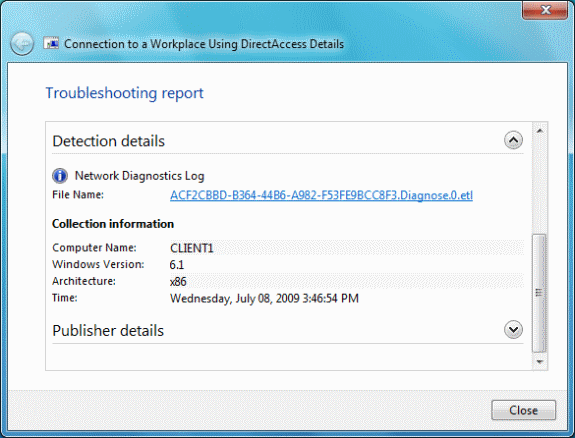
Рис. 5 Типичное окно с подробностями поиска неполадок.
В верхней части диалогового окна отображается имя ETL-файла, в котором хранится информация о сеансе поиска неполадок. Если надо оправить копию в отдел поддержки или в Microsoft для анализа, вы можете сохранить файл, щелкнув его имя, после чего откроется окно загрузки файла.
Просматривать и анализировать ETL-файлы можно средствами Сетевого монитора версии 3.3. Также для этой цели можно задействовать средство «Просмотр событий» и Tracerpt.exe. Можно преобразовать файл в XML или текстовый формат командой netsh trace convert. Подробные результаты сеанса поиска неполадок можно получить в виде CAB-файла, для чего нужно щелкнуть правой кнопкой сеанс в окне «Журнал устранения неполадок» (Troubleshooting History) и выбрать Сохранить как (Save As). Как и ETL-файлы, CAB-файл можно отправить в отдел поддержки для анализа.
Трассировка сети средствами Netsh.exe
Windows 7 включает новый контекст утилиты Netsh.exe — netsh trace, служащий для трассировки сети. Команды в этом контексте позволяют выборочно включать трассировку провайдеров или сценариев. Провайдер — это отдельный компонент в стеке сетевых протокол, такой как Winsock, TCP/IP, службы беспроводной локальной сети или NDIS. Сценарий трассировки — это набор провайдеров, реализующих одну функциональность, например совместный доступ к файлам или беспроводную локальную сеть. Чтобы избавиться от несущественных подробностей и уменьшить размер ETL-файла, можно применять фильтры.
Как правило, для выполнения детального анализа неполадок сети нужно предоставлять сотрудникам отдела поддержки или службе поддержки клиентов Microsoft как информацию о трассировки компонента, так и запись сетевого трафика во время проявления неполадки. До Windows 7 для получения этих данных приходилось выполнять две различных процедуры: использовать команды Netsh.exe для включения и отключения трассировке и задействовать сетевой анализатор, такой как Сетевой монитор, для записи сетевого трафика. После этого предстояло решить нелегкую задачу синхронизации информации из этих двух источников, чтобы определить, как сетевой трафик соотносится с событиями в журналах трассировки.
В Windows 7 при выполнении трассировки сети в контексте netsh trace ETL-файлы могут последовательно содержать информацию и сетевого трафика, и трассировки компонента. Полученные ETL-файлы можно изучать средствами Сетевого монитора версии 3.3, который предоставляет намного более эффективный интерфейс анализа и исследования сетевых неполадок (рис. На рис. 6 показан пример файла ETL, который просматривается в Network Monitor 3.3.
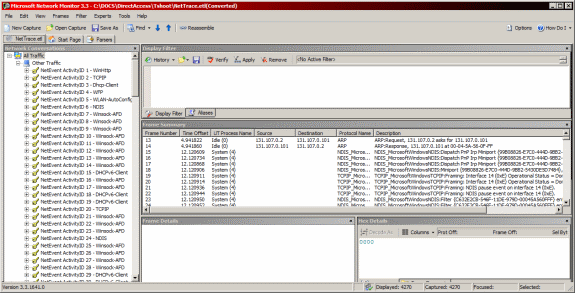
Рис. 6 Использование сетевого монитора версии 3.3 для просмотра сетевого трафика, сохраненного в ETL-файле.
Эта новая возможность позволяет не требовать от конечных пользователей или сотрудников отдела поддержки для записи сетевого трафика устанавливать и использовать Сетевой монитор на компьютере, где наблюдаются неполадки. Имейте в виду, что по умолчанию ETL-файлы, созданные в сеансах диагностики неполадок апплета «Устранение неполадок компьютера» (Troubleshooting) не содержат данных сетевого трафика.
Для последовательной регистрации данных трассировки и сетевого трафика многих компонентов сетевого стека (таких как Winsock, DNS, TCP, NDIS, WFP и т. п.) в Windows используется корреляция на основе идентификатора транзакции, которая называется группировкой и используется для сбора и записи трассировки и трафика в ETL-файле. Группировка в ETL-файлах позволяет исследовать всю транзакцию как единую последовательность взаимосвязанных событий.
Подробнее о командах Netsh.exe для трассировки см. врезку «Запуск и остановка трассировки в Netsh.exe».
При использовании Netsh.exe в Windows 7 могут создаваться два файла. ETL-файл содержит события трассировки компонентов Windows и, если требуется, сетевого трафика. По умолчанию ETL-файл называется Nettrace.etl и размещается в папке %TEMP%\\NetTraces. Можно задать другое имя и место, задав параметр tracefile=. Необязательный CAB-файл может содержать файлы нескольких типов, в том числе текстовые файлы, файлы реестра Windows, XML и другие — они содержат дополнительную информацию для поиска неполадок. CAB-файл также включает копию ETL-файла. По умолчанию CAB-файл называется Nettrace.cab и размещается в папке %TEMP%\NetTraces.
Трассировку средствами Netsh.exe можно совмещать с диагностированием с помощью апплета «Устранение неполадок компьютера» панели управления. Сначала выполните соответствующую команду Netsh.exe, чтобы запустить трассировку сценария, например: netsh trace scenario=internetclient report=yes. В апплете «Устранение неполадок компьютера» запустите сеанс устранения неполадок подключения к Интернету. По завершении сеанса выполните команду netsh trace stop. Теперь при просмотре журнала сеанса устранения неполадок будет доступен CAB-файл.
Боковая панель: Запуск и остановка трассировки в Netsh.exe
Чтобы запустить трассировку сети в Netsh.exe, прежде всего надо открыть окно командной строки с дополнительными правами. Чтобы получить список провайдеров трассировки, выполните команду netsh trace show providers. Получить список сценариев, можно командой netsh trace show scenarios. Чтобы получить список провайдеров в сценарии, выполните netsh trace show scenario ScenarioName.
Можно запустить трассировку одного или нескольких провайдеров или сценариев. Например, трассировка сценария InternetClient запускается командой netsh trace start scenario=internetclient. Чтобы запустить трассировку нескольких сценариев, надо последовательно их задать:netsh trace start scenario=FileSharing scenario=DirectAccess.
Чтобы создать CAB-файл с форматированным отчетом, добавьте параметр report=yes. Для задания имени и местоположения ETL- и CAB-файлов служит параметр tracefile=parameter. Если в ETL файле нужно записать еще и сетевой трафик, добавьте параметр capture=yes.
Вот пример команды, которая запустит трассировку сценария WLAN, создаст CAB-файл с форматированным отчетом, запишет сетевой трафик и сохранит файлы под именем WLANTest в папке C:\\Tshoot: netsh trace start scenario=WLAN capture=yes report=yes tracefile=c:\tshoot\WLANtest.etl.
Чтобы остановить трассировку, используйте команду netsh trace stop command.
Боковая панель: Использование сетевого монитора версии 3.3 для просмотра ETL-файлов
Чтобы Сетевой монитор версии 3.3 смог полностью отображать ETL-файлы, сгенерированные в Windows 7, нужно сконфигурировать полные анализаторы Windows. По умолчанию Сетевой монитор версии 3.3 использует стандартные анализаторы Windows. Чтобы конфигурировать полные анализаторы Windows, выберите Tools/Options/Parsers. В списке анализаторов выберите Windows/Stubs, чтобы отключить стандартные анализаторы и включить полные анализаторы, далее щелкните OK.
Джозеф Дейвис (Joseph Davies) — ведущий технический писатель в группе команды технических писателей по теме сетей Windows в Microsoft. Он является автором и соавтором нескольких книг, опубликованных в издательстве Microsoft Press, в числе которых «Windows Server 2008 Networking and Network Access Protection (NAP)», «Understanding IPv6, Second Edition» и «Windows Server 2008 TCP/IP Protocols and Services».









Комментарии (0)