Для работы раскрывающегося меню нужны две составляющих:
- команды, которые выполняются при щелчке по пункту меню
- меню, раскрывающее список пунктов
Сначала я расскажу, как зарегистрировать в реестре собственные команды. По сравнению со способом добавления отдельных пунктов меню, о котором я уже рассказывал, такой подход имеет два преимущества:
- Единожды зарегистрировав команду, ее можно вызывать из любого меню, если их несколько.
- Управление пунктами меню значительно упрощается.
Следуя простым пошаговым инструкциям, через 10 минут вы создадите собственное раскрывающееся меню, которое показано на рисунке ниже.
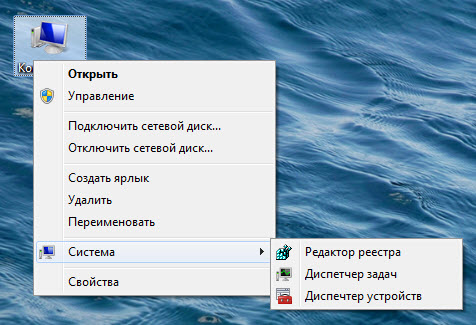
В конце статьи вы также найдете готовые наборы раскрывающихся меню.
Регистрация команд в реестре
Сначала мы зарегистрируем команды, которые будут выполняться при щелчке по пункту меню. Откройте редактор реестра и приступим!
Перейдите в разделHKEY_LOCAL_MACHINE\SOFTWARE\Microsoft\Windows\CurrentVersion\Explorer\CommandStore\Shell
В этом разделе создайте подразделы для каждой программы или команды, которую вы хотите видеть в меню. Названия подразделов могут быть любыми, но обязательно латинскими и без пробелов. В моем примере создается три подраздела:
- regedit
- taskmgr
- devmgmt
В каждом из созданных подразделов дважды щелкните параметр (По умолчанию) и в качестве значения задайте имя ярлыка, которое вы хотите видеть в меню. Например, для подраздела regedit я задал имя Редактор реестра.
Если вы хотите, чтобы рядом с названием отображался значок, создайте там же строковый параметр Icon и в качестве значения укажите исполняемый файл или библиотеку с номером ресурса. Я указал regedit.exe, чтобы использовать стандартный значок редактора реестра.
Теперь задайте команду для пункта меню. В каждом разделе, который вы создали на шаге 2, создайте подраздел с именем command. Затем дважды щелкните параметр (По умолчанию) и в качестве значения укажите путь к программе.
Например, для редактора реестра я указал regedit.exe (полный путь не нужен, поскольку исполняемый файл находится в системной папке).
В реестре должна получиться такая картина:
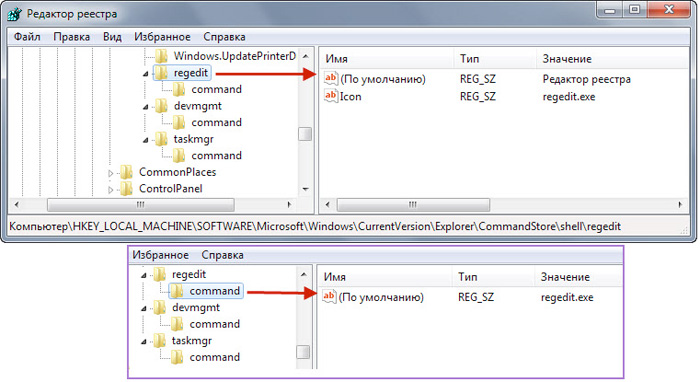
Создание раскрывающегося меню и добавление в него пунктов
Теперь нужно в реестре создать меню и добавить в него пункты, которые будут служить для вызова команд.
В зависимости от того, где вы хотите создать раскрывающееся меню, выберите раздел.
- для меню «Компьютер» перейдите в раздел: HKEY_CLASSES_ROOT\CLSID\{20D04FE0-3AEA-1069-A2D8-08002B30309D}\shell
- для меню рабочего стола перейдите в раздел: HKEY_CLASSES_ROOT\DesktopBackground\Shell
Щелкните правой кнопкой мыши по разделу shell и выберите пункт Создать – Новый раздел. Имя для раздела можно выбрать любое, но оно обязательно должно быть латинское. Назовите его, например, Menu1. В этом разделе будут созданы следующие строковые параметры.
Параметр MUIVerb (обязательно) отвечает за название раскрывающегося меню, поэтому значение можете выбирать любое. Я назвал свое Система.
Параметр SubCommands (обязательно) содержит список указателей для команд, которые будут выполняться из меню. Названия указателей должны соответствовать названиям подразделов реестра, которые вы создали на шаге 2 в предыдущем разделе статьи. Разделяйте указатели точкой с запятой (;) и перечисляйте их в том порядке, в котором вы хотите видеть пункты в меню. Чтобы вам было проще понять, я приведу свой список:
regedit;taskmgr;devmgmt
Таким образом, у меня в меню будут редактор реестра, диспетчер задач и диспетчер устройств.
Параметр Icon (необязательно) задает значок для раскрывающегося меню. Можно задать путь к библиотеке (dll) и номер ресурса (значка), либо полный путь к исполняемому файлу (если он в системной папке, достаточно указать только имя). Для своего меню «Система» я задал значок imageres.dll,104 (сначала начала имя файла, а через запятую – номер ресурса).
Параметр Position (необязательно) отвечает за расположение раскрывающегося меню в контекстном меню. Вы можете задать ему значение Top (вверху) или Bottom (внизу). Если значение не задавать, раскрывающееся меню окажется в середине контекстного меню. Я расположил свое меню внизу.
Параметр Extended (необязательно) отвечает за отображение пункта в меню. Когда параметр присутствует, чтобы увидеть созданный пункт, нужно вызывать контекстное меню, удерживая нажатой клавишей SHIFT. Этому параметру не требуются значения.
Если вы хотите создать два меню, создайте раздел Menu2 и повторите шаги 3 – 7. Таких меню можно сделать сколько угодно.
Давайте посмотрим, что получилось в реестре:
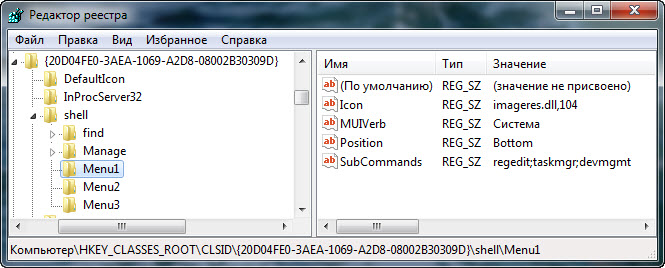
Кстати, уже все готово! В контекстном меню компьютера появилось раскрывающееся меню «Система» со списком пунктов.
Если вы запутались или у вас что-то не получается, удалите созданные разделы и параметры, а затем импортируйте приведенный ниже REG-файл (он добавляет раскрывающееся меню в контекстное меню компьютера).
Windows Registry Editor Version 5.00
[HKEY_CLASSES_ROOT\CLSID\{20D04FE0-3AEA-1069-A2D8-08002B30309D}\shell\Menu1]
"MUIVerb"="Система"
"SubCommands"="regedit;taskmgr;devmgr"
"Icon"="imageres.dll,104"
"Position"="Bottom"
[HKEY_LOCAL_MACHINE\SOFTWARE\Microsoft\Windows\CurrentVersion\Explorer\CommandStore\shell\regedit]
@="Редактор реестра"
"Icon"="regedit.exe"
[HKEY_LOCAL_MACHINE\SOFTWARE\Microsoft\Windows\CurrentVersion\Explorer\CommandStore\shell\regedit\command]
@="regedit.exe"
[HKEY_LOCAL_MACHINE\SOFTWARE\Microsoft\Windows\CurrentVersion\Explorer\CommandStore\shell\taskmgr]
@="Диспетчер задач"
"Icon"="taskmgr.exe"
[HKEY_LOCAL_MACHINE\SOFTWARE\Microsoft\Windows\CurrentVersion\Explorer\CommandStore\shell\taskmgr\command]
@="taskmgr.exe"
[HKEY_LOCAL_MACHINE\SOFTWARE\Microsoft\Windows\CurrentVersion\Explorer\CommandStore\shell\devmgr]
@="Диспетчер устройств"
"Icon"="devmgr.dll,4"
[HKEY_LOCAL_MACHINE\SOFTWARE\Microsoft\Windows\CurrentVersion\Explorer\CommandStore\shell\devmgr\command]
@=hex(2):25,00,53,00,79,00,73,00,74,00,65,00,6d,00,52,00,6f,00,6f,00,74,00,25,\
00,5c,00,73,00,79,00,73,00,74,00,65,00,6d,00,33,00,32,00,5c,00,6d,00,6d,00,\
63,00,2e,00,65,00,78,00,65,00,20,00,2f,00,73,00,20,00,25,00,53,00,79,00,73,\
00,74,00,65,00,6d,00,52,00,6f,00,6f,00,74,00,25,00,5c,00,73,00,79,00,73,00,\
74,00,65,00,6d,00,33,00,32,00,5c,00,64,00,65,00,76,00,6d,00,67,00,6d,00,74,\
00,2e,00,6d,00,73,00,63,00,00,00
Теперь вы можете увидеть, какая структура должна быть в реестре.









Комментарии (1)