Улучшения Windows 7 по сравнению с Vista довольно значительны. Они настолько серьезны, что даже ярые поклонники XP вылезают из своих насиженных местечек, чтобы попробовать новинку. Если раньше вы могли протестировать Windows 7 RC или даже Windows 7 Beta, то теперь у вас есть возможность попробовать финальную версию Windows 7. 22 октября операционная система официально вышла.
Шаг 1: Создание/приобретение установочного диска
Да, мы знаем, что большинство современных материнских плат позволяют загружаться с USB-флэшек. Однако настройка загрузки с флэш сама по себе является целой инструкцией. Поэтому мы предполагаем, что у вас уже есть DVD-диск с Windows 7 или хотя бы есть ISO-файл с образом операционной системы. Счастливые обладатели DVD могут смело переходить ко второму шагу.
Если же у вас пока есть только образ, то вам необходимо создать себе диск с Windows 7. Для этого вставьте чистый DVD в свой привод и с помощью любого приложения, которое умеет обращаться с ISO, нарежьте свой образ на диск. Лично мы предпочитаем ImgBurn, хотя вам может понравиться какая либо из этих программ: Burn4Free CD and DVD, CDBurnerXP и Ashampoo Burning Studio Free.
Шаг 2: Создание нового раздела
Замечание: Перед тем как вы продолжите выполнение приведенных ниже инструкций, хочется обратить ваше внимание на одну немаловажную деталь – на возможность повреждения данных. Несмотря на то, что приведенные здесь инструкции совершенно безопасны, могут произойти (и бывает происходят) случайные программные сбои. Поэтому перед продолжением РЕКОМЕНДУЕМ сохранить важные для себя данные на отдельных накопителях.
После получения или создания DVD-диска с Windows 7 вам необходимо создать неразмеченную область на своем жестком диске. Для этого необходимо изменить размер существующих на них разделов и затем на выделенном пространстве создать раздел для Windows 7.
Надо сказать, что в Windows Vista есть встроенная утилита для изменения размера разделов. В тоже время в XP ничего подобного нет. Поэтому пользователи XP будут вынуждены использовать третью программу, например GParted. Мы опишем оба различных подхода к созданию раздела под Windows 7.
В своем описании мы предполагаем, что у вас только один логический раздел. В противном случае, возможно, вам придется изменить размеры нескольких своих разделов или же одного наиболее крупного.
Создание нового раздела на Windows Vista
Если в настоящий момент вашей основной операционной системой является Windows Vista, то для изменения размера разделов на своем жестком диске вы можете использовать встроенные в нее инструменты. Впрочем, вы также можете использовать GParted, который мы рекомендуем пользователям XP. Для этого вам необходимо следовать тем же самым инструкциям, что и для пользователей XP.
Если же вас больше привлекают встроенные возможности Windows Vista, то кликните кнопку Пуск и в строке Выполнить… введите diskmgmt.msc. Перед вами возникнет окно управления дисками, предоставляющее вам основную информацию обо всех дисках, подключенных к вашему компьютеру.
Кликните правой кнопкой мыши по разделу на “Disk 0” и в возникшем меню выберите Сжать том (Shrink Volume).
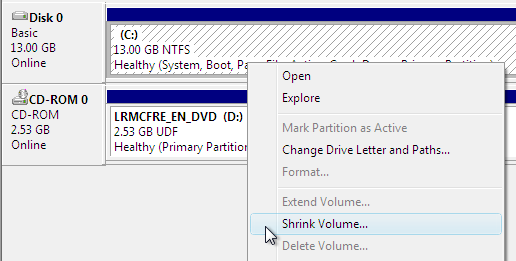
Это приведет вас в окно с информацией о емкости диска с возможностью ввода размера, на который вы хотите сжать свой раздел. Минимально рекомендуемый размер раздела под Windows 7 равен 16GB, поэтому введите это или более крупное число (в Мегабайтах!) в поле Размер сжимаемого пространства и затем кликните Сжать (Shrink).
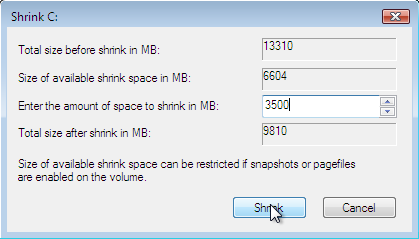
После этого вы должны увидеть на своем жестком диске выделенную неразмеченную область. Размер области должен соответствовать заданному вами выше размеру.
Перед созданием нового раздела и назначением ему буквы, следует (хотя и необязательно) переназначить букву своего оптического привода на одну букву вниз по списку. В результате созданный в дальнейшем раздел получит последовательную букву к букве вашего основного раздела (возможно “D”).
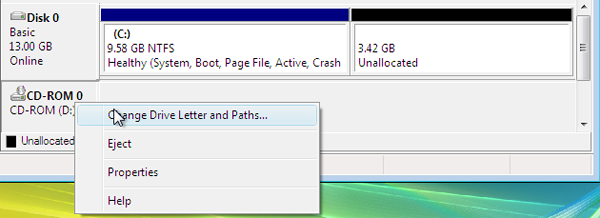
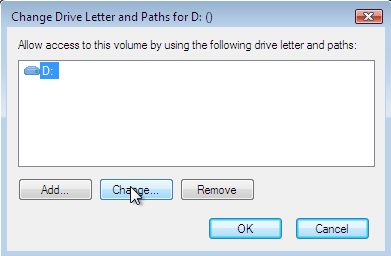
Теперь кликните правой кнопкой мыши по неразмеченной области и выберите Новый том (New Simple Volume...), что приведет вас в окно мастера создания раздела.

Мастер спросит у вас размер нового раздела – позвольте ему занять все выделенное вами пространство. Также он попросит задать букву новому разделу – дайте ему только что освобожденную вами букву, некогда принадлежавшую вашему оптическому приводу. Затем выполните быстрое форматирование своего раздела в NTFS с размером единичного блока по умолчанию (Default). Меткой тома может быть любое слово. Например, вы можете написать там Windows 7.
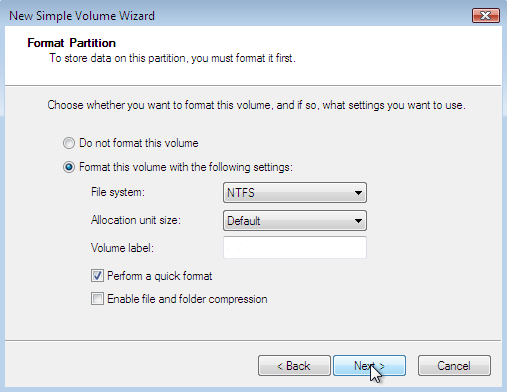
В результате вы должны увидеть основной раздел и новый раздел, заменивший неразмеченную область на диске, с присвоенной ему буквой. Увидев все это, вы можете переходить к шагу 3.
Шаг 2: Создание нового раздела под Windows XP
Если вы выполнили инструкции предыдущего пункта этой статьи, объясняющие как создать новый раздел с помощью встроенных инструментов Vista, то этот пункт вам нужно пропустить. Если же раздел с помощью встроенных инструментов Vista вы не создали или вообще сидите под XP, то вам стоит взглянуть на приведенные ниже инструкции.
Здесь процесс создания раздела в общем-то ничем не отличается от предыдущего. Разница заключается лишь в том, что теперь мы будем использовать не утилиту управления дисками Windows, а программу от GParted.
Скачайте последнюю доступную версию GРarted и затем запишите ее на диск, точно также, как вы некогда записали Windows 7 ISO.
После этого вставьте диск с программой в оптический привод и перезагрузитесь. При загрузке с диска вы сможете выбрать предпочитаемый язык, раскладку клавиатуры и даже разрешение экрана.
По окончании загрузки с диска, кликните правой кнопкой мыши по разделу, размер которого вы хотите изменить (у вас, вероятно, он всего один и находится в “dev/hda1”) и выберите Resize/Move.
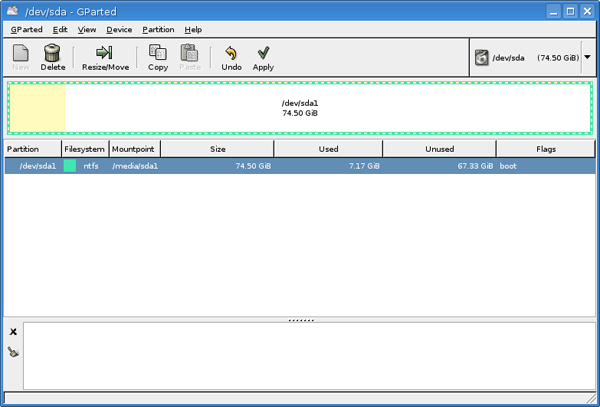
Это приведет вас в окно информации о диске с возможностью ввода нового размера существующего раздела. Задайте новый размер своему разделу, и убедитесь, что размер высвобождаемого пространства больше либо равен 16GB, рекомендованных под установку Windows 7.
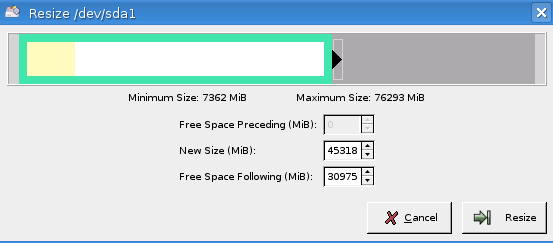
По окончании высвобождения вы должны увидеть ранее существовавший раздел с измененным размером и неразмеченную область, соответствующую высвобожденному размеру.
Кликните правой кнопкой мыши по появившейся неразмеченной области и выберите New. Это приведет вас в окно, где вы должны будете ввести свободный размер до и после нового раздела, и размер самого нового раздела. Введите нули в обоих параметрах со словом Free, позволив создаваемому разделу занять всю неразмеченную область. Также обозначьте создаваемый раздел как Primary Partition и отформатируйте его в NTFS.
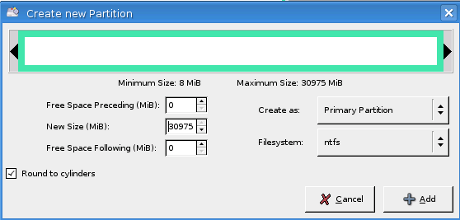
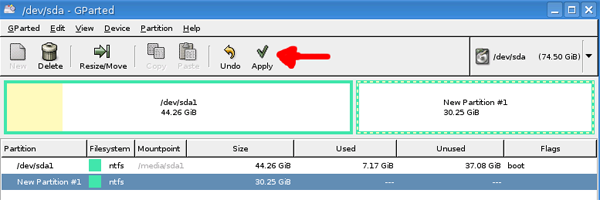
В результате всех вышеприведенных действий вы должны увидеть ранее существовавший раздел с измененным размером и новый созданный раздел под Windows 7. После чего вам необходимо кликнуть кнопку Apply для инициализации работы программы и затем перейти к следующему шагу этой статьи.
Шаг 3: Установка Windows 7
Надеемся, вам удалось создать себе раздел с помощью представленных нами инструкций. Теперь вставьте установочный Windows 7 DVD в оптический привод, перезагрузите компьютер и нажмите любую клавишу, когда вас об этом попросят (press any key). Мастер установки, с которым вы столкнетесь, довольно прост, поэтому о нем мы рассказывать не будем.
Впрочем, все-таки важно чтобы вы выбрали выборочную (Custom (advanced)) установку операционной системы. Это позволит вам выбрать раздел, в который вы хотите установить Windows 7. Естественно, выбрать стоит только что созданный раздел. Будьте осторожны, выбрав не верный раздел, вы установите Windows 7 поверх своей старой операционной системы!
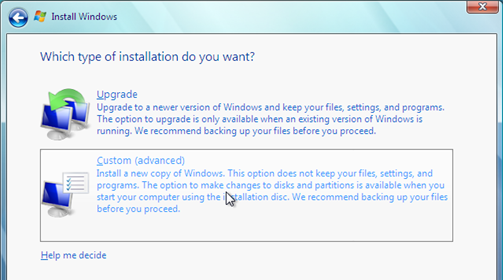
После задания всех установочных параметров, установка Windows 7 в зависимости от конфигурации компьютера будет длиться примерно 15-20 минут. После этого, вы сможете поздравить себя с успешной установкой новой операционной системы, которая работает отдельно от вашей старой ОС, позволяя вам с одной стороны протестировать себя, а с другой – не терять своих старых настроек и программ.
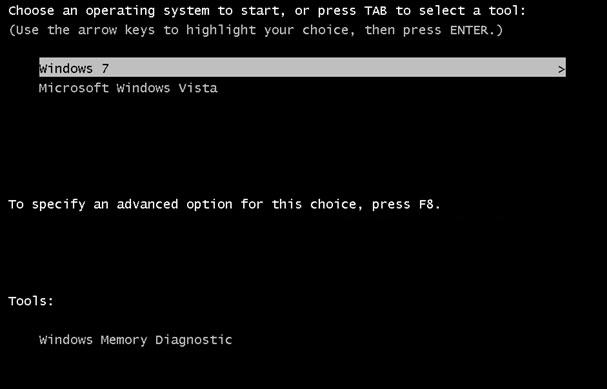
Возможные проблемы
Вы не можете загрузиться с диска GParted или Windows 7?
Войдите в BIOS и убедитесь, что последовательность загрузки выбрана верно. Для того чтобы загрузиться с CD или DVD-диска, необходимо, что в списке загрузки оптический привод стоял раньше, чем жесткие диски.









Комментарии (0)