Операционная система Windows XP обладает развитой системой безопасности, которая, тем не менее, нуждается в настройке. Мы надеемся, что вы понимаете, что система Windows XP должна устанавливаться на разделах NTFS, что применение файловой системы FAT32 не рекомендуется, исходя из принципов безопасности (встроенные средства безопасности просто не могут быть реализованы при условии применения FAT32).
В случае применения файловой системы FAT 32 почти все утверждения данного раздела теряют для вас всякое значение. Единственный способ включить все разрешения файловой системы – преобразовать диск в формат NTFS.
После чистой установки Windows XP предлагаемые по умолчанию параметры безопасности работают как переключатели типа «включить-выключить». Такой интерфейс носит по умолчанию название Простой общий доступ (Simple File Sharing). Такая конфигурация обладает низким уровнем безопасности, практически совпадающей со стандартной конфигурацией Windows 95/98/Me.
Если вас не устраивает такая конфигурация, вы можете воспользоваться всей мощью разрешений для файлов в стиле Windows 2000. Для этого откройте произвольную папку в Проводнике и выберите Сервис -> Свойства папки (Tools -> Folder options). Перейдите на вкладку Вид найдите в списке флажок Использовать простой общий доступ к файлам (рекомендуется) (Use File Sharing (recommended) и снимите его.
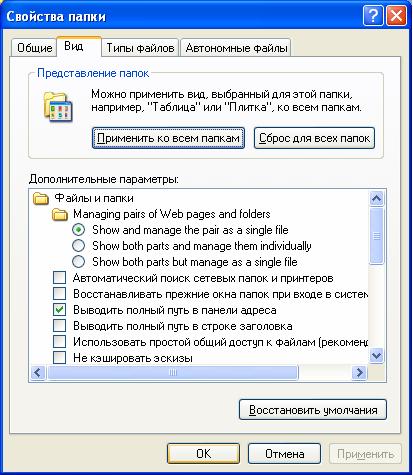
Когда вы выключаете простой общий доступ, в диалоговом окне свойств любой папки появляется вкладка Безопасность. Аналогично осуществляется выдача разрешений на файлы. Все разрешения хранятся в списках управления доступом (Access Control List – ACL).
При установке и удалении разрешений руководствуйтесь следующими основными принципами:
- Работайте по схеме «сверху-вниз».
- Храните общие файлы данных вместе.
- Работайте с группами везде, где это только возможно.
- Не пользуйтесь особыми разрешениями.
- Не давайте пользователям большего уровня полномочий, чем это абсолютно необходимо (принцип минимизации полномочий).
Установка разрешения из командной строки
Утилита командной строки cacls.exe доступна в Windows XP Professional позволяет просматривать и изменять разрешения файлов и папок. Cacls – сокращение от Control ACLs – управление списками управления доступом.
Ключи командной строки утилиты cacls:
- /T - Смена разрешений доступа к указанным файлам в текущей папке и всех подпапках
- /E - Изменение списка управления доступом (а не полная его замена)
- /C - Продолжить при возникновении ошибки «отказано в доступе»
- /G - пользователь:разрешение Выделение пользователю указанного разрешения. Без ключа
- /E - полностью заменяет текущие разрешения
- /R - пользователь Отменяет права доступа для текущего пользователя (используется только с ключом /E)
- /P - пользователь:разрешение Замена указанных разрешений пользователя
- /D - пользователь Запрещает пользователю доступ к объекту
С ключами /G и /P нужно использовать одну их перечисленных ниже букв (вместо слова разрешение):
- F (полный доступ) – эквивалентно установке флажка Разрешить полный доступ (Full Control) на вкладке Безопасность.
- C (изменить) – тождественно установке флажка Разрешить Изменить (Modify)
- R (чтение) – эквивалентно установке флажка Разрешить Чтение и выполнение (Read & Execute)
- W (запись) – равнозначно установке флажка Разрешить запись (Write)
Microsoft Windows XP позволяет предотвратить попадание конфиденциальных данных в чужие руки. Шифрующая файловая система (Encrypting File System - EFS) шифрует файлы на диске. Однако, следует иметь ввиду, что если вы утратите ключ для расшифровки, данные можно считать утерянными. Поэтому если вы решите воспользоваться преимуществанми EFS, необходимо создать учетную запись агента восстановления, резервную копию собственного сертификата и сертификата агента восстановления. Если вы предпочитаете работать с командной строкой, то можете воспользоваться программой cipher.exe.
Команда cipher без параметров выводит информацию о текущей папке и размещенных в ней файлах (зашифрованы они или нет). Ниже приведен список наиболее часто используемых ключей команды cipher:
- /E - Шифрование указанных папок
- /D - Расшифровка указанных папок
- /S:папка - Операция применяется к папке и всем вложенным подпапкам (но не файлам)
- /A - Операция применяется к указанным файлам и файлам в указанных папках
- /K - Создание нового ключа шифрования для пользователя, запустившего программу. Если этот ключ задан, все остальные игнорируются
- /R - Создание ключа и сертификата агента восстановления файлов. Ключ и сертификат помещаются в файл .CFX, а копия сертификата в файле .CER
- /U - Обновление ключа шифрования пользователя или агента восстановления для всех файлов на всех локальных дисках
- /U /N - Вывод списка всех зашифрованных файлов на локальных дисках без каких-либо других действий
Устранение проблем с разрешениями (Агент восстановления данных)
Агентом восстановления данных (Data Recovery Agent) назназначается обычно администратор. Для создания агента восстановления нужно сначала создать сертификат восстановления данных, а затем назначить одного из пользователей таким агентом.
Чтобы создать сертификат нужно сделать следующее:
- Нужно войти в систему под именем Администратор
- Ввести в командной строке cipher /R: имя файла
- Введите пароль для вновь создаваемых файлов
Файлы сертификата имеют расширение .PFX и .CER и указанное вами имя.
ВНИМАНИЕ! Эти файлы позволяют любому пользователю системы стать агентом восстановления. Обязательно скопируйте их на дискету и храните в защищенном месте. После копирования удалите файлы сертификата с жесткого диска.
Для назначения агента восстановления:
- Войти в систему под учетной записью, которая должна стать агентом восстановления данных
- В консоли Сертификаты перейдите в раздел Сертификаты – Текущий пользователь -> Личные (Current User -> Personal)
- Действие -> Все задачи -> Импорт (Actions -> All Tasks -> Import) для запуска мастера импорта сертификатов
- Проведите импорт сертификата восстановления
При неправильном использования средств шифрования вы можете получить больше вреда, чем пользы.
Краткие рекомендации по шифрованию:
- Зашифруйте все папки, в которых вы храните документы
- Зашифруйте папки %Temp% и %Tmp%. Это обеспечит шифрование всех временных файлов
- Всегда включайте шифрование для папок, а не для файлов. Тогда шифруются и все создаваемые в ней впоследствии файлы, что оказывается важным при работе с программами, создающими свои копии файлов при редактировании, а затем перезаписывающими копии поверх оригинала
- Экспортируйте и защитите личные ключи учетной записи агента восстановления, после чего удалите их с компьютера
- Экспортируйте личные сертификаты шифрования всех учетных записей
- Не удаляйте сертификаты восстановления при смене политик агентов восстановления. Храните их до тех пор, пока не будете уверены, что все файлы, защищенные с учетом этих сертификатов, не будут обновлены.
- При печати не создавайте временных файлов или зашифруйте папку, в которой они будут создаваться
- Защитите файл подкачки. Он должен автоматически удаляться при выходе из Windows
Конструктор шаблонов безопасности
Шаблоны безопасности являются обыкновенными ASCII – файлами, поэтому теоретически их можно создавать с помощью обыкновенного текстового редактора. Однако лучше воспользоваться оснасткой Security Templates консоли Microsoft Management Console (MMC). Для этого в командной строке нужно ввести mmc /a в этой консоли выбрать меню File – Add/Remove. В диалоговом окне Add Standalone Snap-in выбрать Security Templates – Add.
Управление оснасткой
Шаблоны безопасности расположены в папке \%systemroot%\security\templates. Количество встроенных шаблонов изменяется в зависимости от версии операционной системы и установленных пакетов обновлений.
Если раскрыть любую папку в Security Templates, то в правой панели будут показаны папки, которые соответствуют контролируемым элементам:
- Account Policies – управление паролями, блокировками и политиками Kerberos
- Local Policies – управление параметрами аудита, пользовательскими правами и настройками безопасности
- Event Log – управление параметрами системного журнала
- Restricted Groups – определение элементов различных локальных групп
- System Services – включение и отключение служб и присвоение права модификации системных служб
- Registry – назначение разрешений на изменение и просмотр разделов реестра
- File System – управление разрешениями NTFS для папок и файлов
Защита подключения к Интернет
Для обеспечения безопасности при подключении к Интернет необходимо:
- Активизировать брандмауэр подключения к Интернет (Internet Connection Firewall) или установить брандмауэр третьих фирм
- Отключить Службу доступа к файлам и принтерам сетей Microsoft
Брандмауэром подключения к Интернет называется программный компонент, блокирующий нежелательный трафик.
- Активация Брандмауэра подключения к Интернет.
- Откройте Панель управления – Сетевые подключения
- Щелкните правой кнопкой мыши на соединении, которое вы хотите защитить и выберите из меню пункт Свойства
- Перейдите на вкладку Дополнительно, поставьте галочку Защитить мое подключение к Интернет
Заключение
Изложенные выше рекомендации не являются исчерпывающим материалом по настройке безопасности операционной системы Windows XP Professional, однако надеюсь, они смогут помочь вам в этом нелегком процессе.










Комментарии (0)