Хотя операционная система Chrome появилась на свет в качестве облегчённой версии одноимённого веб-браузера, к настоящему моменту продукт Google обзавёлся множеством инструментов, твиков и опций, которые позволяют настроить систему для максимально удобной работы. Как в Windows или OS X, Google встроила дополнительную функциональность в загрузчик приложений, предлагает напоминающую панель задач «Полку», позволяет менять размер окон и выполнять прочие действия для повышения продуктивности. Следующие подсказки помогут выжать максимум из доступных возможностей.
Настраиваем «Полку»
Полка имеет множество возможностей, привычных для панели задач в Windows. Её можно перемещать в левую или правую стороны экрана, кликнув по ней правой кнопкой мыши.
Также полка обеспечивает гибкость запуска приложений. Кликнув по приложению правой кнопкой, можно запустить его в окне, прикреплённой вкладке или на весь экран.
Например, открываем магазин Google Play в окне и получаем отдельную программу, вроде Spotify или iTunes в других операционных системах. Делаем то же самое с Gmail и Google Drive и активируем их оффлайновые возможности, получая подобие отдельных десктопных приложений.
Настраиваем загрузчик приложений
Наведя порядок в загрузчике приложений Chrome OS, можно также оптимизировать систему. Настройте расположение приложений в загрузчике, нажав и удерживая приложение, а затем перемещая его.
Вы можете передвигаться иконки и объединять их в папках, как на Android или аппаратах iPhone. Если есть несколько приложений, которые вы открываете из загрузчика, а не из полки, это поможет быстрее находить их. Также можно нажать кнопку поиска и ввести начало названия приложения.
Сконцентрируйтесь на своей задаче, перейдя в полноэкранный режим
При помощи пары настроек вы можете сосредоточиться на одной задаче, вроде сёрфинга в Интернет, работы с файлами в Google Doc или Office Online. Можно настроить полку автоматически прятаться и раскрыть вкладку в полноэкранном режиме (нажмите кнопку режима погружения - Immersive Mode, или F4).
В режиме погружения дополнительные вкладки представлены в виде горизонтальных полос вдоль верхней части экрана. Полка представлена аналогичными полосами, так что можно переключаться между приложениями в Immersive Mode или пользоваться сочетаниями клавиш.
Прикрепите окна к левой или правой стороне
В Windows 7 и более поздних версиях есть режим Snap, при помощи которого вы можете закрепить два отдельных окна с левой и правой сторон экрана для многозадачности. Можно сделать это же и в Chrome OS. Это помогает при редактировании таблиц, если с одной стороны открыть источник, а с другой файл, куда вводятся данные. Вы также можете открыть различные вкладки браузера с двух сторон экрана, при этом ширина вкладок удобно регулируется.
Всё, что нужно - перетащить вкладку или заголовок приложения на боковой край экрана и отпустить.
Поиск Gmail и Google Drive в адресной строке
Если вы часто ищете файлы в Gmail или Google Drive, а так и бывает при работе с хромбуками, то маленькая хитрость позволит сделать поиск быстрее. Вы можете искать файлы прямо из адресной строки браузера Chrome.
Но сначала нужно выполнить соответствующую настройку. Нажмите меню опций браузера, затем « Настройки» - « Управление поисковыми системами» . Прокрутите до нижней части раздела «Другие поисковые системы». Затем добавить в список Gmail, введите «Gmail» в качестве ключевого слова и адрес:
https://mail.google.com/mail/ca/u/0/#apps/%s
Выполните ту же процедуру для Google Drive, используя ключевое слово «Drive» и адрес:
http://drive.google.com/?hl=en&tab=bo#search/%s
После этого не нужно будет заходить в конкретные сервисы для поиска там файлов. Набираете Gmail или Drive в адресной строке, нажимаете Tab, а затем вводите поисковый запрос и нажимаете Enter. Всё это делается очень быстро.
Обратите внимание на «Другие поисковые системы». Туда можно ввести адрес любого сайта и вести поиск на нём так же быстро.
Такая расширяемость делает хромбуки достаточно конкурентоспособными, чтобы служить в качестве основного компьютера, особенно если вы пользователь экосистемы Google в целом.

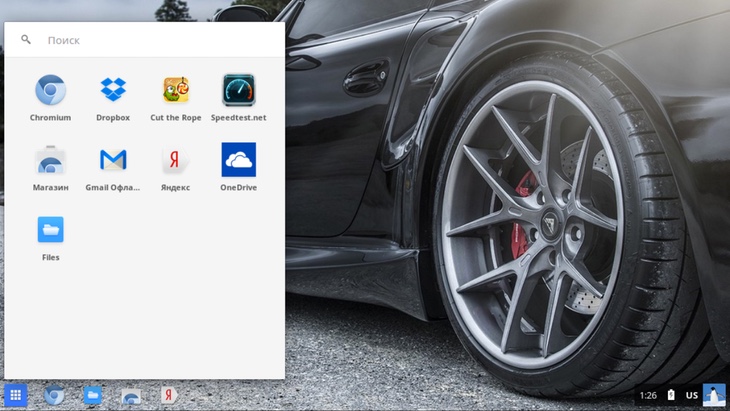

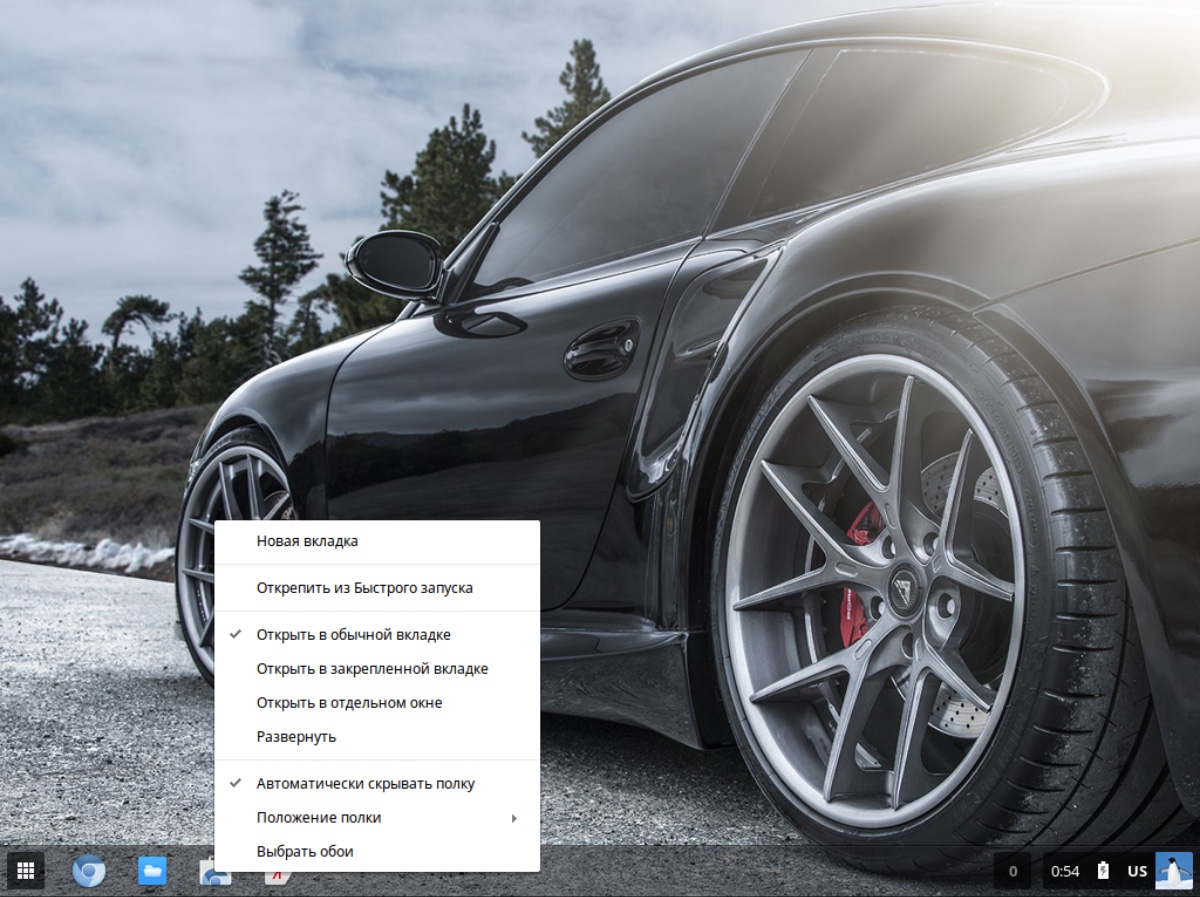
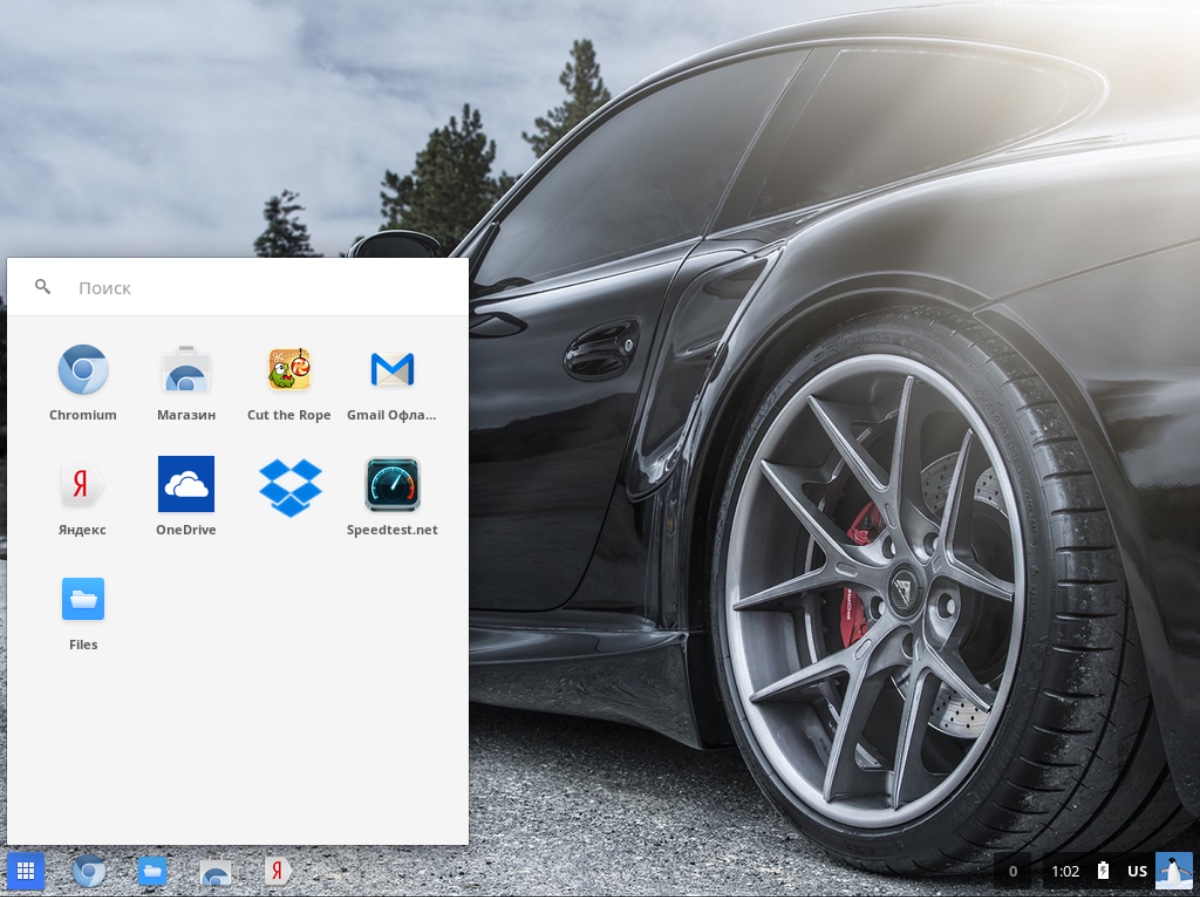
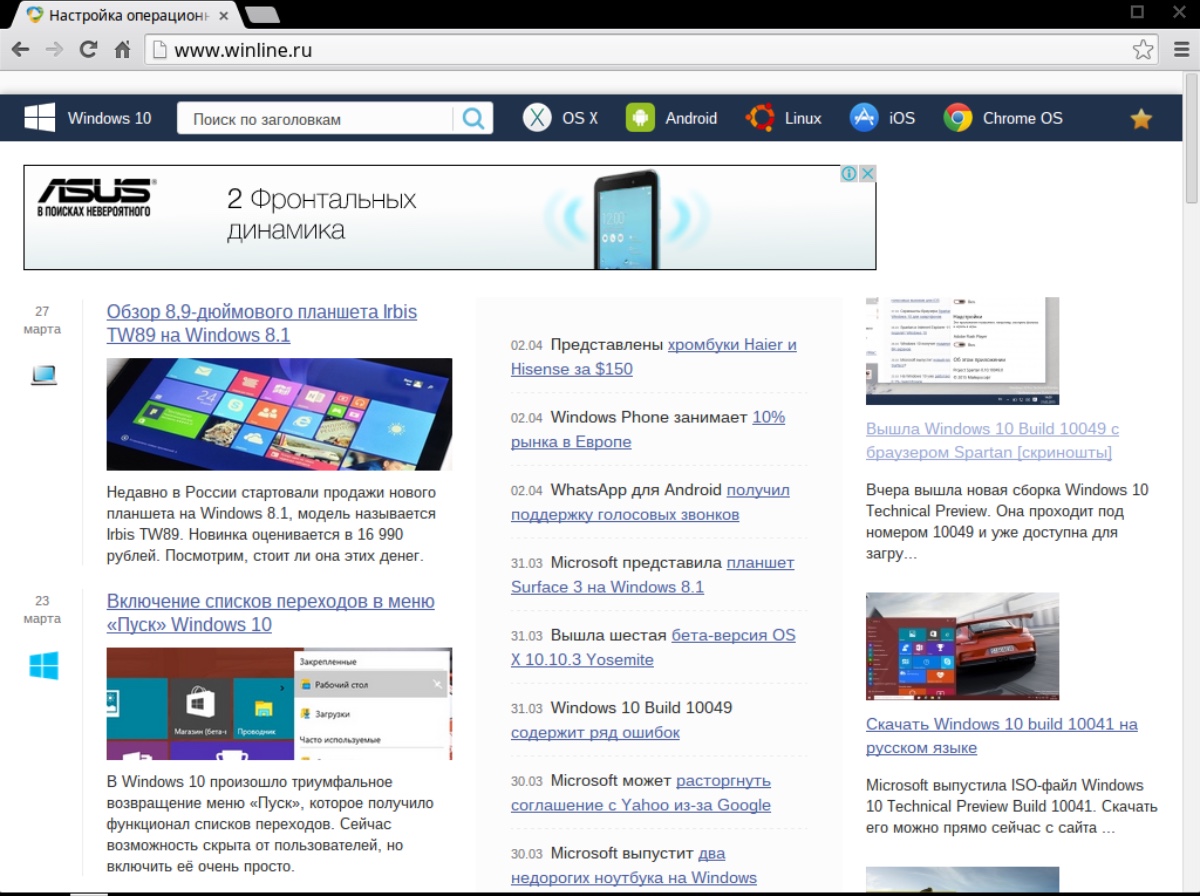
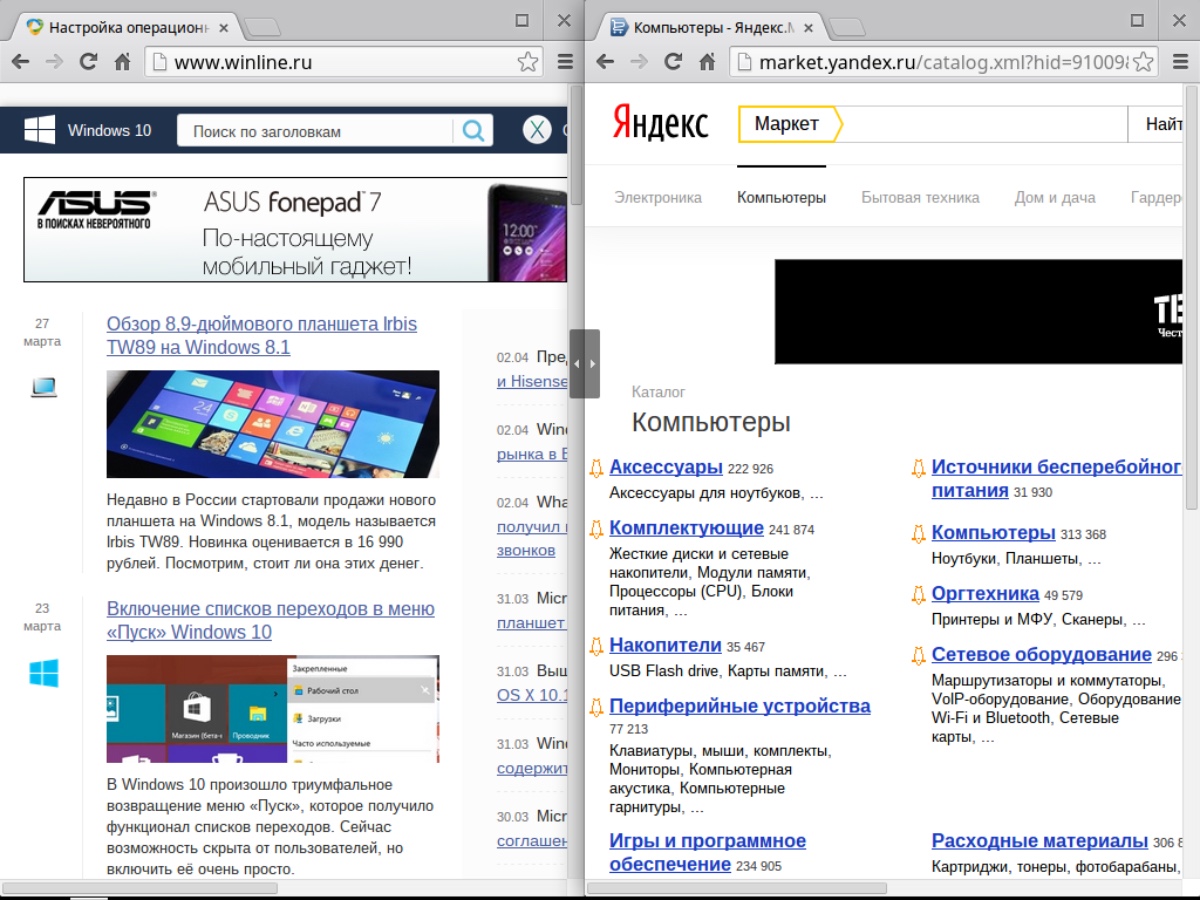
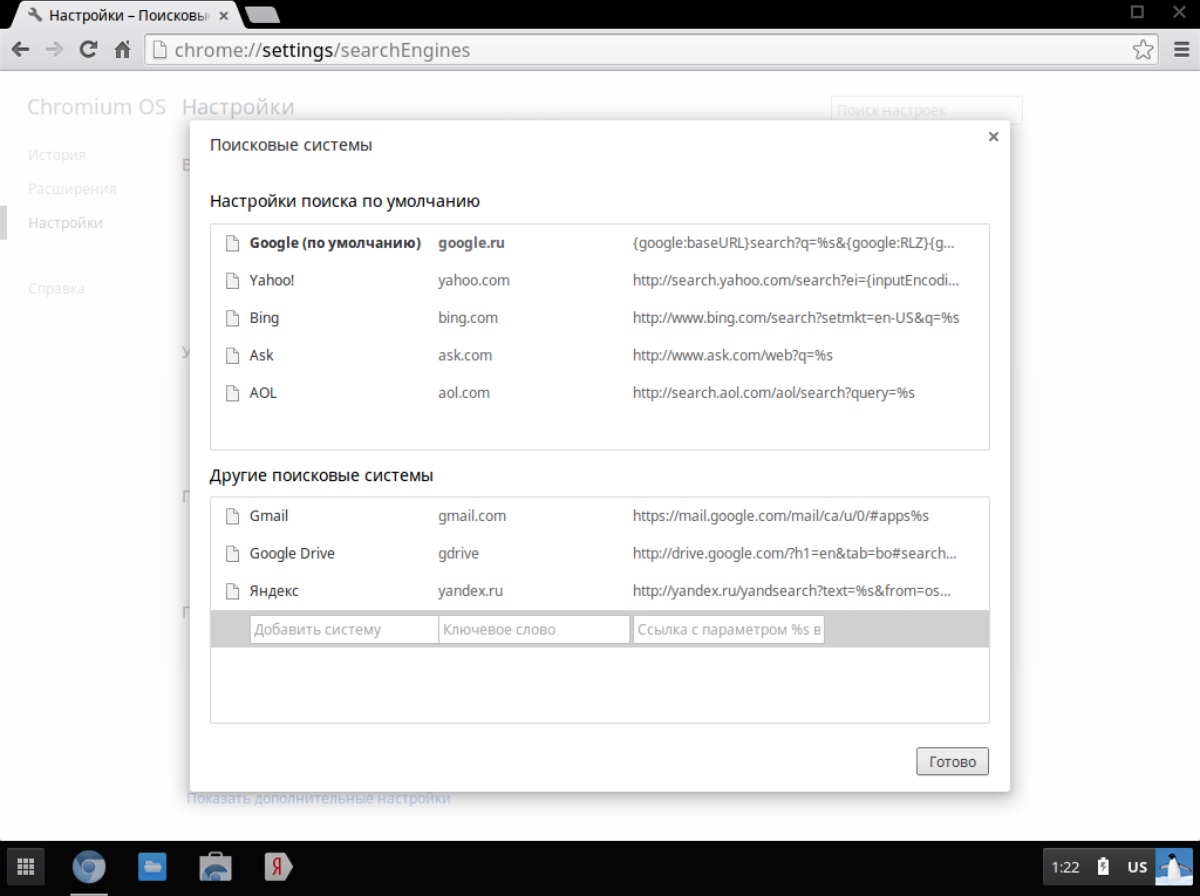





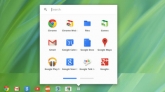
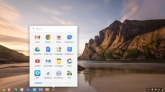
Комментарии (0)