В двух предыдущих частях (1 и 2) мы рассмотрели некоторые возможности оптимизации Windows XP стандартными средствами.
В данной, третьей части, мы поговорим о возможности покопаться в настройках XP, используя реестр.
Сразу хочу оговориться, что настраивать Windows XP через реестр можно двумя способами:
- Запустить из командной строки редактор реестра regedit и пользуясь накопленными знаниями и подручной информацией копаться в нем, лазая по разделам и изменяя значения. Естественно, сделав предварительно резервную копию реестра. Он ошибок не прощает. И не забывайте после изменения перезагружать компьютер.
- Этот способ гораздо проще и, что немаловажно, безопаснее. Он заключается в использовании специально созданных для этих целей программ, заметно облегчающих нам с Вами издевательство.., пардон, оптимизацию системы. Примером могут служить такие известные утилиты как TweakXP и CustomizerXP. Они могут работать с реестром, и, вместе с тем, имеют большой набор системных инструментов. В данной статье не будем углубляться в то, как настраивать систему, используя утилиты, но скажу, что все описанное ниже можно, с гораздо меньшими хлопотами, осуществить при помощи вышеобозначенных программ. Чтож, начнем.
Задержка выпадения меню
Не знаю как Вас, а меня нервировали затяжные паузы при выпадении меню "Все программы" в кнопке "Пуск" и при раскрытии закладок в браузере. Чтобы изменить интервал времени задержки находите в реестре ключ [HKEY_CURRENT_USER\ Control Panel\ Desktop], выбираете в правом окне опцию MenuShowDelay. Из контекстного меню выбираете Modify и устанавливаете любое значение (по умолчанию оно равно 400мс). Сколько выставлять решайте сами, мне достаточно 100мс. Если выставить минимальное значение, то меню будет выскакивать с такой скоростью, что в глазах рябить начинает.
Выключение автозапуска CD
Сильнее чем выпадение меню может нервировать только автозапуск вставленного в CD-ROM диска. При этом, после загрузки система замирает на некоторое время. И чем хуже диск или сидюк, тем больше эта пауза. Чтобы навсегда забыть о том, что диски могут запускаться автоматически идем в [HKEY_LOCAL_MACHINE\ SYSTEM\ CurrentControlSet\ Services\ CDRom] и меняем параметр Autorun типа DWORD с 1 (включено) на 0 (отключено).
Автоматическая выгрузка динамических библиотек DLL из памяти
Эти библиотеки остаются в памяти некоторое время после того, как приложение, использующее их закончило свою работу. Если Вам это не нравится, то в путь: [HKEY_LOCAL_MACHINE\ SOFTWARE\ Microsoft\ Windows\ CurrentVersion\ Explorer]. Там создаете подключ (sub-key) AlwaysUnloadDLL и устанавливаете для него значение 1. Теперь динамические библиотеки будут выгружаться из памяти одновременно с закрытием программы их использующей.
Изменение времени ожидания зависших приложений
По истечении этого времени приложение считается зависшим. Чтобы процесс закрытия зависшего приложения проходил быстрее идем в [HKEY_CURRENT_USER\ Control Panel\ Desktop] и изменяем параметр HungAppTimeout (по умолчанию значение ключа составляет 5000 миллисекундах). Рекомендуемое значение 2000мс.
Тут же есть ключи WaitToKillServiceTimeout и WaitToKillAppTimeout, определяющие время ожидания до закрытия зависшей службы или приложения соответственно (значения по умолчанию составляет 20000мс). Рекомендуемое значение 5000мс.
Там же находится ключ AutoEndTasks, установив значение которого на 1 (по умолчанию 0), можно разрешить системе автозакрытие зависших приложений.
Следует учесть, что при установке значений ниже рекомендуемых, можно столкнуться с проблемой в виде не в тему снятого приложения или службы.
Отключения сообщений о сокращении свободного места на жестких дисках
Когда свободный объем дискового пространства составляет примерно 90MB, то Вам предоставляется радость лицезреть сообщение о нехватке свободного пространства. При этом система настойчиво требует освободить место. Если Вас такое положение дел не устраивает, то отключайте. Для этого идите в [HKEY_CURRENT_USER\ Software\ Microsoft\ Windows\ CurrentVersion\ Policies\ Explorer] и добавьте новый параметр DWORD под названием NoLowDiskSpaceChecks. Для него устанавливается значение 1.
Очистка файла подкачки перед выключением компьютера
В файл подкачки (если у Вас таковой имеется) попадает великое множество информации, в том числе и Ваши пароли. Чтоб никто их не узнал, можно очищать файл подкачки PageFile.sys при выходе из Windows. Для этого в реестре находим [KEY_LOCAL_MACHINE\ SYSTEM\ CurrentControlSet\ Control\ Session Manager\ Memory Management] и подключ ClearPageFileAtShutdown. Выбрав из контекстного меню Modify устанавливаем значение 1.
Защищенные системные файлы
Если Вы удалили кэш защищенных системных файлов в папке с Windows XP: system32\ dllcache\, то при проверке системных файлов XP восполнит утрату. Чтобы этого не происходило, надо установить размер кэша равным 0. Для этого идем в [HKEY_LOCAL_MACHINE\ SOFTWARE\ Microsoft\ Windows NT\ CurrentVersion\ Winlogon] и устанавливаем значение 0 для ключа SFCQuota.
Также Вы можете изменить размер кэша, используя команду sfc: sfc /cachesize=х, где х - количество Мб, которые Вы выделяете под кэш.
А зачем нам доктор?
Dr.Watson - это такая программы, которая позволяет проводить диагностику ошибок. Вещь, честно говоря, не очень нужная. Для его отключения идите в [HKEY_LOCAL_MA-CHINE\ SOFTWARE\ Microsoft\ Windows NT\ CurrentVersion\ AeDebug], найдите там ключ Auto и введите значение "0". Этим Вы освободите немного оперативной памяти.
Автозапуск
Привожу здесь только для того, чтобы показать, что это возможно.
Идем в [KEY_LOCAL_MACHINE\ Software\ Microsoft\ Windows\ CurrentVersion\ Run] и видим программы, которые стартуют вместе с Windows. Посмотрели и закрывайте.
Теперь запускайте в командной строке msconfig, и, уже здесь, работайте с автозапуском. Это проще, быстрее и удобнее.

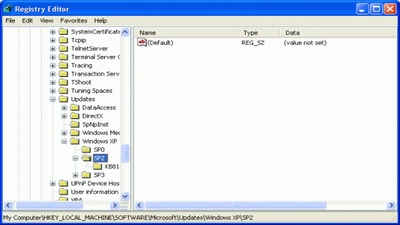








Комментарии (0)