В Windows 7 есть много способов создания и настройки подключения к беспроводной сети, которые называются профилями беспроводной сети:
- Значок сетевых соединений в области уведомлений —########## это основной способ подключения пользователей к доступным беспроводным сетям.
- Диалоговое окно «Настройка подключения или сети» (Set up a connection or network) — способ ручного создания пользователями профилей беспроводной сети.
- Диалоговое окно «Управление беспроводными сетями» (Manage Wireless Networks) — еще один способ ручной настройки беспроводных сетей и указания их точных параметров.
- Групповые политики — сетевые администраторы могут использовать параметры групповой политики в среде Active Directory Domain Services (AD DS) для централизованной настройки и автоматического развертывания параметров беспроводной сети на компьютерах, членах домена. (См. статью , в рубрике «Кабельщик» за апрель 2007 г.)
- Командная строка — сетевые администраторы могут использовать контекст netsh wlan утилиты Netsh.exe для ручной настройки беспроводных сетей и их параметров. Есть команды Netsh для экспорта существующих профилей беспроводной сети в XML-файл с последующим импортом профиля беспроводной сети из этого файла на другой компьютер.
В следующих разделах подробно описывается, как выполнить подключение к беспроводной сети, используя значок сетевых подключений в области уведомлений и диалоговое окно «Настройка подключения или сети» в Windows 7, как управлять беспроводными сетями, и как подключиться к нешироковещательным беспроводным сетям.
Использование значка сетевых подключений в области уведомлений
Чтобы подключиться к доступной беспроводной сети щелкните значок сетевых подключений в области уведомлений рабочего стола. В открывшейся панели будет представлен список обнаруженных беспроводных сетей, а на компьютерах, членах домена, – имена беспроводных сетей, настроенных средствами групповой политики (рис. 1)
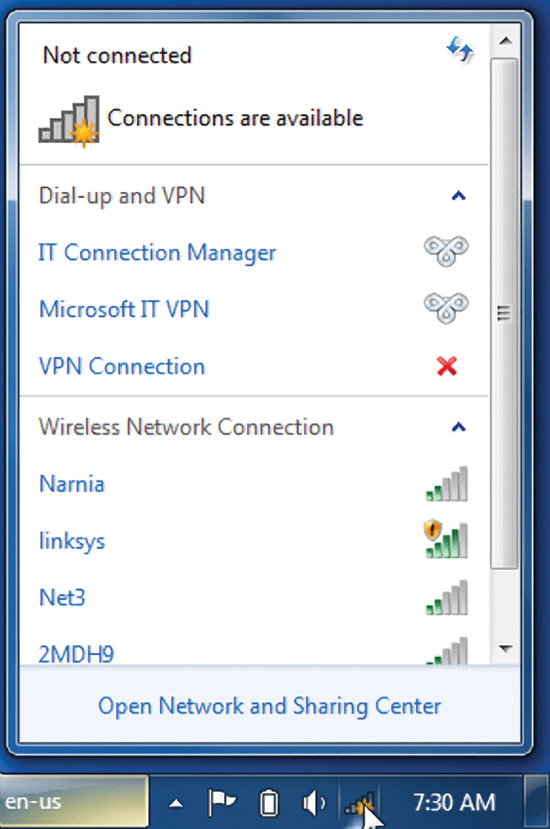
Рис. 1 Список доступных сетей
Из этой панели вы можете подключиться к беспроводной сети из списка двойным щелчком мыши, или выбрав сеть, а затем щелкнув значок «Подключить» (Connect), либо, щелкнув правой кнопкой имя сети и выбрав в контекстном меню «Подключить» (Connect).
Чтобы просмотреть информацию о беспроводных сетях в списке, наведите указатель мыши на имя сети. Вы увидите имя беспроводной сети, мощности сигнала, тип безопасности, тип связи (802.11b/g/n) и идентификатор сети (SSID). Состояние подключенной сети и ее свойства или сеть, настроенную с помощью групповой политики, можно увидеть, выбрав в контекстном меню команду отображения свойств беспроводной сети (рис. 2).
Чтобы обновить список беспроводных сетей, щелкните стрелку вверх или вниз в правом верхнем углу панели. Для отключения от беспроводной сети щелкните правой кнопкой значок сети и выберите «Отключить» (Disconnect).
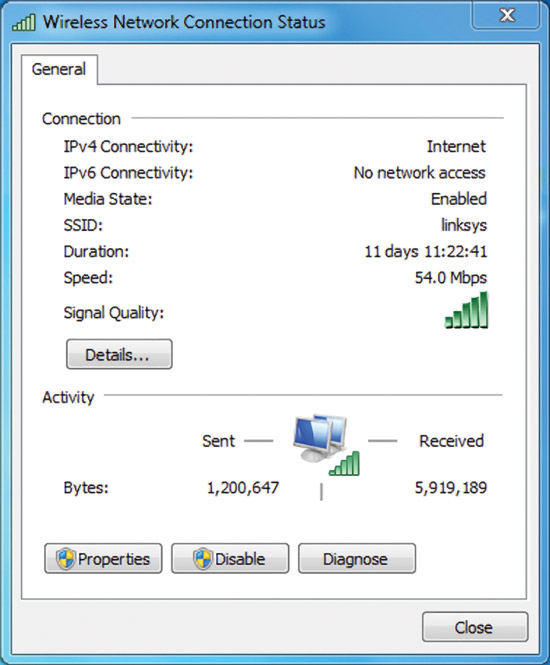
Рис. 2 Диалоговое окно состояния беспроводного сетевого соединения.
Открыть это диалоговое окно в Windows 7 (рис.3) можно, выбрав ссылку «Настройка нового подключения или сети» (Set Up a New Connection or Network) в окне «Центр управления сетями и общим доступом» (Network and Sharing Center).
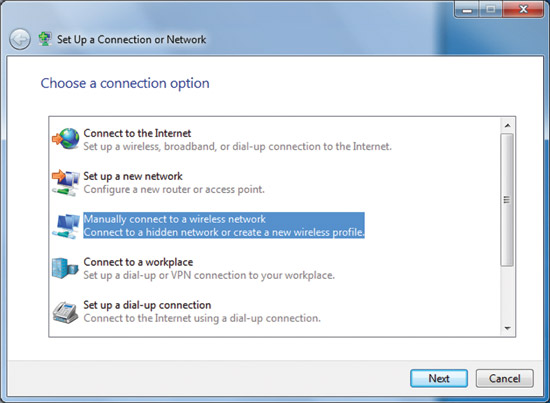
Рис. 3 Диалоговое окно настройки подключения или сети.
Чтобы вручную создать профиль беспроводной сети, выберите «Подключиться к беспроводной сети вручную» (Manually connect to a wireless network), а затем щелкните «Далее» (Next). Вы должны увидеть то, что показано на рисунке 4.
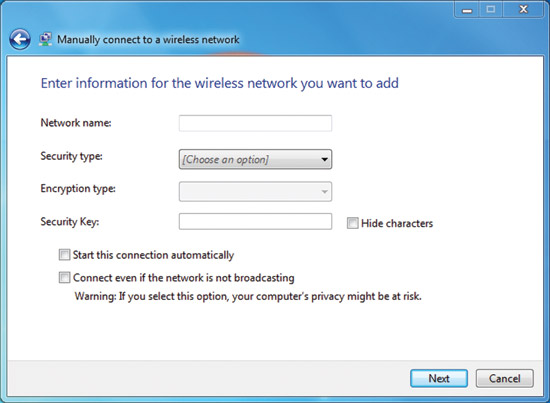
Рис. 4 Страница ввода информации о добавляемой беспроводной сети.
Введите информацию о добавляемой беспроводной сети:
Имя сети (Network name) – введите имя беспроводной сети;
Тип безопасности (Security type) – выберите способ, используемый для проверки подлинности подключения к беспроводной сети из следующих вариантов:
- Нет проверки подлинности (Open) (No authentication (Open)) – открытая система проверки подлинности без шифрования;
- WEP – открытая система проверки подлинности по протоколу Wired Equivalent Privacy (WEP);
- WPA2 – личный доступ по протоколу Wi-Fi Protected Access 2 (WPA2) с совместно используемым ключом (также известным как ключевая фраза);
- WPA – личный доступ по протоколу Wi-Fi Protected Access (WPA) с совместно используемым ключом;
- WPA2 – доступ предприятия по протоколу WPA2 с проверкой подлинности по стандарту IEEE 802.1X;
- WPA – доступ предприятия по протоколу WPA с проверкой подлинности по стандарту IEEE 802.1X;
- 802.1x – проверка подлинности по стандарту IEEE 802.1X с WEP (также известному как динамический WEP).
Выбор зависит от возможностей адаптера беспроводной сети, известных Windows. Если какой-нибудь тип проверки подлинности не отображается в списке, надо проверить, поддерживает ли адаптер беспроводной связи данный тип и установлена ли совместимая с Windows 7 последняя версия драйвера.
Проверка подлинности с применением совместно используемого ключа в списке отсутствует. Компания Microsoft настоятельно не рекомендует ее применять, поскольку она обеспечивает низкий уровень безопасности беспроводной сети. Чтобы настроить проверку подлинности с использованием совместно используемого ключа, выберите в этой панели «Без проверки подлинности» (Open), а затем выберите «Общие» (Shared) на вкладке «Безопасность» (Security) в свойствах беспроводной сети (как описано далее в этой статье).
Тип шифрования (Encryption type) — выберите способ, используемый для шифрования данных при передаче по беспроводной сети. Выбор зависит от выбранного типа безопасности.
- При выборе типа безопасности «Без проверки подлинности» (Open) не будет выбрано ничего;
- при выборе типа безопасности WEP будет выбран тип шифрования WEP;
- при выборе тип безопасности 802.1x будет выбран тип шифрования WEP;
- при выборе типа безопасности «WPA2-личное», «WPA2-предприятие», «WPA-личное» или «WPA-предприятие» можно выбрать тип шифрования — AES или TKIP.
Как и прежде, список вариантов шифрования зависит от возможностей используемого беспроводного сетевого адаптера, зарегистрированного в Windows.
- Ключ безопасности (Security Key) — введите ключ WEP (если выбран тип безопасности WEP), совместно используемый ключ WPA (если выбран тип безопасности «WPA-личное») или совместно используемый ключ WPA2 (если выбран тип безопасности «WPA2-личное»). Для типов безопасности «WPA2- предприятие», «WPA-предприятие» и «802.1x» Windows 7 автоматически определяет ключ безопасности при выполнении проверки подлинности по стандарту 802.1X.
- Скрывать символы (Hide characters) — укажите, хотите ли вы просматривать значения введенного ключа безопасности.
- Запускать это подключение автоматически (Start this connection automatically) — укажите, будет ли Windows 7 автоматически подключаться к этой беспроводной сети. Если снять этот флажок, то необходимо вручную подключиться к беспроводной сети из списка доступных сетей, отображаемых по щелчку значка области уведомления сети.
- Подключаться, даже если сеть не ведет вещание (Connect even if the network is not broadcasting) – определите, следует ли Windows пытаться подключиться, даже если беспроводная сеть не сообщает свое имя. Это заставит Windows отправлять кадр пробного запроса, чтобы обнаружить беспроводную сеть. Эти пробные запросы могут быть использованы злоумышленниками для определения имени нешироковещательной сети.
По щелчку кнопки «Далее» вы должны увидеть окно, показанное на рис. 5.
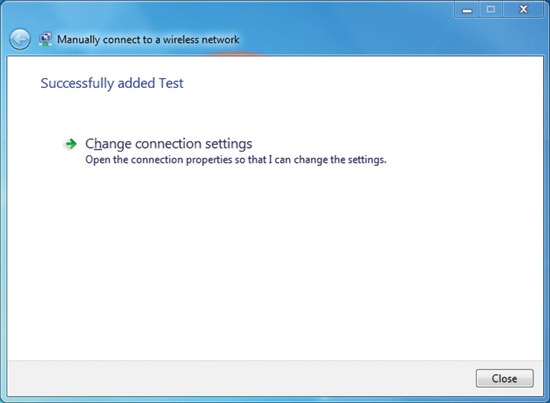
Рис. 5 Успешно добавленная страница.
Можно выбрать «Изменить параметры подключения» (Change connection settings) для доступа к странице свойств беспроводной сети, как описано далее в этой статье, или щелкнуть кнопку «Закрыть» (Close).









Комментарии (1)