Сначала пользователю, которому нужна помощь, необходимо разрешить работу удалённого помощника. Для этого следуем в "Мой компьютер -> Свойства -> Удалённые сеансы".
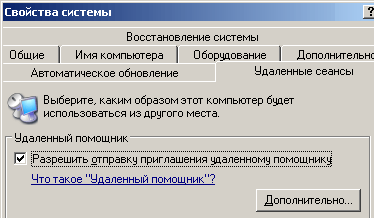
Там ставим галочку на "Разрешить отправку приглашения удалённому помощнику", потом нажимаем кнопку "Дополнительно".
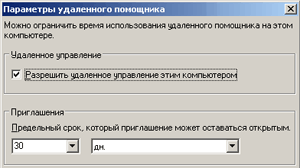
Здесь можно разрешить удалённому помощнику управлять компьютером вместе с вами, иначе он будет только видеть ваш рабочий стол (и писать советы, где и что вам делать).
Теперь самое время настроить брандмауэр. Если используется стандартный брандмауэр, встроенный в Windows XP SP2, то идём в "Панель управления", находим там "Брандмауэр Windows" и на вкладке "Исключения" разрешаем "Удалённый помощник" или "Дистанционное управление рабочим столом".

Если используется брандмауэр стороннего производителя, то в настройках сетевого экрана необходимо разрешить входящие TCP-соединения на порт 3389 для процесса C:\WINDOWS\system32\sessmgr.exe.
Стандартно, тот, кого вы позвали на помощь, сам будет инициировать установку соединения, поэтому, если у вас доступ в интернет через NAT (допустим, в виде LAN ADSL-модема), то, во-первых, на NAT необходимо настроить форвардинг порта 3389, во-вторых, потом (сформировав приглашение) надо открыть в "Блокноте" файл приглашения .msrcincident (файл содержит юникод, потому во многих альтернативных "Блокнотах" его не получится отредактировать.), найти в нём поле RCTICKET и подменить в нём внутренний IP-адрес на текущий внешний IP-адрес. В случае отсутствия возможности настройки NAT можно предварительно установить VPN-соединение с тем, кто будет вам помогать, и тогда сеанс помощи будет проводиться по VPN-каналу. Но для возможности установки VPN тогда другая сторона должна иметь либо прямое подключение к интернету (внешний/"белый"/реальный IP), либо возможность настройки своего NAT.
Теперь начинаем звать помощников. Если у вас несколько сетевых интерфейсов, то сначала желательно отключить все лишние сетевые интерфейсы (через которые помощник работать явно не будет). Дело в том, что в приглашении будут указаны все IP-адреса вашей машины, и помощник будет поочерёдно пытаться установить по ним связь. Это не страшно, просто будет потеряно несколько минут времени, пока он доберётся до того IP, который доступен из его сети.
Идём в "Пуск -> Справка и поддержка". Там в разделе "Запрос о поддержке" нажимаем ссылку "Приглашение на подключение для удалённого помощника".
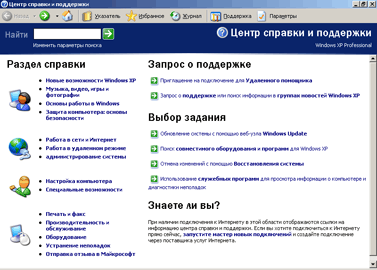
Далее выбираем ссылку "Отправить приглашение". Там будет предложено использовать MSN или Outlook либо сохранить в файл. Приглашение - это обычный файл с IP-адресом того, кому нужна помощь. Файл можно доставить помощнику любым способом: по сети, ICQ, аттачем в TheBat! или даже на дискете. Для простоты и надёжности выбираем ссылку "Сохранить приглашение в файл"
Далее появится предложение ввести своё имя и срок действия приглашения.
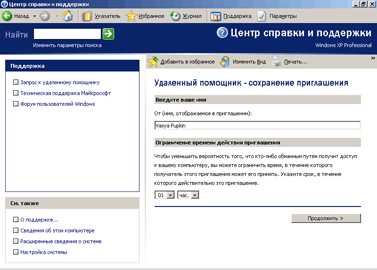
Имя может быть любым, оно не связано с именем, указанным в Windows. Время действия, как сказано, служит для безопасности. Но рискнем предположить, что смысл его другой: дело в том, что непосредственно в начале сеанса помощи в любом случае система запросит у вас подтверждение. А вот по времени есть смысл ограничить интервал, через который вам уже помощь будет не нужна.
Далее вводим пароль.
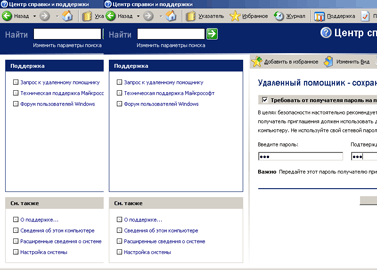
Нажимаем кнопку "Сохранить приглашение". Приглашение будет сохранено в виде файла с расширением .msrcincident. Готово, все окна можно позакрывать. А файл приглашения и пароль к нему, надо передать любым способом тому, кто будет вам помогать.
Помощнику, который будет вам помогать, достаточно просто запустить в "Проводнике" этот файл.

Затем после установки связи он сначала увидит пустой экран.
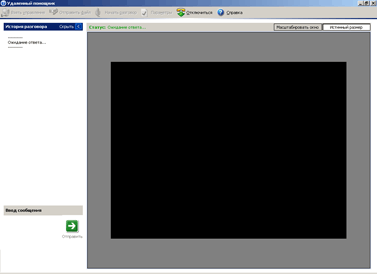
А вам будет выдан запрос на разрешение начала сеанса помощи.

После того как вы дадите согласие, помощник увидит ваш экран.
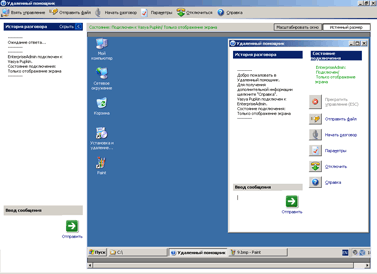
Он может писать вам сообщение в нижнем левом углу своего окна, а вы можете ему писать сообщение в окне диалога "Удалённый помощник".
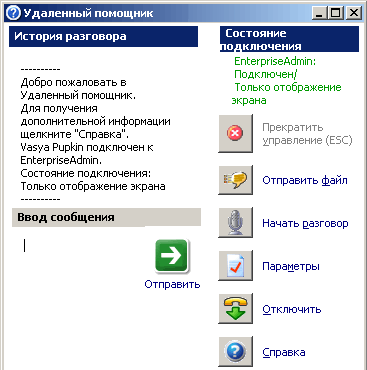
Вы также можете отправлять друг другу файлы при помощи кнопки "Отправить файл". Клавиша "Начать разговор" позволяет общаться голосом через микрофон.
При необходимости помощник может не только наблюдать, но и тоже управлять компьютером. Для этого ему надо нажать кнопку "Взять управление", после чего вам будет предложено разрешить ему управление.
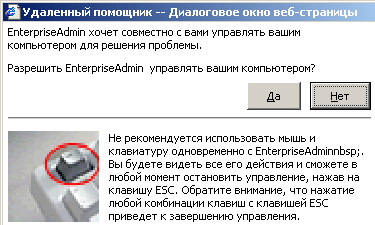
Прервать совместное управление можно кнопкой "Прекратить управление", а кнопка "Отключить" полностью завершает сеанс помощи.









Комментарии (0)