Впрочем, по-умолчанию, Windows Vista и Windows 7 убирает с рабочего стола все иконки, за исключением корзины. Вы можете сколько угодно пытаться не замечать ее. Все будет бесполезно.
Да, вы с легкостью за несколько секунд можете спрятать ее, однако в результате вы потеряете быстрый доступ к удаленным файлам.
Вы также можете перетащить иконку корзины на панель задач, но тогда она будет возникать под проводником Windows, и для своего открытия будет требовать дополнительного клика, предлагая при этом лишь половину функциональности.
Сейчас мы вам покажем метод размещения полнофункциональной корзины на панели задач Windows 7.
Для начала, вам придется вывести "Панель быстрого запуска". Но не беспокойтесь, она не заменит вашей новой панели задач Windows 7. В действительности вы даже не будете знать, что "Панель быстрого запуска" вообще на панели задач.
Кликните правой кнопкой мыши по панели задач Windows 7, выберите строчку меню Панели и затем кликните Создать панель инструментов.
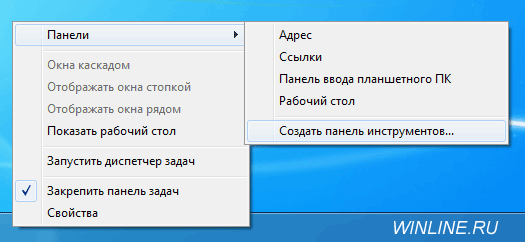
Когда вам зададут вопрос о вводе названия папки, введите следующую строку:
%userprofile%\AppData\Roaming\Microsoft\Internet Explorer\Quick Launch
После этого, возле часов должна появиться панель с названием "Quick Launch". Дополнительно она принесет с собой ряд иконок, однако учитывая, что нам ничего кроме корзины не надо, мы просто удалим их все.

Кликните правой кнопкой по панели задач и снимите галочку Закрепить панель задач, если это еще не сделано. Теперь, кликните правой кнопкой по вашей панели "Quick Launch" и снимите галочки с Показывать подписи и с Показывать заголовок. И, наконец, еще раз кликните правой кнопкой, и выберите Вид, чтобы задать размер иконки вашей корзины – мы предпочитаем небольшие иконки.
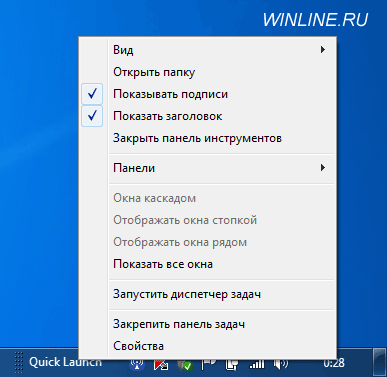
После конфигурирования Quick Launch, все что вам надо будет сделать – это перетащить и бросить на нее свою корзину. При этом вы можете спокойно ухватиться за линию с точечками, чтобы бросить корзину в том месте, где вы этого хотите. Мы бы рекомендовали разместить ее слева у меню Пуск или справа у часов.

Как только расположение корзины вас удовлетворит, закрепите панель задач и скройте Корзину на рабочем столе. Для последнего кликните по пустому месту стола и выберите Персонализация. Затем в левой части окна кликните Изменение значков рабочего стола и снимите соответствующую галочку.
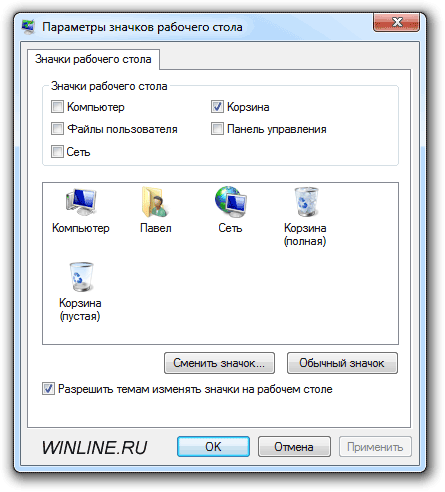
А вы знаете, что?
Apple судилась с другими разработчиками программ, пытаясь не дать им предлагать графический интерфейс пользователя, подобный ее собственному. Компания растеряла большинство своих доводов, однако суд согласился с ней, что иконка ее корзины Apple Trash оригинальна и защищена копирайтом. Поэтому все остальные производители программ должны использовать другие метафоры удаления файлов, вроде Recycle Bin (Корзина), Smart Eraser или Shredder.
Кстати, если вы скучаете по панели быстрого запуска в Windows 7, то рекомендую вам ознакомится с материалом "Добавление панели быстрого запуска на панель задач в Windows 7".









Комментарии (2)