Шаг 5: автоматизация загрузочного образа
Для развертывания Windows служба WDS использует образы двух разных типов. Загрузочный образ загружает WinPE, а эта среда уже умеет разворачивать «реальный» экземпляр ОС по сети. Этот «реальный» экземпляр хранится на так называемом установочном образе.
В процессе установки оба образа задают вопросы. В наших семи простых шагах надо заранее ответить на них, чтобы не пришлось сидеть, ждать и вручную отвечать на них во время установки.
Первый набор вопросов относится к загрузочному образу. Для ответа на эти вопросы потребуются два приложения Microsoft — WSIM (Windows System Image Manager), который есть в инструментарии Автоматической установки Windows (WAIK). Загрузите WAIK, чтобы получить WSIM, — вот вам образчик солянки из акронимов.
Работать с WSIM может оказаться не так просто. Вот точные пошаговые инструкции из моей книги. Вы можете также быстро предоставить все ответы, если знаете минимум вопросов WinPE. В табл. 5 приведен набор вопросов и ответов, необходимых для полной конфигурации загрузочного образа.
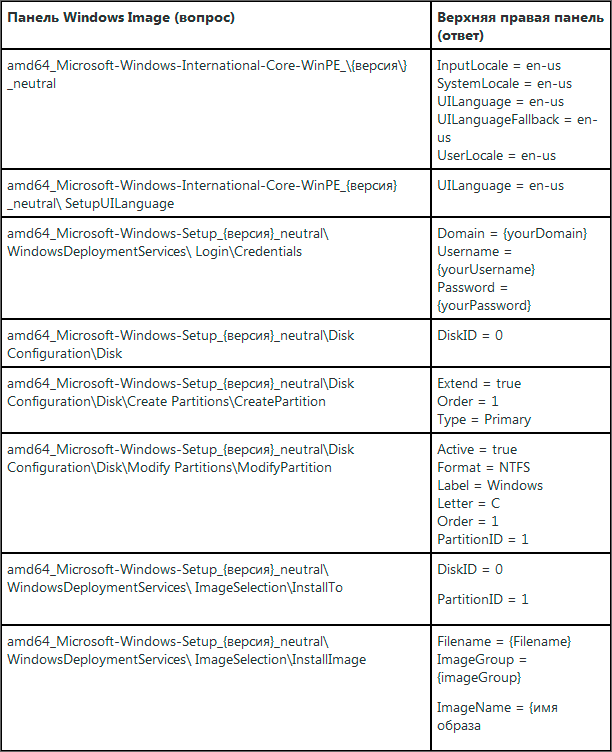
Табл. 5. Вопросы и ответы для шага 5
В последней строке табл. 5 три записи указывают загрузочный образ, который надо использовать для установки. Загрузочный образ автоматически запустит установку с Windows с образа, который вы укажете здесь. Если эти значения не задать, вам будет предложено указать образы в процессе развертывания. У обоих вариантов есть свои преимущества: один предоставляет больше возможностей автоматизации, а второй дает больше контроля. Какой бы вариант вы не выбрали, укажите готовый файл автоматической установки на вкладке Client окна свойств WDS-сервера.
Шаг 6: автоматизация мастера установки Windows в установочном образе
На шаге 5 мы создали ответы для загрузочного образа. Однако для полной автоматизации требуется еще ответить на вопросы мастера установки Windows (Set Up Windows). Для этого используется тот же инструмент WSIM, что и в шаге 5. Единственное различие в том, что предоставляется другой файл автоматической установки для установочного образа, а не самого сервера.
В табл. 6 приведен минимальный список вопросов:
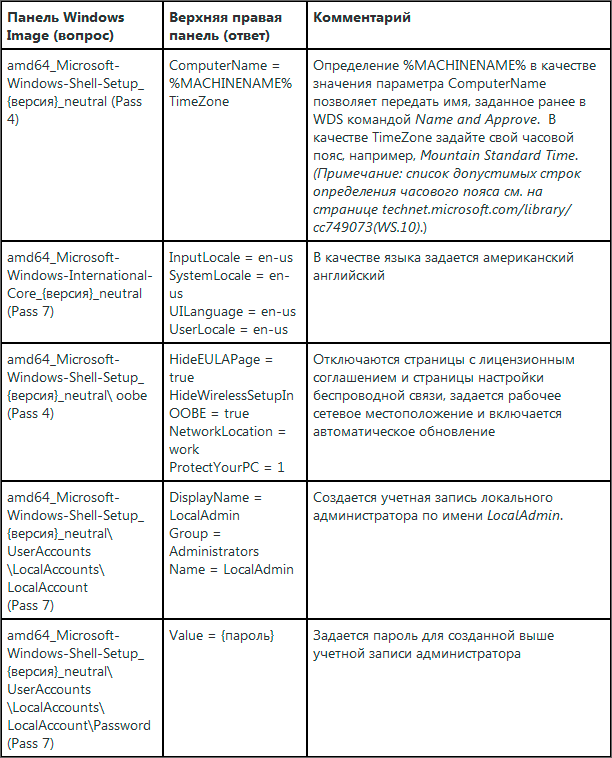
Табл. 6. Вопросы и ответы для шага 6
Если хотите использовать команду Name and Approve для присвоения имен компьютерам, не забудьте задать %MACHINENAME% в качестве значения параметра ComputerName. Эта переменная передаст установщику имя компьютера ранее введенное при выполнении этой команды.
Также позаботьтесь об определении правильной метки часового пояса. Список точных меток часовых поясов есть на странице technet.microsoft.com/library/cc749073(WS.10). Наконец, последние две строки создают локального администратора по имени LocalAdmin и назначают ему пароль. Вы можете изменить это имя, но не называйте этого пользователя Administrator, иначе могут быть проблемы.
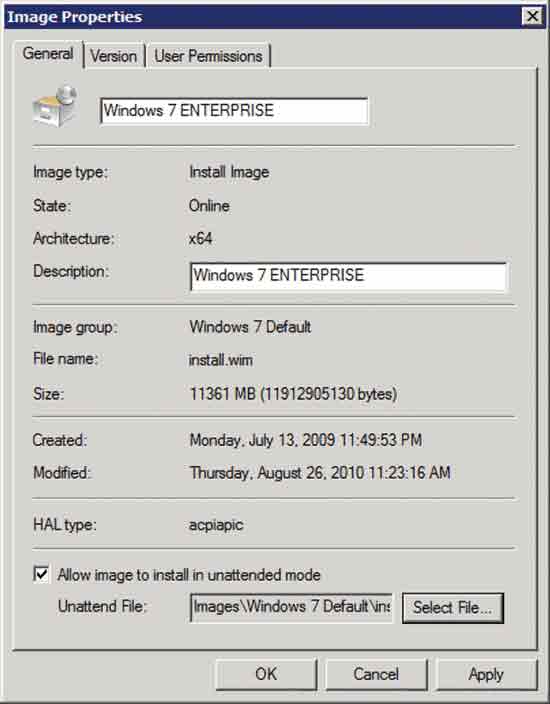
Рис. 7. Страница свойств образа
Создав второй файл автоматической установки, прикрепите его к своему установочному образу на странице его свойств. Установите флажок «Allow image to install in unattended mode» (рис. 7). и укажите путь к нужному файлу.
Теперь мы полностью автоматизировали обе части установки. Если вы сделали все правильно, можно запустить установку и возвратиться позже к уже готовому к использованию экземпляру Windows.
Шаг 7: создание собственного образа
Ясно, что от развертывания базового образа Windows 7 без особой конфигурации или приложений мало пользы. Большинству из нас нужны собственные образы, которые содержат нужные программы и другие элементы настройки. В Microsoft этот компьютер называют реперным компьютером (master computer). WDS может создать образ такого компьютера, используя третий тип образа, моментальный снимок (capture image).
Создайте моментальный снимок в WDS, щелкнув правой кнопкой загрузочный образ и выбрав Create Capture Image. В мастере, который откроется, задайте образу имя, описание и путь, после чего разместите полученный образ на своем WDS-сервере.
Теперь можете создавать загрузочные носители с этим образом или развертывать его по сети. Моментальный снимок представляет собой полноценный загрузочный образ. Изобретательно включая и отключая различные загрузочные образы в WDS, вы даже сможете развернуть моментальный снимок по сети на реперном компьютере.
Ясно, что реперный компьютер все-таки нужен в исходном виде. Самый последний шаг перед созданием моментального снимка — выполнение программы подготовки системы System Preparation Tool, или Sysprep. Она входит в состав Windows 7, поэтому достаточно просто выполнить команду C:\Windows\System32\sysprep\sysprep.exe.
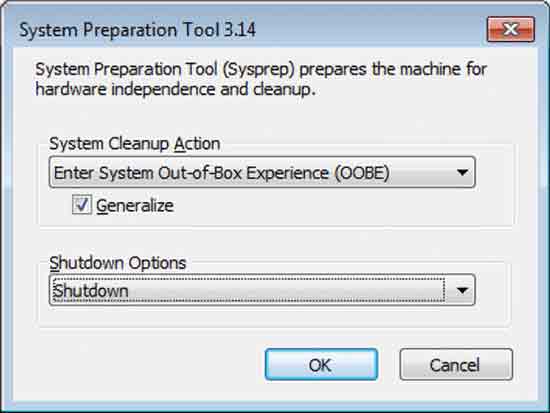
Рис. 8. Программа подготовки системы
В Sysprep в поле со списком System Cleanup Action выберите Enter System Out-of-Box Experience, а в Shutdown Options выберите Shutdown, как показано на рис. 8. После этого позаботьтесь, чтобы никто снова не включил компьютер, пока не будет создан моментальный снимок.
Создайте моментальный снимок, загрузив компьютер и подключив его к WDS-серверу по сети. Если вы включили правильный моментальный снимок, компьютер будет загружен с мастером создания моментальных снимков, а готовый снимок будет передан на WDS-сервер. Это может занять довольно много времени. По завершении процесса вы сможете использовать те же самые файлы автоматической установки для автоматизации установки этого нестандартного образа точно так же, как базового образа, развернутого на шаге 3.
Семь простых шагов
Эти семь простых шагов всего лишь начало. Может оказаться, что их будет достаточно для автоматического развертывания Windows 7 в вашей среде.Но если ситуация сложнее, рекомендуем попробовать MDT. В этом решении намного больше настраиваемых частей (и акронимов). Оно решит самые сложные задачи, но только после того, как вы потратите немало времени на его настройку.









Комментарии (0)