Для поддержания работы вашего компьютера на хорошем уровне, Windows предлагает несколько сподручных инструментов. Одним из таких инструментов является утилита очистки диска, которая может удалить временные и устаревшие файлы, и таким образом может помочь в высвобождении некоторого места на вашем жестком диске.
Возможно, вы хотите, чтобы эта утилита автоматически запускалась каждую неделю или месяц (в зависимости от того, что вам больше подходит). Для этого необходимо запланировать ее регулярное выполнение - или же ввести ее в расписание. В нашем примере мы работаем под Windows 7. Однако то же самое можно сделать и в Vista.
Итак, чтобы запланировать регулярный автоматический запуск утилиты очистки диска, кликните по кнопке Пуск, введите в поле поиска task scheduler, или просто "планировщик заданий", и нажмите Enter.
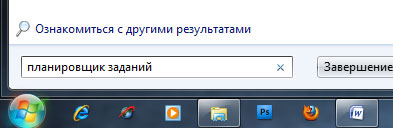
После этого перед собой вы увидите окно планировщика заданий, где вам надо будет кликнуть по меню "Действие" и далее выбрать пункт меню "Создать простую задачу".

Далее вы увидите мастер создания простой задачи, где вам надо будет ввести имя задачи и ее описание и кликнуть Далее.
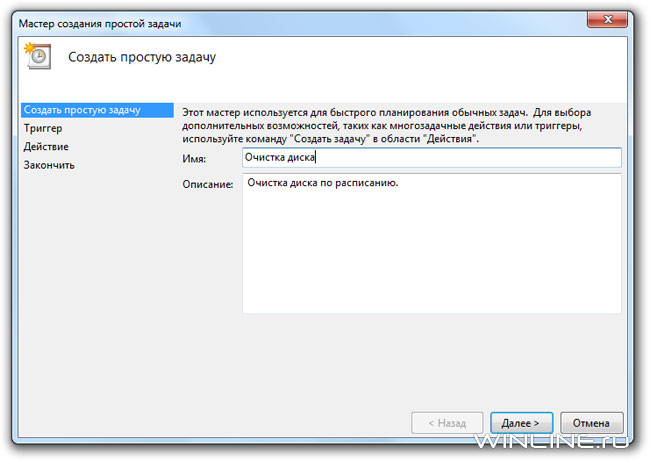
Теперь вам необходимо выбрать периодичность запуска очистки диска. Выбрать можно еженедельно, ежедневно, ежемесячно, один раз и т.п. Правильного или не правильного варианта здесь нет. Выбор зависит только от вас и ваших желаний. В своем примере мы выбрали еженедельный запуск.
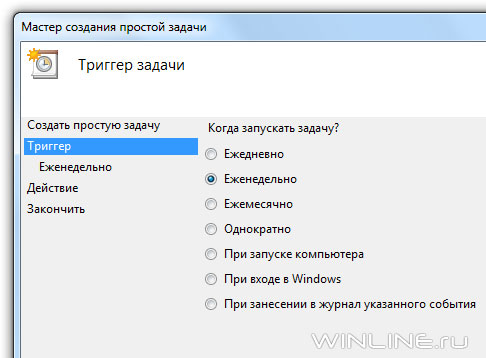
Учитывая, что мы выбрали еженедельный запуск, нам необходимо указать дату и время начала, день недели запуска и периодичность повторов. По окончании выбора кликните Далее.
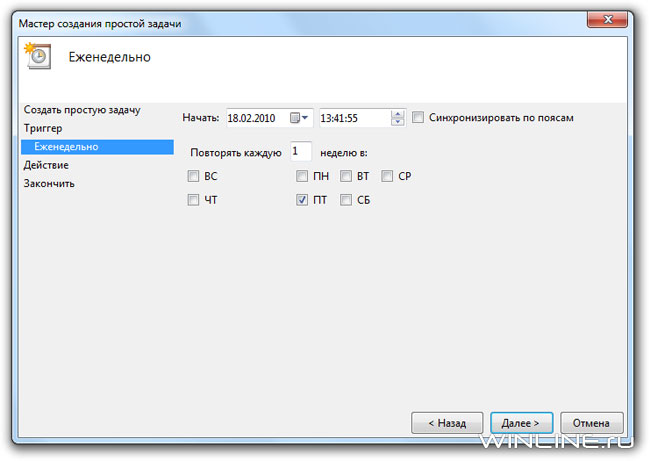
Теперь в подпункте мастера "Действие" выберите "Запустить программу" и кликните Далее.
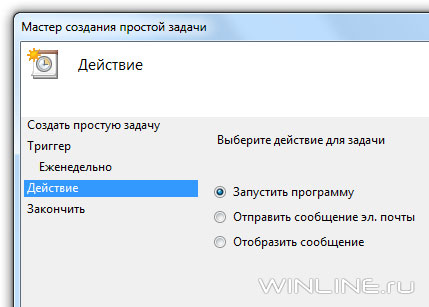
В поле "Программа или сценарий" введите cleanmgr.exe.

Или вы также можете кликнуть по кнопке "Обзор…" и выбрать утилиту очистки диска.

После этого в поле "Программа или сценарий" вы увидите путь до утилиты очистки диска. В нашем случае – это C:\Windows\system32\cleanmgr.exe.
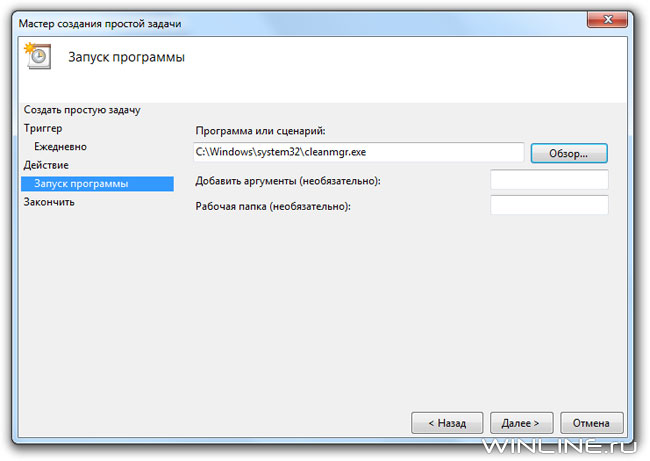
После клика по кнопке Далее вы увидите суммарную информацию по запланированному выполнению задания. Если вы со всем согласны, кликните Готово.
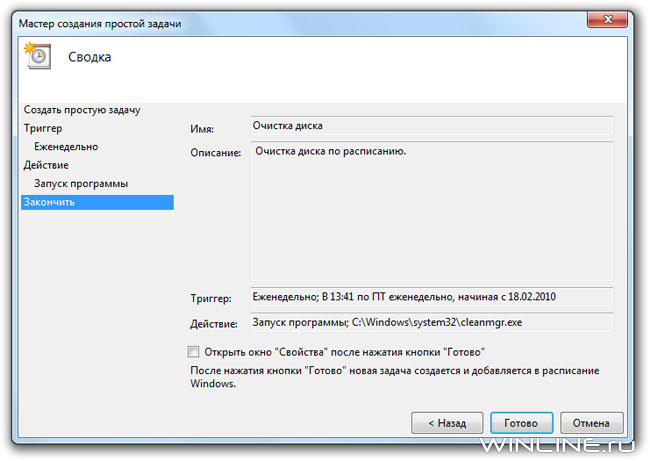
В своем примере мы указали такое время запуска очистки, когда компьютер обязательно будет использоваться. По пришествии этого времени на экране возникнет окно, в котором можно будет выбрать диск для очистки.
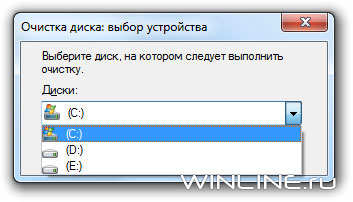
После выбора диска, очистка системы начнет свои подсчеты…

В результате вы сможете выбрать файлы, которые следует удалить.
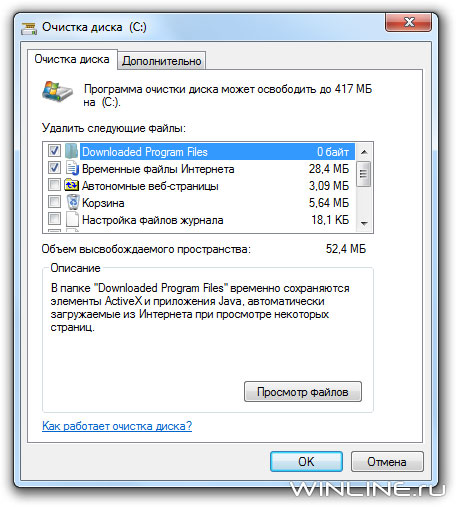
Расширенные параметры
Несмотря на эффективность вышеприведенного метода, вы, возможно, не хотите каким-либо образом влиять на работу утилиты очистки участвовать в ее работе. Чтобы этого достичь, вам придется прибегнуть к специальному параметру, который позволит запустить все автоматически и даже позволит выбрать – что удалить.
Чтобы использовать этот параметр – зайдите в командную строку. Для этого кликните по кнопке Пуск, введите в поле поиска cmd и нажмите Enter.
В командной строке введите cleanmgr.exe /sageset:1 и нажмите Enter. В результате вы увидите окно параметров очистки диска (Disk Cleanup Settings), где вы можете указать элементы, которые будут удаляться утилитой автоматически. Обратите внимание, что элементов в списке здесь гораздо больше, чем при запуске очистки в обычном режиме.
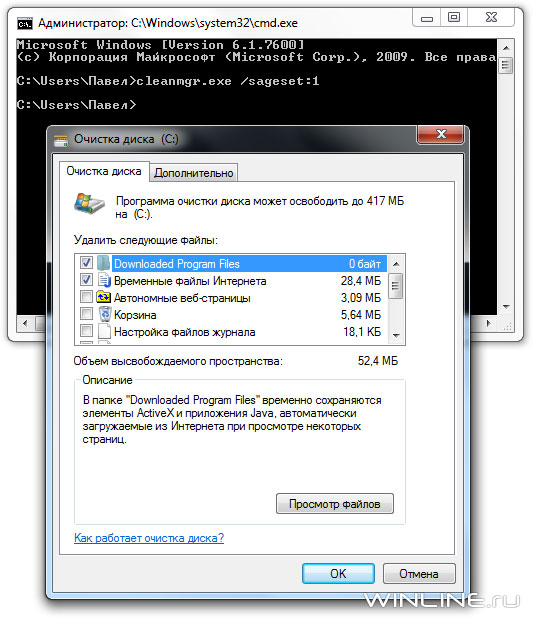
Выбрав все необходимое, кликните по кнопке OK. Благодаря введенному ранее параметру /sageset:1, при закрытии окна в реестре будет создан ключик, где будут сохранены сделанные вами настройки.
Теперь вам необходимо запланировать запуск очистки диска – точно так же, как мы это делали раньше. Правда, на этот раз при выборе программы вам необходимо в поле "Добавить аргументы" ввести дополнительный параметр /sagerun:1.
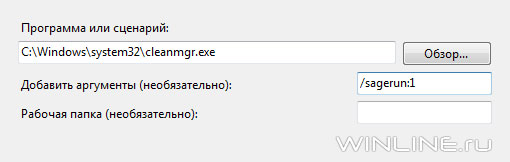
В результате теперь, когда запустится утилита очистки диска, она отыщет в реестре сделанные вами настройки (с помощью параметра sageset:1) и поэтому не станет задавать вам вопросов. Утилита запустится автоматически, и очистит все, что вы ей указали в вышеприведенных настройках.
Расширенные параметры утилиты очистки диска позволяют вам получить большой набор вариантов ее запуска. В действительности в параметре /sageset:1 цифра “1” является случайной. Вы можете ввести здесь любую цифру по своему желанию, однако убедитесь, что /sagerun:”x” соответствует параметру /sageset:”x”, который вы указываете при планировании выполнения задания. Таким образом, вы можете запускать очистку диска с различными параметрами и соответственно удалять разные файлы.
Так, например, возможно, в одном случае ходе очистки вы захотите удалять только временные файлы Интернета. Тогда настройте соответствующим образом параметр /sageset:1 и укажите его потом при планировании очистки. Затем в другом случае вы захотите удалять все файлы. Опять же настройте параметр /sageset:10 и опять же укажите его. Этот параметр дает вам большую гибкость в выборе файлов, которые вы хотите удалить в ходе сессии очистки.









Комментарии (0)