Первое, о чём обычно задумываются пользователи, - это устройство, на которое будет осуществляться резервирование. Хотя термин "резервирование" в какой-то мере по-прежнему ассоциируется с лентой и другими сложными приспособлениями, процесс резервирования не связан с конкретным накопителем. Ленточные накопители (стримеры) были основными устройствами для резервирования в 80-х и 90-х годах. Подобные устройства всё ещё используются, но в основном в корпоративной среде. Потребители обычно используют для резервирования оптические приводы, жёсткие диски и сетевые накопители, причём благодаря значительному падению стоимости гигабайта сегодня лидируют жёсткие диски.
Мало кто будет спорить с тем, что ленточные накопители сегодня являются худшим решением для пользователей. Вам понадобятся особая лента и совместимый привод, а также подходящее программное обеспечение. Это значит, что вам придётся восстановить рабочее состояние хост-системы резервирования/восстановления, прежде чем вы сможете получить доступ к своим данным. Записываемые диски DVD и Blu-ray хорошо подходят для резервирования: скорость записи достаточно высокая, цены на накопители варьируются от низких (DVD) до высоких (BD-R), и вы автоматически получаете разные версии файла, поскольку неперезаписываемые диски нельзя изменить после завершения записи.
Тем не менее, в настоящее время большинство пользователей отдают предпочтение жёстким дискам, потому что с ними проще всего работать, да и цены на них снизились до почти смешного уровня. Кроме того, внешний жёсткий диск с интерфейсом USB 2.0 является, возможно, самым гибким и универсальным решением для хранения/резервирования данных, поскольку все ПК и ноутбуки, работающие как на Mac OS, так и на Windows, понимают USB.
Впрочем, не стоит забывать о том, что жёсткие диски со временем "умирают", поэтому для подстраховки обязательно нужно либо использовать несколько винчестеров для резервирования, либо иметь дополнительные накопители для хранения данных. Что ж, пришло время перейти к рассмотрению нескольких решений резервирования, подходящих для современного пользователя. Мы взяли 500-Гбайт портативный накопитель Hitachi Portable USB 2.0 Rugged Drive и выбрали три разных решения для резервирования данных: программу Acronis True Image, которая прошла долгий путь от создания образов до полного управления системой резервирования, программу Rebit и встроенную функцию резервирования Windows 7. Функция Windows Backup сильно эволюционировала и может стать бесплатной эффективной альтернативной для многих пользователей.
Важно понимать принципы резервирования, поскольку недостаточно обладать отличным аппаратным и программным обеспечением. Самая лучшая системная конфигурация ничего не стоит, если резервирование выполняется неправильно, если стратегия не соответствует требованиям, или если восстановление не происходит. Поэтому для начала остановимся на некоторых основах резервирования.
Зачем?
Ответ очевиден. Если ваши данные важны для вас, то вам следует принять все необходимые меры, чтобы их не повредить и не потерять. У всех накопителей - винчестеров, оптических дисков и флэш-брелоков - есть свои преимущества и недостатки, и нет большого смысла рекомендовать конкретно тот или иной вид накопителя в рамках данной статьи. Однако полагаться только на один накопитель для хранения данных не стоит. В идеале, у вас должны быть резервные копии важных данных в разных местах. Любой накопитель может выйти из строя, да и мы, пользователи, можем случайно изменить или удалить файлы. Нужно по возможности подготовиться к непредвиденным ситуациям.
Как?
А сейчас поговорим об основах резервирования. Важно иметь несколько резервных копий для восстановления на случай сбоя текущего резервирования. Для регулярного резервирования данных можно использовать внешний или портативный жёсткий диск. Резервирование можно производить вручную, если вы достаточно организованны, а можно воспользоваться программой резервирования, или даже составить план резервирования. Кроме того, имеет смысл создать резервные копии важных данных в запасном месте или на другом типе накопителя, например, на записываемых DVD или на сетевом накопителе. Очень важно работать с резервными копиями, которые нельзя изменить. Для этой цели идеально подходят DVD (если только вы не выбрали перезаписываемые диски), но можно также использовать недорогие жёсткие диски и хранить их в безопасном, недоступном для посторонних месте. В любом случае, автономное резервирование (offline backup) крайне важно.
Резервировать можно как конкретные файлы, так и всю систему целиком. Последний способ, как правило, служит для аварийного восстановления, если затронут весь системный раздел. Такое резервирование пригодится в случае выхода из строя жёсткого диска. Заменив жёсткий диск, вы можете восстановить весь системный том с помощью загрузочного диска программы резервирования и резервного накопителя (USB-накопителя или сетевого).
Можно осуществлять полное резервирование, то есть все выбранные файлы включаются в набор при каждом запуске резервирования. Для выполнения дифференциального резервирования (differential backup) нужно, чтобы эта функция поддерживалась в соответствующей программе. Оно означает, что копируются только те файлы, которые были изменены после последнего полного резервирования. Есть ещё инкрементное резервирование (incremental backup), при котором резервный архив тоже составляется только из модифицированных файлов, но после любого предыдущего резервирования, не обязательно полного.
При резервировании можно следовать разным стратегиям. Инкрементное резервирование экономично и разумно, но не менее важно балансировать удобство предоставления данных и занимаемый объём. Мало толку создавать частые инкрементные копии, если последнее полное резервирование очень давно не производилось. Мы рекомендуем запускать инкрементное резервирование так часто, насколько это возможно (в зависимости от ценности данных) и регулярно производить полное резервирование. Перезаписывайте старые резервные копии только в том случае, если вы абсолютно уверены в том, что они вам больше не понадобятся.
Нужно сказать несколько слов о сохранности данных, так как одной защиты недостаточно. Если ваши данные представляют собой большую ценность, то имеет смысл либо поместить все важные файлы в зашифрованный контейнер, например, в TrueCrypt, и включить этот зашифрованный файл в резервную копию, либо можно использовать функцию шифрования программы резервирования. Наконец, перепроверьте своё резервирование. Имеет смысл проверять записанные файлы, но также нелишним будет потратить время на тестирование процесса восстановления. Самая лучшая процедура резервирования будет бесполезной, если в процессе восстановления возникнут проблемы.
Когда?
Когда именно вы производите резервирование, не играет большой роли, если только у вас нет технических или личных ограничений. С технической точки зрения, может получиться так, что резервирование будет выполняться только в удобные промежутки простоя системы. Это может быть ночь, когда компьютер вам не нужен, или если объём данных достаточно большой, чтобы на резервирование ушёл не один час. Пользователям лучше выполнять резервирование, как минимум, раз в неделю, если данные постоянно изменяются. Это можно делать перед выключением компьютера перед сном.
Как часто?
Чтобы иметь достаточное количество рабочих точек восстановления, можно ежедневно выполнять инкрементное резервирование и удалять копии по истечении недели. Дополнительная еженедельная полная резервная копия должна храниться более длительное время. Например, можно на более длительный срок заархивировать первую еженедельную копию месяца. Такой способ является надёжным, но только если заархивированные резервные копии находятся в безопасном хранилище или хотя бы не в одном месте.
Решение 1: Резервирование на внешние жёсткие диски

В принципе, наш выбор жёсткого диска Hitachi Portable USB 2.0 Rugged Drive нельзя назвать единственно верным по производительности и ёмкости. С одной стороны, большинство портативных накопителей поддерживают USB 2.0 и обеспечивают очень схожую производительность. С другой стороны, их ёмкость ограничена доступными жёсткими дисками для внешних (3,5") или портативных (2,5") устройств. Как бы то ни было, имеет смысл выбирать известные бренды и солидные марки, чтобы быть уверенными в достаточной защищённости данных. Для нашего тестирования мы взяли портативный 2,5" накопитель Hitachi Portable USB 2.0 Rugged Drive (в США он называется Hitachi SimpleTough), который любезно предоставило представительство Hitachi.
Rugged Drive оснащён корпусом повышенной прочности и имеет встроенный USB-кабель. Доступны диски ёмкостью 250, 320 и 500 Гбайт; с появлением первых 640-Гбайт 2,5" жёстких дисков будет доступно больше опций, однако Hitachi пока такую модель не выпускает.
Все накопители Rugged Drive устойчивы к влаге и проливанию жидкостей. В комплект поставки входит программа резервирования Hitachi Local Backup. Мы не тестировали эту программу, поскольку наше внимание сосредоточено на специальных приложениях и на новой встроенной функции резервирования Windows 7. Обратите внимание, что для всех пользователей Rugged Drive в Интернете предусмотрено 2 Гбайт бесплатного дискового пространства для резервирования. Если вы хотите больше онлайнового дискового пространства, то вам придётся заплатить. На все накопители Rugged Drive компания Hitachi даёт трёхлетнюю гарантию.

Резервирование встроенными средствами Windows 7
Программа резервного копирования в Microsoft Windows 7 предоставляет значительные улучшения по сравнению с Backup and RestoreCenter в Windows Vista. Вы не только можете резервировать отдельные файлы, но и создать образ своего системного раздела и восстановить его через загрузку с установочного диска.
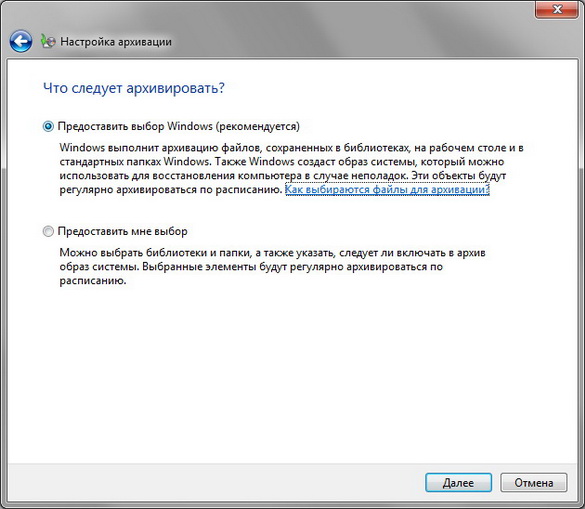
При выборе опции по умолчанию Windows включает в резервную копию все файлы. Сюда входят "Мои файлы/My Files" и рабочий стол ("Мой компьютер/My Computer"). Данная опция создаёт также образ системы. Windows даже позаботится о подходящем расписании.
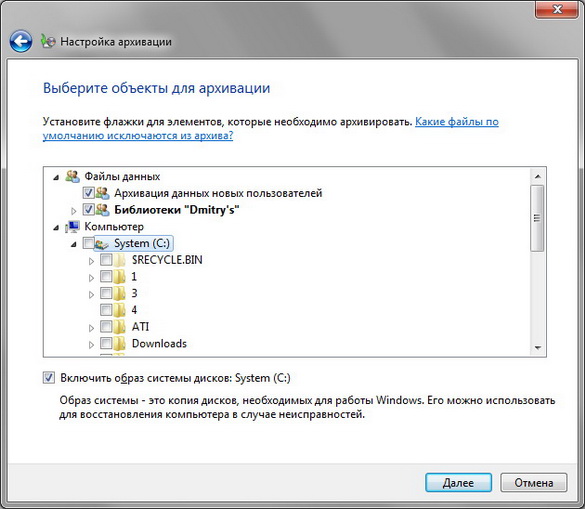
По умолчанию предлагается резервировать то, что считается файлами данных пользователя. Если вы выберете резервирование, настраиваемое пользователем (скриншот выше), то сможете добавить в копию больше файлов и дисков.
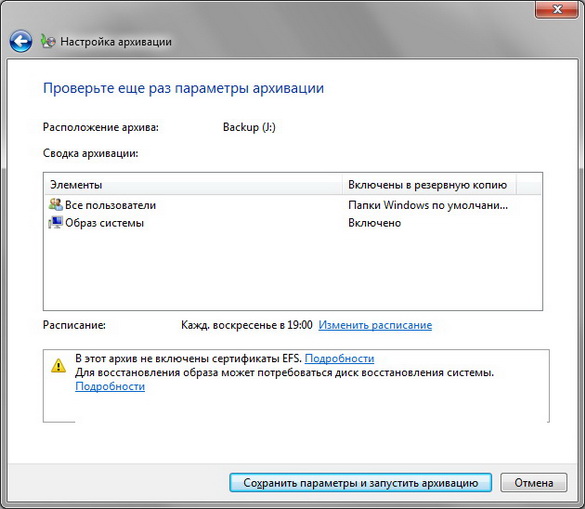
Прежде чем начать действовать, Windows Backup предоставляет отчёт о параметрах резервирования.
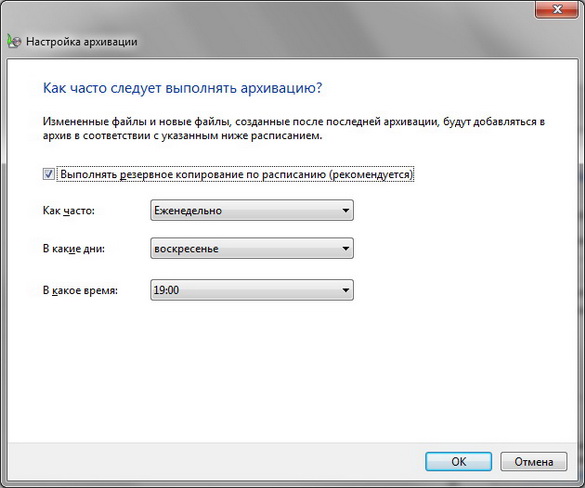
Программа предложит вам пересмотреть расписание резервирования. Вам не понадобится диск восстановления системы, если у вас есть оригинальный установочный диск Windows 7.
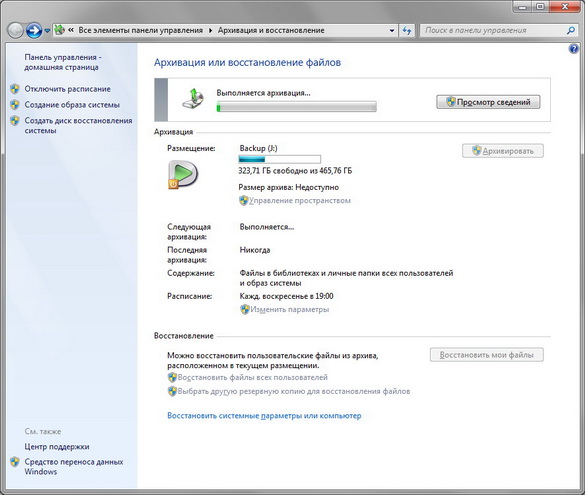
В окне наблюдения за ходом процесса вы можете видеть всю необходимую информацию в стиле Windows Vista/7. Главное окно "Архивация и восстановление/Backup and Restore" позволяет выбрать имеющийся набор резервирования для восстановления.
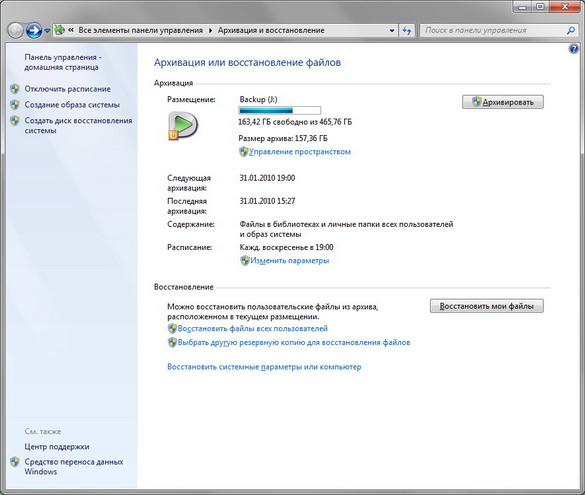
Данный скриншот был сделан после завершения полного резервирования системы на накопитель Hitachi Portable USB 2.0 Rugged Drive.
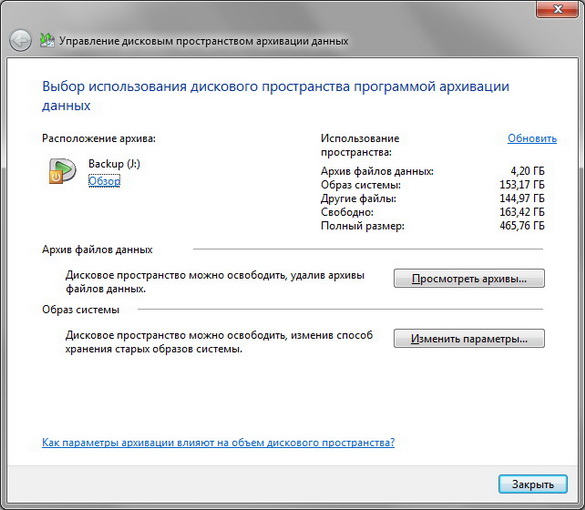
Функция управления дисковым пространством будет полезна, если у вас заканчивается свободное место. С её помощью вы сможете удалить старые резервные копии и указать Windows в течение какого времени хранить копии.
Восстановление
Разумеется, мы попробовали восстановить наши резервные копии, чтобы посмотреть, как они работают.
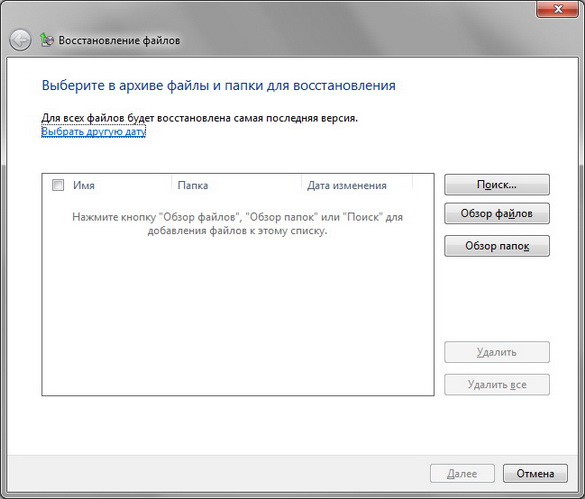
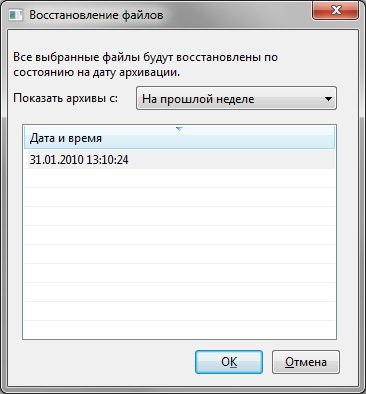
Сначала нужно выбрать резервный набор, который вы хотите восстановить.
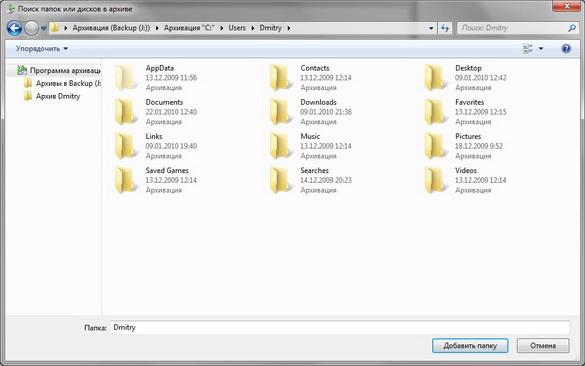
Затем можно внутри этого набора выбирать отдельные файлы. Возможно, эта функция пригодится вам чаще всего, если, скажем, вы изменили или переписали документ.
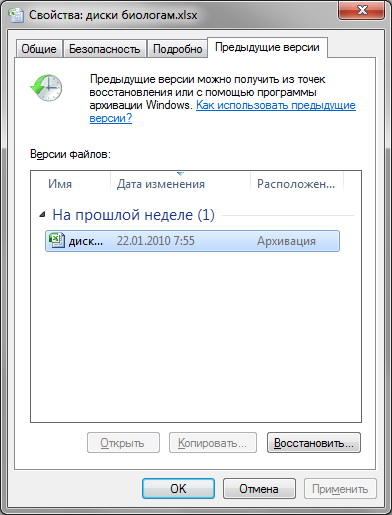
Windows автоматически создаёт и поддерживает версии файлов. Их можно посмотреть в свойствах файла. На нашем скриншоте показана возможность восстановления документа Excel.
Если вы хотите восстановить систему целиком, придётся загрузиться с установочного диска Windows 7 или создать диск восстановления системы, который можно использовать для загрузки в случае отсутствия установочного диска.









Комментарии (0)