Решение данной задачи не составит большого труда, т.к. большая часть панелей системного администратора реализована как плагин для Microsoft Management Console - системы, которую мы будет использовать для создания своей панели.
Создание панели администрирования
Откройте mmc.exe через поиск меню "Пуск" или через меню "Выполнить". Вы увидите пустое окно, похожее на это:
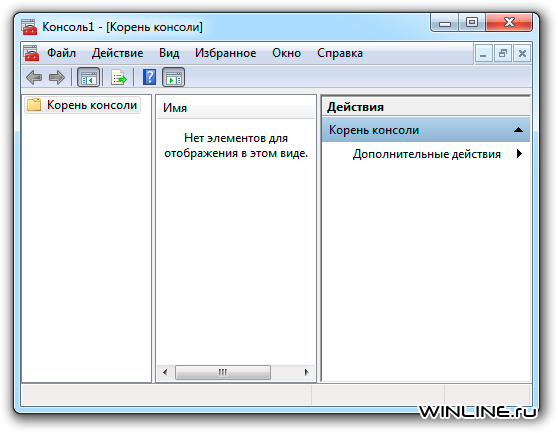
Кликните по меню "Файл" и выберите "Добавить или удалить оснастку…", или просто используйте комбинацию клавиш Ctrl+M.
На левой стороне вы увидите массу уже знакомых вам элементов, вроде управления компьютером и менеджера устройств. Выберите необходимые элементы на левой панели и кликните по кнопке Добавить. Учтите, что добавлять можно только по одному элементу за раз, поэтому вам придется кликнуть по кнопке добавления несколько раз.
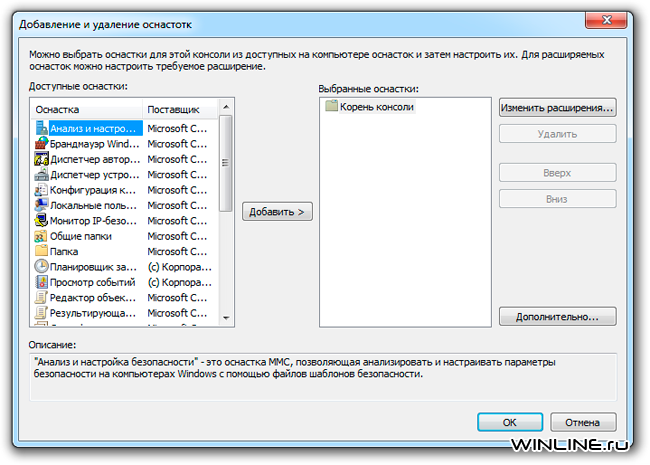
Далее вы увидите диалог, где сможете указать компьютер, на котором будет работать ваша оснастка. Его вы можете использовать для быстрого доступа к другим компьютерам в сети. Заметьте, что вы можете добавлять одну и туже оснастку множество раз на различные компьютеры.
Для наших целей, просто кликните по кнопке "Готово".
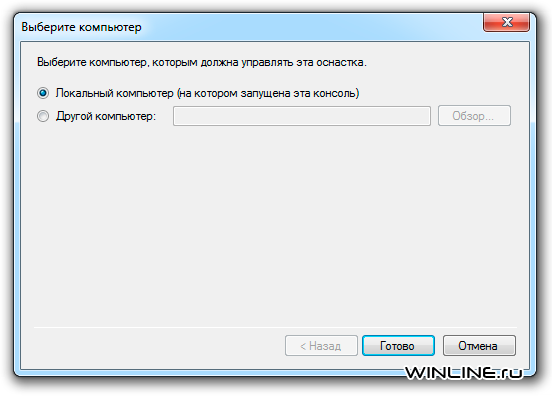
Возможно, вы обратили внимание на интересный элемент в списке, называющийся "Ссылка на Веб-ресурс". Этот элемент бывает очень полезным для показа чего-нибудь вроде административной странички вашего беспроводного роутера прямо в вашей панели администрирования. Просто введите необходимый URL в окно запроса.
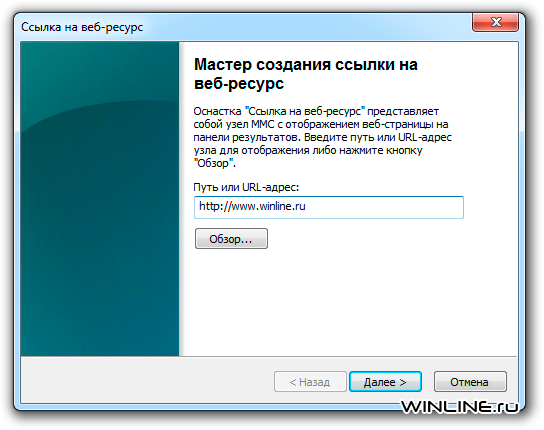
Далее дайте это ссылке имя, которое в дальнейшем будет отображаться в левом меню консоли.
И вот вы подошли к концу. Теперь вы можете посмотреть как выглядит созданная вами консоль. Все элементы в ней работают так, как вы того и ожидали.
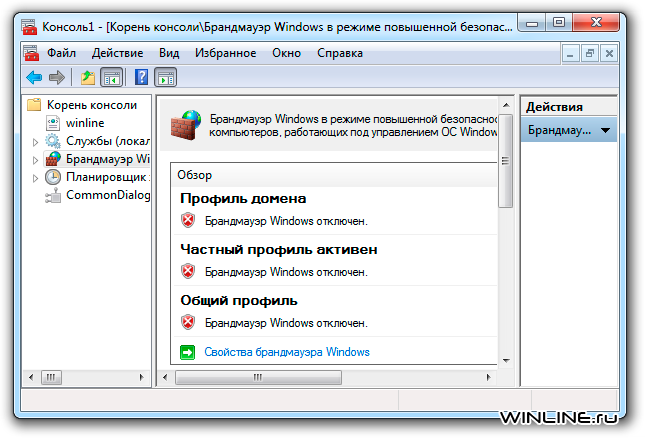
При выборе ранее добавленного нами элемента "Брандмауэр Windows" вы легко сможете менять его различные настройки, не покидая при этом своей панели.
Теперь, кликните по кнопке Файл -> Параметры и измените Режим консоли на “Пользовательский – полный доступ”. Затем выберите элемент “Не сохранять изменения для этой консоли” – это очень важно, потому что в противном случае при каждом закрытии панели вы будете получать раздражающий запрос.
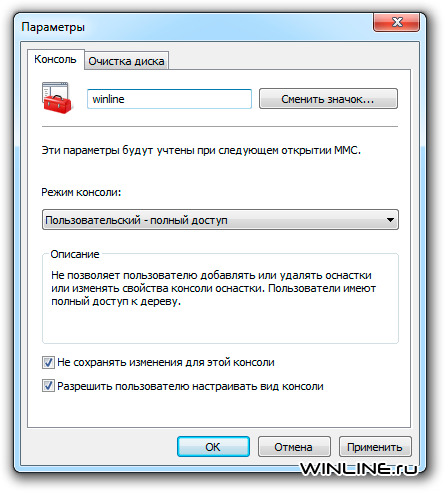
Теперь пройдите в "Файл" -> "Сохранить как" и где-нибудь сохраните файл своей консоли, дав ему при этом какое-нибудь полезное название. Вот, например, наша панель:
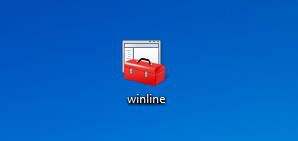
Это все! Заметьте, впрочем, что вы можете открыть несколько копий вашей панели администрирования.
Внесение изменений в вашу консоль
При желании изменить что-либо в своей консоли вы можете просто кликнуть по ее файлу правой кнопкой мыши и выбрать из меню Автор – по другому изменения не внести.
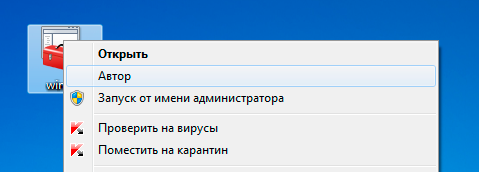
К слову, вам не пришлось бы это делать, если бы раньше вы не выбрали элемент "Не сохранять изменения для этой консоли". Хотя в этом случае при каждом выходе вы бы видели раздражающий запрос, который, как нам кажется, более надоедлив, чем необходимость один раз кликнуть правой кнопкой мыши для внесения изменений.









Комментарии (0)