Лупа вблизи
Те, кто думает, что инструменты и средства настройки Windows из раздела Accessibility (Специальные возможности) предусмотрены на случай проблем с двигательным аппаратом, зрением или слухом, многое теряют. Например, как ни странно это звучит, лупу можно использовать по назначению — это отличный инструмент для учебных занятий, демонстраций продукции и презентаций вообще. Лупа пригодится также программистам, дизайнерам интерфейса и другим, кто нуждается иногда в увеличении фрагмента изображения на экране.
В Windows 9x эта утилита инсталлируется с компакт-диска с дистрибутивом ОС. Для этого вставьте диск в дисковод, выберите команду Start - Setting - Control Panel (Пуск - Настройка - Панель управления) и дважды щелкните на пиктограмме Add/Remove Programs (Установка и удаление программ). Перейдите на вкладку Windows Setup (Установка Windows), выберите из списка Components (Компоненты) группу компонентов Accessibility (Специальные возможности). Щелкните на кнопке Details (Состав), выберите пункт Accessibility Tools (Средства) и щелкните дважды на кнопке OK.
Для запуска инструмента Magnifier (Экранная лупа) выберите команду Start - Programs (в XP — All Programs) - Accessories - Accessibility - Magnifier (Пуск - Программы (в XP — Все программы) - Стандартные - Специальные возможности - Экранная лупа. Каждый раз преодолевать такой длинный путь неудобно, поэтому на будущее лучше перетащить ярлык этого инструмента в другое меню или вообще на рабочий стол.
Можно также воспользоваться режимом Start - Run (Пуск - Выполнить), ввести команду magnify и щелкнуть на кнопке OK. В большинстве версий Windows вначале появляется информационное окно. Если оно вам не нужно, включите режим Do not Show this message again (Не показывать больше это сообщение).
Для запуска утилиты щелкните на кнопке OK. По умолчанию окно лупы открывается вверху экрана, и все, что попадает под указатель мыши, увеличивается. Для того чтобы изменить размер увеличенной области, поместите указатель мыши на край окна и перетащите его так, чтобы оно увеличилось или уменьшилось. Для того чтобы изменить положение лупы, указатель мыши помещают внутрь окна и перетаскивают его куда нужно. Можно также создать "свободно плавающее" окно в центре экрана.
В диалоговом окне Magnifier settings (Экранная лупа) выбирается масштаб и режим увеличения (всегда ли следует увеличивать то, что находится под указателем мыши, должна ли лупа следовать за курсором при вводе и редактировании текста и т.п.). Вначале лучше попробовать использовать параметры по умолчанию. Это особенно удобно в случае, если необходимо показать находящимся в большой комнате людям, что именно вы делаете на компьютере с помощью мыши или какой текст вводите.
Если же целью является увеличение отдельного мелкого фрагмента экранного изображения (например, панели инструментов с мелкими кнопочками), отключите режимы Follow keyboard focus (Следовать за фокусом ввода) и Follow text editing (Следовать за вводом текста). Затем поместите окно увеличения на интересующую область и нажмите комбинацию клавиш Alt+M, чтобы отключить режим Follow mouse cursor (Следовать за указателем). Чтобы свернуть диалоговое окно, щелкните на кнопке OK (в Windows 9x) или на кнопке минимизации (в других версиях).
Разумеется, мало кому захочется возиться с настройкой лупы перед аудиторией, во время лекции или презентации. Если на клавиатуре есть клавиша Windows, лучше воспользоваться ею. Например, для того чтобы увеличить масштаб, нужно нажать Windows+стрелка вверх, чтобы уменьшить — Windows+стрелка вниз.
"Портрет" указателя мыши
Во всех версиях Windows, кроме XP, получить копию экрана с указателем мыши довольно сложно. Вместо того чтобы устанавливать специальные утилиты, можно воспользоваться все той же лупой. Расположив все окна на экране, в том числе и Magnifier settings (Экранная лупа), в том виде, в каком они должны быть "сфотографированы", установите коэффициент увеличения равным 1.
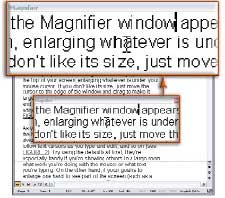
Лупу можно перетащить в центр экрана или на край, где она не будет мешать работе
Затем поместите указатель мыши туда, где он должен находиться "по сценарию", и нажмите клавишу Print Screen (или ее аналог на вашей клавиатуре), таким образом копируя весь экран в буфер обмена. Затем, для того чтобы вырезать из скопированного изображения нужный фрагмент, можно воспользоваться любым графическим редактором, таким как стандартный Windows Paint.
Симпатичный страж секретов
При включении компьютера с Windows 2000/XP, когда пользователь еще не зарегистрировался? либо когда он уже вышел из системы, но еще не выключил компьютер, по экрану обычно начинает "плавать" эмблема Windows. Скуууучно… Вместо этого примитивного хранителя экрана можно поставить что-то поинтереснее, да и задержку выбрать более подходящую. Правда, для этого придется немного похозяйничать в системном реестре.
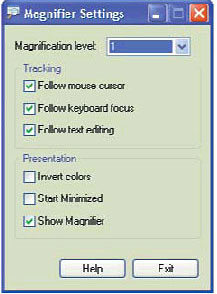
В диалоговом окне Magnifier Settings (Экранная Лупа) выбирают, что и как должно увеличиваться
Чтобы узнать текущие параметры хранителя экрана, выберите команду Start - Search (Пуск - Найти) или Start - Search - For Files and Folders (Пуск - Найти - Файлы и папки). Введите в верхнюю строку маску *.scr, ограничьте круг поиска папкой Windows (для Windows XP) или Winnt (для Windows 2000), не забыв включить режим поиска во вложенных папках, и щелкните на кнопке Search (Найти). По завершении поиска выберите один из обнаруженных хранителей экрана.
Конечно, по одному только имени файла далеко не всегда понятно, что собой представляет хранитель экрана. Для просмотра дважды щелкните на нем — и сразу уберите руки от мыши и клавиатуры: малейшее движение, и хранитель экрана уступит место рабочим окнам. Выбрав один из хранителей, нажмите клавишу F2, а затем — Ctrl+C, чтобы скопировать имя файла в буфер обмена. После этого окно поиска можно закрыть.
Теперь выберите команду Start - Run (Пуск - Выполнить), введите regedit и нажмите клавишу Enter. Запустится Registry Editor. Найдите на левой панели ветвь HKEY_USERS\.DEFAULT\Control Panel\Desktop. Выбрав слева пиктограмму Desktop, дважды щелкните на имени файла SCRNSAVE.EXE на правой панели. Нажмите Ctrl+V, чтобы вставить скопированное имя scr-файла вместо предлагаемого по умолчанию logon.scr и щелкните на кнопке OK. Для настройки интервала времени перед включением хранителя крана дважды щелкните на записи ScreenSaveTimeOut, введите число секунд ожидания и щелкните на кнопке OK. Если вы хотите вовсе отказаться от хранителя экрана, дважды щелкните на записи ScreenSaveActive, замените там 1 на 0 и кликните OK.
Как избавиться от драйвера?
Такое случается даже с лучшими из нас: загружаем новый драйвер для видеокарты, звуковой карты, клавиатуры или еще чего-нибудь, устанавливаем его — и если раньше система работала не очень хорошо, то теперь она начинает работать просто отвратительно. Что делать?
В Windows XP можно прибегнуть к функции System Restore, однако такой откат может привести к отмене других важных системных изменений, хотя проблема с драйвером, конечно, наверняка будет решена.
К счастью, старый драйвер не удаляется из системы, а сохраняется в ней и может быть восстановлен. Для этого зарегистрируйтесь как администратор, откройте Windows Explorer (Проводник), щелкните правой кнопкой мыши на пиктограмме My Computer (Мой компьютер) и выберите команду Properties (Свойства) — если на клавиатуре есть клавиша Windows, можно воспользоваться комбинацией клавиш Windows+Break. Теперь выберите команду Hardware - Device Manager (Устройства - Менеджер устройств) или нажмите Windows+R, введите devmgmt.msc и нажмите Enter.
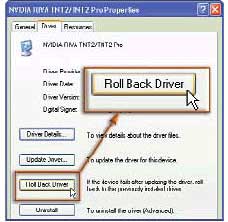
Возврат к старому драйверу с помощью вкладки Driver (Драйвер) диалогового окна Properties (Свойства)
В окне Device Manager (Менеджер устройств) выберите устройство, драйвер которого вызывает проблемы. Дважды щелкните на его пиктограмме и перейдите на вкладку Driver (Драйвер). Щелкните на кнопке Roll Back Driver (Вернуть старый драйвер) и следуйте экранным инструкциям.
Пиктограмма для защищенного режима
Защищенный режим — прекрасный способ решения различных проблем, возникающих с компьютером (см. также "74 способа повысить эффективность Windows", К+П №4/2004). Обычно, чтобы перейти в этот режим, нужно перезапустить компьютер, войти в меню загрузки с помощью клавиши Ctrl или F8, выбрать режим Safe Mode и нажать Enter.
Однако в Windows 9x тот же результат можно получить гораздо быстрее, если заранее создать специальную пиктограмму для перехода в защищенный режим. Если вы хотите поместить ее в меню Start (Пуск), щелкните правой кнопкой мыши на кнопке Start (Пуск) и выберите команду Open (Открыть) или Explore (Проводник). Выберите папку, в которой хотите разместить пиктограмму перехода в защищенный ражим, щелкните на этой папке правой кнопкой мыши и выберите команду New - Shortcut (Создать - Ярлык). Введите в строке Command (Команда) win/d:m, щелкните на кнопке Next (Далее) и следуйте остальным указаниям мастера по созданию пиктограмм.
Когда пиктограмма будет создана, щелкните на ней правой кнопкой мыши и выберите Properties (Свойства). Перейдите на вкладку Program (Программа) и щелкните на кнопке Advanced (Дополнительно). Включите режим MS-DOS mode (Режим MS-DOS) и отключите режим Warn before entering MS-DOS mode (Предупреждение перед переходом в режим MS-DOS). Два раза щелкните на кнопке OK — с этого момента, для того чтобы перевести компьютер в защищенный режим, достаточно выбрать эту пиктограмму из меню Start (Пуск) либо дважды щелкнуть на ней, если вы разместите ее на рабочем столе, и немного подождать…
UltraMagnifier — суперлупа
Если возможностей Magnifier (Экранная лупа) Windows недостаточно, можно воспользоваться бесплатной утилитой UltraMagnifier (www.pallium.com/download.php) производства компании Pallium Consulting Services.
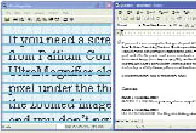
UltraMagnifier предоставляет больше возможностей по увеличению изображения, чем стандартная лупа Windows
Помимо различных масштабов увеличения (1X, 2X, 4X, 8X, 16X и 32X), UltraMagnifier предоставляет также возможность настройки пиксельной сетки и строку состояния, где отражаются значения цветов и экранные координаты пикселей, на которых находится указатель мыши. Увеличенное изображение можно даже сохранить в виде bmp- или png-файла и распечатать в разных режимах.









Комментарии (0)