Дисклеймер: всё показанное в статье одинаково применимо и к Windows 7, и к Windows 8 / 8.1. Сам процесс показан на примере первой ОС, с незначительным отличием для «восьмёрки» - о нём рассказано в тексте статьи. В Windows XP всё немного иначе, но о ней мы уже рассказывали в этой статье).
Для начала давайте разберёмся, что такое точка восстановления и для чего она нужна. По сути - это сохранённое состояние системных файлов компьютера. Нестабильная работа Windows, вирусы, сбившиеся настройки, системные торможения и подвисания из-за экспериментов с различным софтом, могут привести к нестабильной работе операционной системы. Вернуть ей былое состояние, когда всё было нормально, можно, откатив систему к ранее созданному сохранённому состоянию.
Контрольные точки Windows 7 создаёт сама, когда с ней происходят какие-то значимые изменения типа вмешательства в настройки, установки драйверов или системных компонентов. Точнее, это происходит в двух случаях:
- Еженедельно (при условии, если в течение предыдущей недели не было создано ни одной контрольной точки);
- При обнаружении изменения конфигурации, например при установке драйвера устройства или программы.
Также точку восстановления каждый пользователь может создать самостоятельно, чтобы можно было откатиться к раннему состоянию, если в дальнейшем с системой пойдёт что-то не так. Таким образом, если установленный вами драйвер или какая-нибудь системная ошибка привели к проблемам, вы всегда можете вернуть системные файлы. Достаточно выбрать исходное состояние, созданное ранее, и откатиться на него. Причём это не затронет ваших пользовательских данных.
Как создать точку восстановления
За создание контрольных точек Windows 7 отвечает средство «Восстановление системы». Попасть к нему можно через «Пуск» - «Панель управления» - «Система и безопасность» - «Система» - «Дополнительные параметры системы». Далее откройте вкладку «Защита системы».
В Windows 8.1 всё аналогично, за исключением того, что здесь можно только включить и выключить защиту системы:
Здесь можно изменить базовые настройки или полностью выключить эту возможность. Нажав на кнопку «Настроить» можно задать объём дискового пространства, выделяемого под контрольные точки. Для их хранения требуется не менее 300 МБ дискового пространства на каждом диске объемом от 500 МБ. Восстановление системы может задействовать от трех до пяти процентов пространства на каждом из дисков. По мере заполнения пространства данными, система автоматически удаляет старые сохранения, чтобы освободить место для новых.
Для того, чтобы создать контрольную точку Windows 7, нажмите кнопку «Создать» и введите желаемое имя (дата добавится автоматически). После непродолжительного времени появится сообщение, что процесс завершен.
Перейдя в диалог «Восстановление системы» мы можем увидеть только что созданную копию системных файлов «t4k» и все остальные имеющиеся копии:
Если нужно вернуть систему в ранее состояние, выберите нужную точку и нажмите кнопку «Далее».
Как удалить точку восстановления
Сохранённые состояния занимают место на жёстком диске компьютера, и когда их скапливается достаточно много, Windows может активно уведомлять о нехватке места на системном диске. Чтобы не захламлять пространство компьютера, время от времени от точек восстановления необходимо избавляться, оставляя только самую последнюю.
Почему самую последнюю? Да потому, что удалить одну из точек, если она не последняя, нельзя. Windows устроена так, что с помощью штатных средств можно удалить либо все точки, либо все, кроме последней.
Удаление двух-трёх контрольных точек не решит кардинально вопрос с освобождением места на жёстком диске. Преследуя только эти цели, куда проще задать ограничение системе на использование дискового пространства для создания точек. А можно и вовсе отключить эту системную функцию и забыть о возможности отката Windows. Удаление пары-тройки лишних точек поможет сохранить ранние, принципиально важные состояния системы от перезаписи новыми состояниями - новыми точками, которые Windows будет сама создавать автоматически.
В силу сложившейся традиции, то, до чего не дошли руки у создателей Windows, достаточно успешно реализуют сторонние разработчики программного обеспечения. Для удаления отдельных точек восстановления системы необходимо воспользоваться специальным софтом. Все описанные ниже утилиты работают под Windows 7 и Windows 8.1.
CCleaner
Бесплатный CCleaner - это один из популярнейших оптимизаторов для Windows от компании-разработчика Piriform. В числе функционала программы есть и удаление отдельно выбранных контрольных точек.
В окне программы CCleaner необходимо выбрать вертикальную вкладку «Сервис», затем переместиться на горизонтальную вкладку «Восстановление системы», где в правой части будут отображены все существующие на компьютере контрольные точки. Ориентируясь либо на дату, либо на название, выбираем больше ненужную точку и жмём кнопку удаления внизу окна.
Далее во всплывшем окошке подтверждаем решение об удалении. Обратите внимание, что удалить последнюю созданную точку невозможно.
Ashampoo WinOptimizer
WinOptimizer от компании-разработчика Ashampoo – это многофункциональный программный комбайн по чистке, оптимизации и настройке Windows. Отдельным модулем программы является встроенная утилита для управления точками восстановления системы, которая позволяет не только удалить отдельную ненужную копию, но и создать новую, а также откатиться к ней, не прибегая к штатному функционалу Windows.
В главном окне программы жмём вкладку «Модули», затем в перечне модулей раздела «Основное» запускаем «System Restore Manager».
Как и в предыдущем варианте, выбираем ненужное состояние и жмём кнопку «Удалить». В отличие от CCleaner, WinOptimizer позволяет удалять любую точку восстановления системы.
К сожалению, Ashampoo WinOptimizer – платный программный продукт, его цена на момент публикации статьи составляет 1 305 рублей. Однако, есть возможность попробовать 40-дневную полнофункциональную версию программы.
Quick Restore Manager Plus
Бесплатная минималистичная программа Quick Restore Manager Plus специально предназначена для управления контрольными точками. С помощью этой программы их можно создавать, удалять, а также запускать процесс восстановления. Больше она никакого функционала не несёт. В главном и единственном окне программы выбираем копию подлежащую удалению, и жмём «Delete».
На этом всё. Если у после прочтения статьи у вас остались вопросы, задавайте их в комментариях.

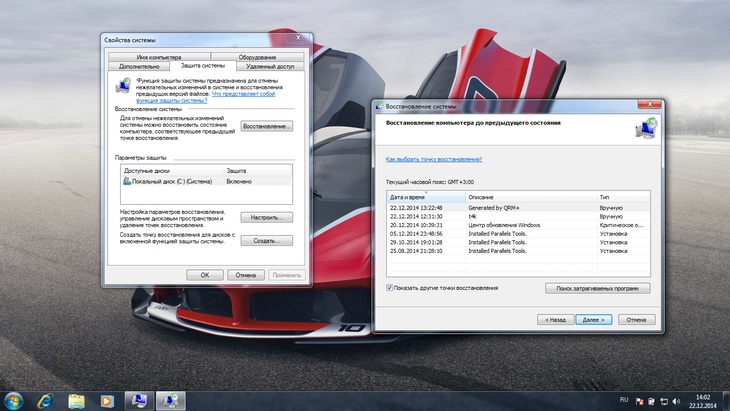
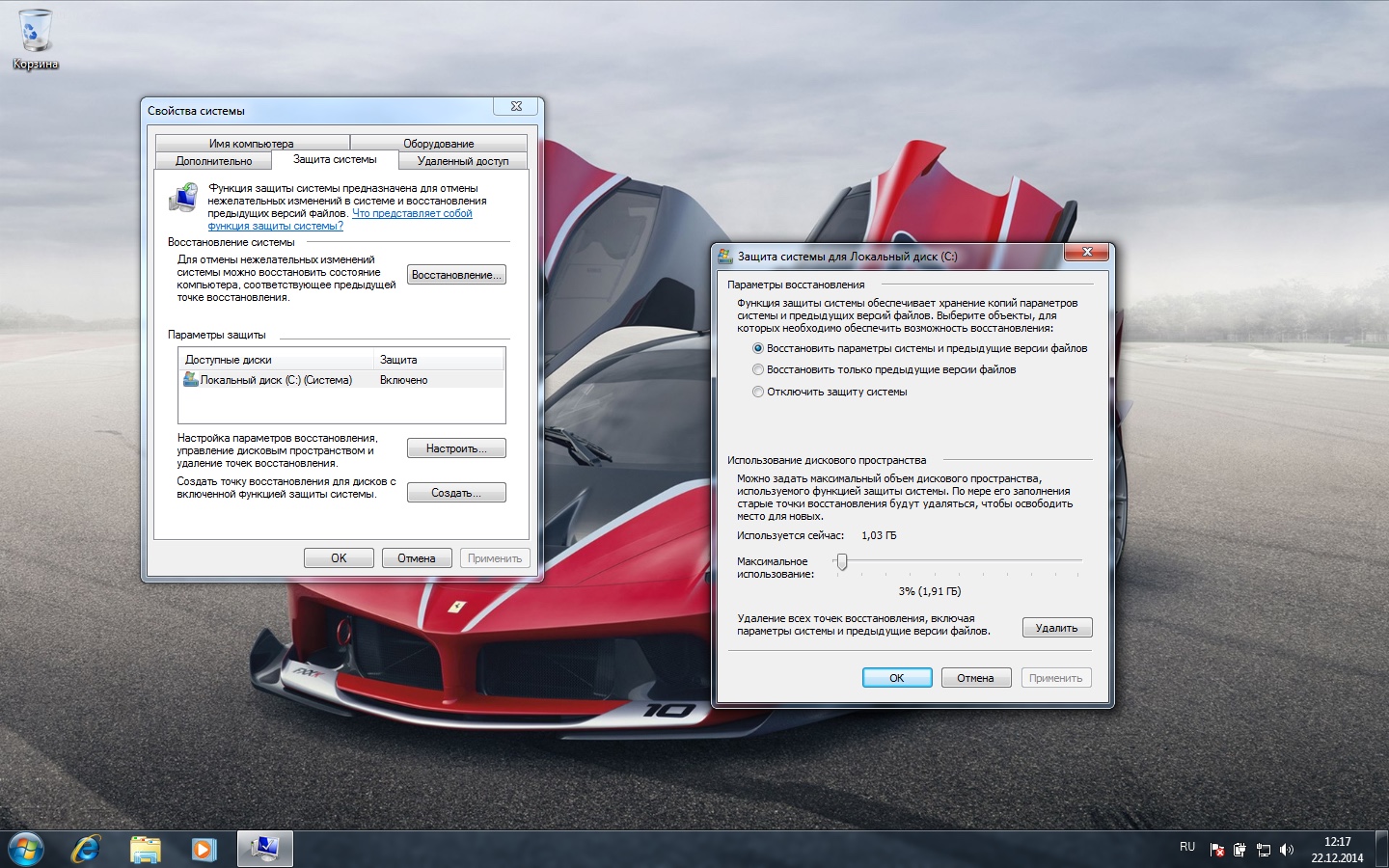

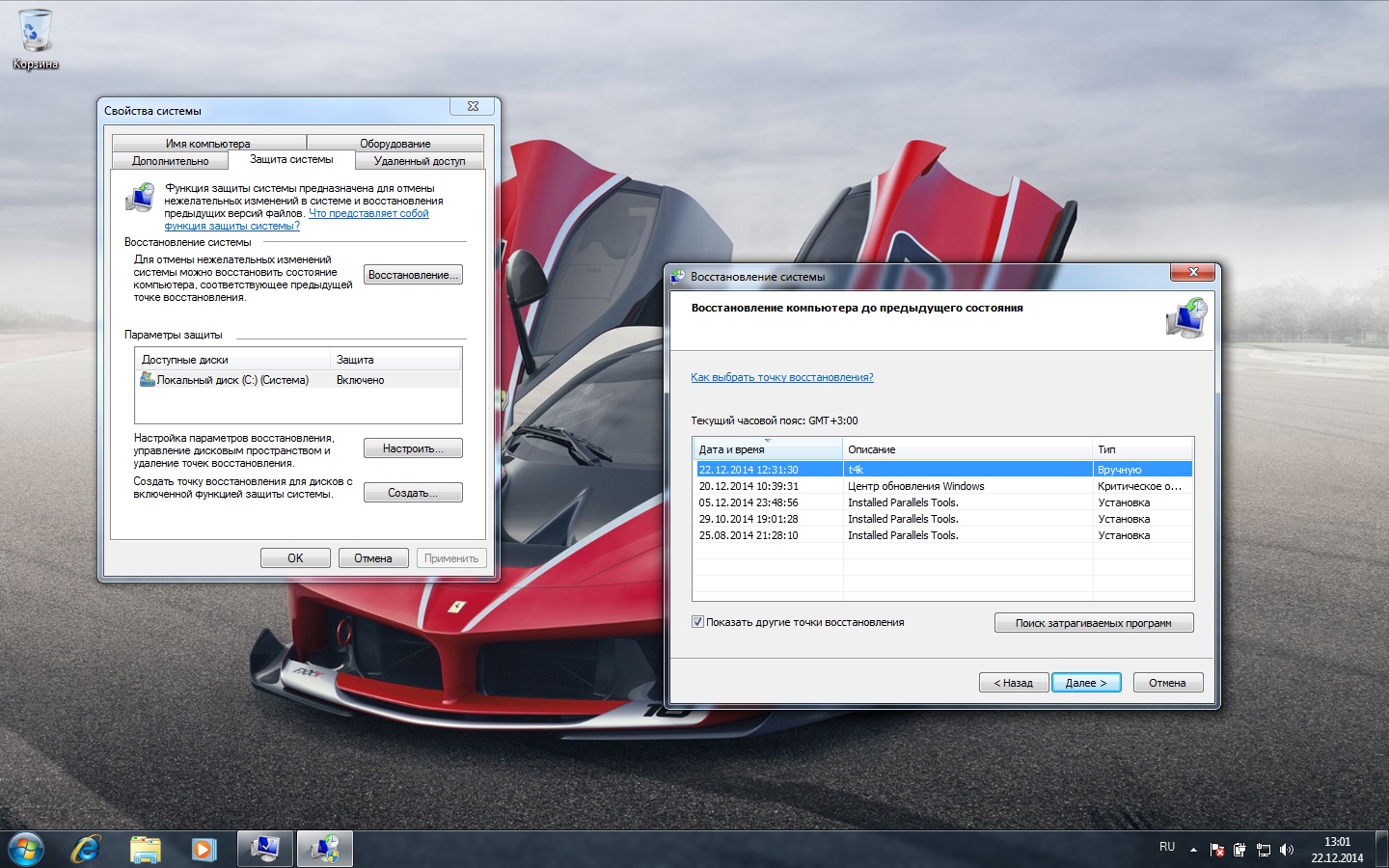
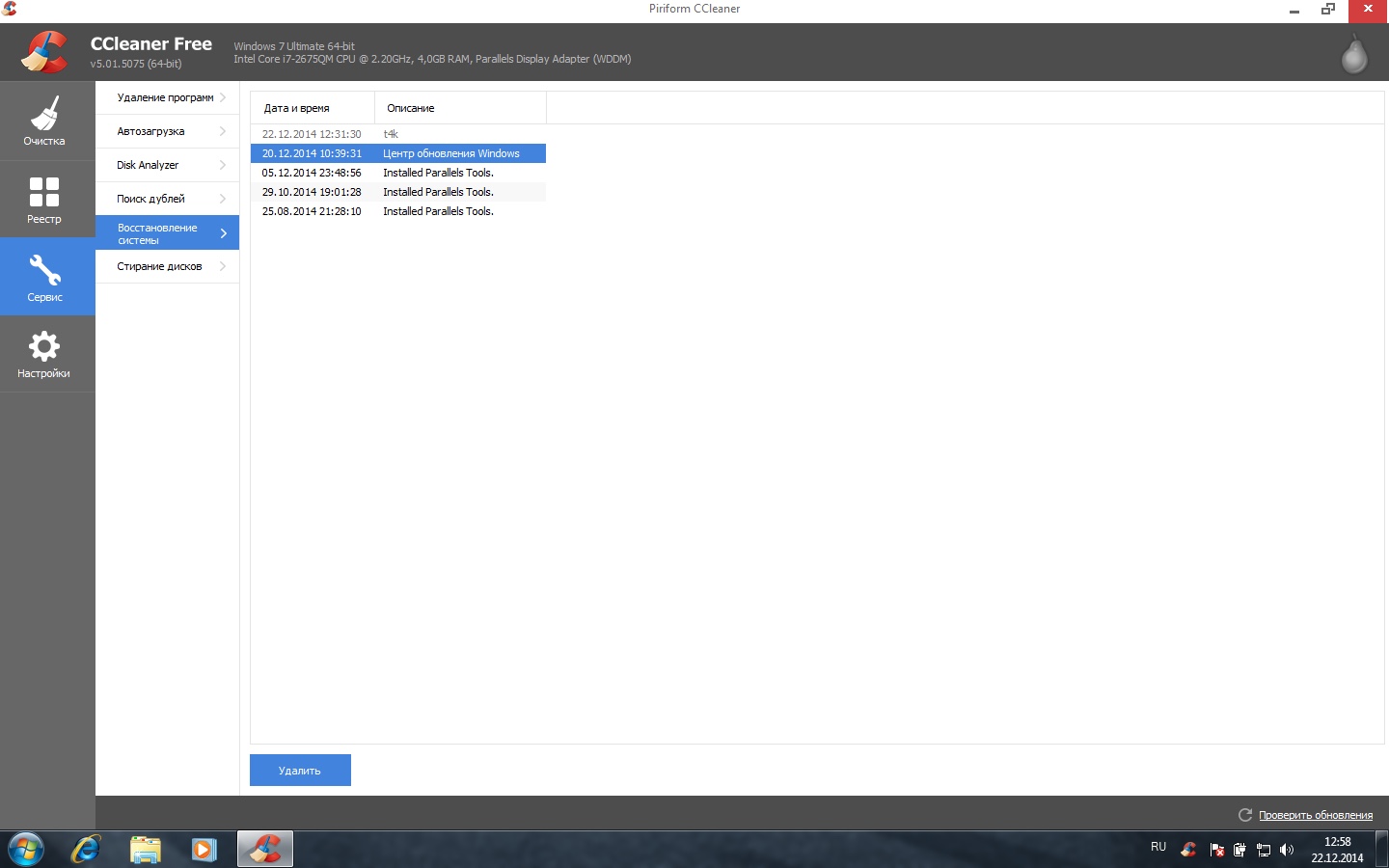
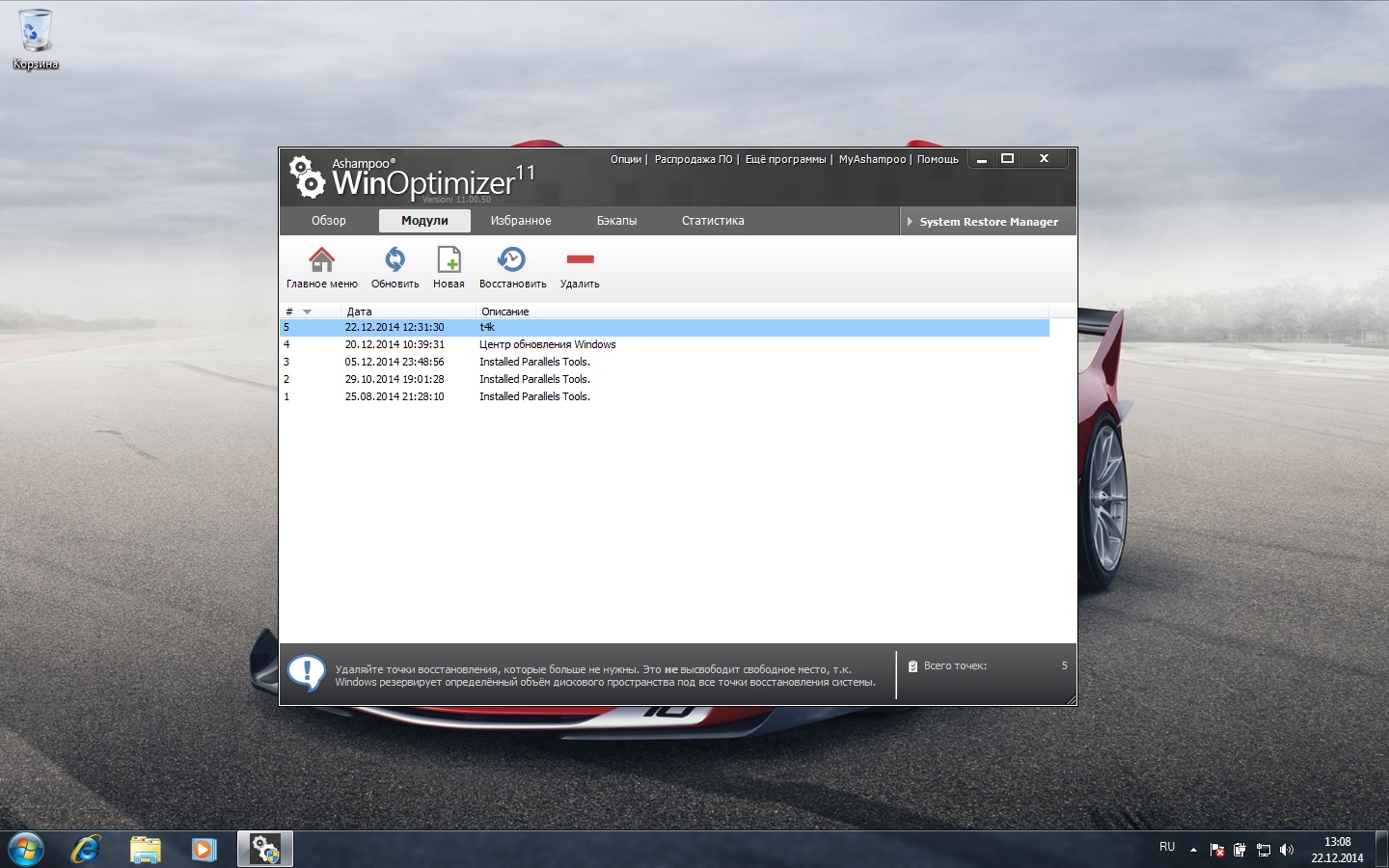
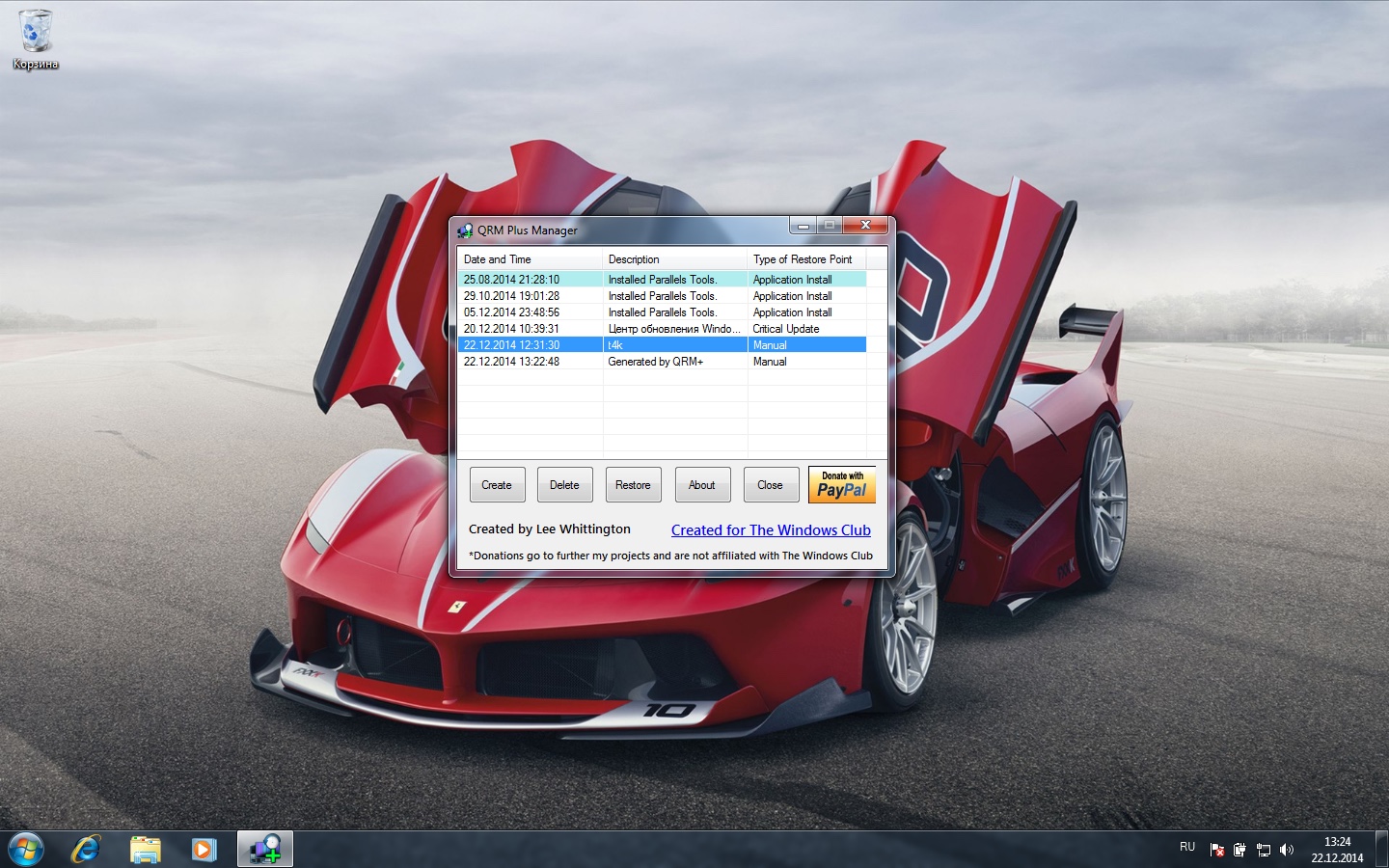








Комментарии (0)