Про то, как установить и настроить домашнюю локальную сеть, написано и разжёвано, казалось бы, абсолютно всё, и сделать что-то неправильно в немногочисленных настройках Windows XP очень сложно. Однако в реальности всё оказывается не так гладко.
Несмотря на то, что сегодня, после выхода SP1 и многочисленных патчей-заплаток, Windows XP уже можно считать вполне стабильной и надёжной системой, проблем, с которыми сталкиваются пользователи при её настройке и использовании в локальной сети, к сожалению, немало. Тем не менее, если что-то работает неправильно или вообще не работает, борьбу со сбоем лучше всего начинать не с форматирования жёсткого диска, а с проверки собственных настроек и исправности оборудования.
Проверка оборудования
Если в сети не проходит даже сигнал от программы ping.exe, то есть все основания предполагать неисправность оборудования. Коммутатор («хаб» или «свитч» — последний иметь предпочтительнее) часто бывает причиной неполадок. Например, часто на нём «выгорают» какие-то порты, чтобы выявить неисправность, проверьте наличие физического соединения по горящим индикаторам на платах и коммутаторах, попробуйте переставить кабели.
Коммутатор, как и всё сетевое оборудование, боится грозы — используйте для защиты нетпротекты. Не любит он и нестабильного питания — тут иногда помогает перезагрузка. Иногда в комплекте с оборудованием идут диагностические утилиты от производителя устройства — можно ими воспользоваться. Идеально, конечно, иметь запасной хаб для оперативной проверки работоспособности основного и его замены. Учтите только, что бывают случаи, когда полностью исправные устройства почему-то недолюбливают друг друга и отказываются работать вместе — например, дешёвый хаб не работает с некоторыми конкретными сетевыми картами.
Проверку работоспособности сетевой карты можно легко осуществить, переставив её на другой ПК, на котором сеть работает нормально. Разумеется, драйвера для неё должны быть установлены самые свежие, соответствующие установленной операционной системе, перемычки на сетевой карте (если таковые есть) установлены верно (включен режим Plug-and-play). Откройте Менеджер Устройств и убедитесь, что ОС не сигнализирует о неисправности устройства или конфликте прерываний или адресов ввода-вывода. Желательно, чтобы IRQ 15 не доставалось сетевому адаптеру — некоторым оно не нравится.
Поставьте сетевую карту в другой PCI-cлот (он должен являться bus master — проверьте это по инструкции материнской платы), удостоверьтесь, что у платы хороший контакт с PCI-разъёмом. Кстати, для небольшой сети удобно предварительно настроить и проверить сеть, установив все компьютеры в одной комнате и соединив их временными короткими проводами — нередко это спасает очень много времени.
Кабель — далеко не самая надёжная составная часть сети. Поэтому если отсутствует соединение с каким-то из ПК, при этом все порты хаба работоспособны, а замена сетевой карты не помогает, то, если имеется такая возможность, попробуйте временно перенести его на один стол с другим ПК той же сети и соединить их напрямую коротким кроссоверным кабелем. Если всё заработало, то причина сбоя может заключаться в некачественном кабеле, который не соответствует пятой категории, плохо обжат, проходит рядом с создающими электромагнитные наводки силовыми линиями, слишком длинный или где-то сильно изгибается либо перекручивается.
При желании проверить контакты и распайку можно воспользоваться специальными тестерами для сетевых кабелей. В случае 100-мегабитной витой пары старайтесь не делать соединения более 100 метров, впрочем, при наличии высококачественного оборудования (3Com, например) иногда нормально работают и 200—300-метровые сегменты. Для ещё больших расстояний требуется уже дополнительное оборудование, например — репитеры.
При использовании же коаксиального кабеля попробуйте также заменить терминаторы (50-омные заглушки) в T-образных коннекторах, установленных в BNC-разъёмы (Bayonet Nut Connector) сетевых карт (для сети топологии «шина», построенной на коаксиальном кабеле, требуется два терминатора — для двух машин, находящихся по концам шины). Максимальной длиной тонкого коаксиального кабельного соединения (10Base2) принято считать 185 метров. Более длинные соединения (бывает 500 м!) тоже возможны, однако в этом случае устойчивой связи гарантировать нельзя.
Не забудьте, что телевизионный кабель и кабель для локальной сети — разные вещи, волновое сопротивление компьютерного — 50 Ом, а телевизионного — 75 Ом. Учтите, что коаксиал может быть заземлён в одной и только в одной точке (как и экран экранированной витой пары) и плохо переносит морозы.
Ограничения по длине на сегмент медного кабеля без повторителей:
- 10Base2 (тонкий коаксиальный кабель 50 Ом) — до 185 метров;
- 10Base5 (толстый коаксиальный кабель 50 Ом) — до 500 метров;
- 10BaseT (витая пара) — обычно 100—150 метров;
- 100BaseT (витая пара) — до 100 метров;
- 1000BaseT (витая пара) — до 100 метров.
Проверка настроек ОС
Если аппаратура в порядке, то в первую очередь проверьте правильность настроек сетевого соединения. В диалоге "Свойства компьютера" — "Имя компьютера" обратите внимание на имя компьютера и рабочую группу — у каждого ПК домашней сети должно быть уникальное имя, а название рабочей группы (в домашних сетях домены почти не встречаются) должно совпадать. Имя ПК и название рабочей группы следует записывать заглавными буквами латинского алфавита — это исключит ряд проблем. Не используйте имена длиннее 15 букв (это относится и к разделяемым ресурсам) и не включайте в них пробелы и другие спецсимволы.
Далее в Панели управления Windows XP выберите диалог «Network Connections» и откройте свойства своего соединения (предварительно удалите его из сетевого моста Bridge Connections, используя контекстное меню). Удостоверьтесь, что для него установлены следующие сетевые компоненты:
- Клиент для сетей Microsoft (Client for Microsoft Networks). Если его нет, то нажмите кнопку Install и установите его. Нажмите кнопку Properties и установите переключатель Name service provider в положение Windows Locator;
- Служба доступа к файлам и принтерам сетей Microsoft (File and Printer Sharing for Microsoft Networks) — устанавливайте её, только если необходимо предоставить в общий доступ файлы и принтеры данного ПК;
- QoS Packet Scheduler — этот компонент можно оставить, а можно и удалить, так как он помогает при использовании голосовых и видеоконференций в корпоративных сетях (если эту технологию поддерживает всё оборудование сети на пути сигнала и используемые программы). То, что он резервирует 20% полосы пропускания канала — миф;
- Протокол TCP/IP. В соответствии с конфигурацией вашей сети либо задайте в его настройках явным образом IP-адрес и маску подсети, например — 192.168.0.1 и 255.255.255.0, либо используйте автоматическое присвоение IP, которое осуществляет сервер DHCP. Проверьте, чтобы маски на всех ПК вашей сети совпадали, а IP у каждого ПК был собственный (то есть у первого ПК — 192.168.0.1, у второго — 192.168.0.2, и так далее). Проверьте правильность установленных IP шлюза и DNS-серверов. Нажмите кнопку Advanced и попробуйте на странице WINS снять флажок Enable LMHOSTS Lookup (если в настройках вашей сети этот файл не используется). Попробуйте установить параметр Enable NetBIOS over TCP/IP. На странице Options — Properties отключите фильтрацию TCP/IP, разрешив все соединения.
Выберите теперь в свойствах соединения вкладку Authentication и снимите (или установите — в соответствии с настройками своей сети) флаг Enable IEEE 802.1x authentication for this network. Собственно говоря, в домашних LAN эта функция практически не используется — она более востребована в Wi-Fi-сетях.
На вкладке Advanced свойств соединения временно отключите файерволл и Internet Connection Sharing, если вы их используете.
Теперь вернитесь на страницу General и в случае Wi-Fi-адаптера установите флаг Show Icon in notification area when connected — иногда этот параметр оказывается критичным при установке беспроводного соединения. Далее нажмите кнопку Configure — тем самым вы откроете диалог свойств сетевого адаптера. Ещё раз убедитесь, что в окне Device status отсутствуют сообщения об ошибках в работе устройства. На вкладке «Дополнительно» временно откажитесь от всех автоматических режимов.
То есть, если вы имеете сеть 100 Мбит, то вместо режима автоопределения скорости сети попробуйте принудительно установить для всех сетевых карт “100 Full Mode” — полнодуплексный режим — и принудительно же выберите тип используемого кабеля (если это предусмотрено в настройках). Иногда можно, наоборот, попробовать понизить скорость передачи, выставив полудуплекс 10 Мбит — возможно, что длина кабеля или помехи не дают сети работать на полную мощность. Учтите также, что полнодуплексный режим поддерживают только свитчи, но не хабы. Если в свойствах адаптера имеется опция “Transmit Threshold”, то установите её в положение “Store and Forward”.
Наконец, переустановите самые свежие драйвера сетевой карты, чипсета материнской платы, а также все обновления операционной системы, обновите BIOS, откажитесь от разгона и установите в CMOS Setup все параметры в положение “Default”.
Другие протоколы
Наличие в системе ненужных протоколов — IPX/SPX и NetBEUI — не приветствуется, и удаление лишних сетевых компонентов иногда может помочь в устранении сбоя. Но, разумеется, протокол IPX/SPX можно устанавливать, если какие-либо приложения или сетевые игры его требуют. Установка же протокола NetBEUI может избавить от некоторых сбоев, даже если явной необходимости в нём не наблюдается.
В Windows XP для установки NetBEUI в Панели управления откройте диалог Network Connections и откройте свойства своего соединения. На вкладке General нажмите кнопку Install. Далее в списке компонентов выберите Protocol — Add — Have Disk и в появившемся окне обзора откройте папку Valueadd\msft\net\netbeui компакт-диска Windows XP. Выберите файл Netnbf.inf и нажмите кнопку Open — ОК.
Проблемы Windows XP
Таким образом, если после всех вышеописанных действий вы убедились, что настройки сети правильные (хорошо бы ещё раз их уточнить у администратора сети, если таковой имеется), но проблема не исчезла, то её причина может быть в сбоях операционной системы. Попробуйте для начала найти её решение в базе данных службы технической поддержки Microsoft и подробно описать симптомы сбоя в нескольких специализированных веб-конференциях — возможно, ответ уже давно известен.
В ряде случаев помогает полное удаление всех сетевых компонентов (начиная от протоколов и заканчивая сетевой картой) с последующей их переустановкой. Разумеется, все патчи и обновления для Windows должны быть установлены (обновите даже драйвера сетевых принтеров!).
В Windows XP и Windows Server 2003 стек протоколов TCP/IP официально считается компонентом ядра операционной системы, и для его переустановки необходимо использовать утилиту командной строки WINDOWS\SYSTEM32\NETSH.EXE (NetShell, предназначена для настройки и тестирования сетевых компонентов), которая обеспечит восстановление стека протоколов TCP/IP в состояние на момент установки операционной системы. Для того, чтобы это осуществить, введите в командной строке:
netsh int ip reset c:\resetlog.txt
Файл журнала resetlog.txt покажет, какие изменения при этом произошли.
Отключите или удалите компонент Windows Internet Connection Sharing, файерволл и антивирус. Посмотрите, какие программы находятся в памяти с помощью утилиты TaskInfo (www.iarsn.com). Возможно, что причиной неполадок является какая-то фоновая программа. Текущие же параметры сетевого соединения удобно контролировать с помощью утилиты wntipcfg.exe, входящей в состав пакета Windows 2000 Resource Kit.
Повреждения или удаления системных файлов могут вызывать множество непонятных сбоев — начиная от отсутствия вкладки Sharing («Доступ») в свойствах папок и заканчивая сообщениям об ошибках и «синими экранами смерти». Для проверки файлов необходимо выполнить команду SFC /SCANNOW. В крайнем случае может потребоваться переустановить SP1 или ОС поверх себя же — настроек прикладных программ это не повредит, а исходные файлы восстановятся. Временно отключите все «твики» системы — они могут быть причиной сбоя, например, если при попытке открыть папку «Сетевое окружение» (“My Network Places”) выдаётся сообщение об ошибке, то это может быть связано с тем, что в программе TweakUI вы, воспользовавшись опцией “First Icon on Desktop”, отказались от привычного расположения иконки My Documents — верните в этой опции My Documents на первое место.
Попробуйте отключить системный сервис Web Client и службу Remote Access Auto Connection Manager. Отключите службу Wireless Zero Configuration — некоторые Wi-Fi-адаптеры с ней плохо совместимы. Проверьте, не отключена ли какая-то важная служба — список служб по умолчанию можно найти на сайте www.blackviper.com. Так, для работы VPN-соединений обязательно требуется запущенная служба Remote Access Connection Manager, а для работы Internet Connection Sharing в Windows XP необходимы сервисы:
- Application Layer Gateway Service;
- Network Connections;
- Network Location Awareness (NLA);
- Plug and Play;
- Remote Access Auto Connection Manager;
- Remote Access Connection Manager;
- Remote Procedure Call (RPC);
- Telephony.
Установите для каждого режим запуска Startup type в положение Automatic.
Щёлкните, наконец, правой кнопкой мыши по значку сетевого соединения в Windows XP и в выпадающем меню выберите команду Repair — она переинициализирует текущее соединение.

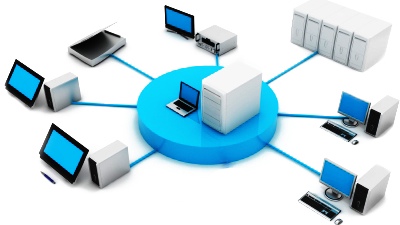








Комментарии (0)