В Windows 95 Microsoft представила панель задач Windows, также известную как Windows Taskbar, как способ управления открытыми приложениями и другими окнами. Тогда это был ответ на возросшие потребности пользователей в многозадачности Windows – предыдущие версии операционной системы не имели визуальных средств отображения числа доступных в настоящее время окон (за исключением, конечно, свернутых окон, которые отображались как кнопки).
Панель задач Windows 95 была простым элементом пользовательского интерфейса, которая со временем переросла в большую, более сложную и более мощную систему. Оригинальная кнопка Пуск, зона трея и часы получили множество дополнительных возможностей, включая многочисленные пользовательские настройки и расширенный массив опциональных панелей инструментов. Одна из таких панелей - Панель быстрого доступа - была столь популярной, что даже стала стандартным элементом панели задач в Windows XP.
К сожалению, некоторые элементы панели задач внесли свой вклад в раздутость и сложность операционной системы, за что Windows сейчас пользуется дурной славой. Ярким примером является зона трея: годами десятки и сотни приложений добавляли сюда ненужные иконки, и многие новые компьютеры до сих пор продаются с их огромным количеством.
Windows 7 содержит улучшенную панель задач, в которой Microsoft решила ряд вопросов прошлого, минимизировав нагромождения иконок и разместив в одном месте наиболее используемые функции. И не смотря на то, что улучшение панели задач является всего лишь одним из множества усовершенствований пользовательского интерфейса Windows 7, оно является самым очевидным – ведь будучи закрепленной (по умолчанию) внизу экрана панель задач всегда находится на виду.
![]()
Панель задач Windows 7.
Большим изменением новой панели задач является объединение в ней функциональности предыдущих панелей, а именно возможности управления открытыми приложениями и другими окнами с возможностью запуска программ. Это изменение значительно снижает необходимость в отдельном меню Пуск, вынуждая нас задавать самим себе вопрос, не представляет ли Windows 7 путь ухода от другой популярной пользовательской конструкции, впервые появившейся в Windows 95?
Что нового в панели задач Windows 7?
Несмотря на то, что в целом панель задач Windows 7 работает так же, как и ее предшественник, она приносит удивительное число изменений, многие из которых определенно не являются очевидными. Однако, одной из причин критики в адрес Windows 7 может стать именно панель задач, и связано это будет с тем, что множество важных новых возможностей панели не очень просто обнаружить.
Управление скомбинированными окнами и запуск программ
Как уже отмечалось выше, панель задач Windows 7 объединяет в себе две ранее разделенные функции: управление отрытыми окнами и запуск программ/открытие файлов. До Windows 7 панель задач обычно использовалась лишь для управления открытыми приложениями и другими окнами, однако популярность панели быстрого запуска (являвшейся после меню Пуск вторым способом запуска приложений и открытия файлов) вынудила Microsoft добавить ее функциональность напрямую в основную панель задач. Поэтому вместо двух раздельных зон между кнопкой Пуск (сейчас названной Start Orb –шаром Пуск) и зоной уведомлений трея теперь вы получаете одну панель задач, которая все и выполняет.
Имея такую систему вам необходим какой-то способ дифференциации кнопок панели задач, представляющих ярлыки приложений или файлов, от всех остальных открытых окон. Для введения этой дифференциации Microsoft использовала способ работы панелей инструментов в Windows - ярлыки просто находятся на панели задач без границы, тогда как другие окна визуально сообщают о своем статусе. Кнопка открытого окна, например, имеет границу. Кнопка представляющая множество окон имеет более визуально различимую границу. А текущее или выбранное окно имеет подсвеченную кнопку. Все эти эффекты хорошо представляет нижеследующий рисунок:

Множественные кнопки усложняют навигацию по новой панели задач, особенно это касается опытных пользователей Windows.
Существуют и другие эффекты, связанные с кнопками панели задач. Так, например, окно или приложение, которому необходимо уведомить о чем-либо пользователя может мигать на панели задач, привлекая к себе внимание.
Microsoft не является первым разработчиком, который объединил ярлыки с управлением открытыми окнами и приложениями. В действительности наиболее известной в этом направлении является компания Apple, которая еще в 2001 году выпустила свою Mac OS X Dock. Названная экспертами по пользовательским интерфейсам как “катастрофа удобства”, Dock, тем не менее, стала на службу нескольких важных изменений. А Microsoft, кажется, из кожи вон вылезла, делая те же самые ошибки почти десять лет спустя.
Кнопки, настраиваемые пользователем
В предыдущих версиях панели задач расположение кнопок диктовалось порядком открытия и закрытия приложений и других окон, поэтому раскладка панели задач могла изменяться с каждым вашим использованием Windows. В Windows 7 панель задач является более настраиваемой, и поэтому вы можете “закрепить” на ней ярлыки своих программ и перемещать их так, как вам вздумается. При этом соответственно, вы получите более постоянную панель задач с легко запоминающимися кнопками.
Закрепление ярлыков на панели задач происходит в несколько этапов. Во-первых, вы находите нужное приложение, папку или другой ярлык в меню Пуск. Во-вторых, вы кликаете по найденному правой кнопкой мыши, и в-третьих, выбираете в меню «Прикрепить на панели задач». Кстати говоря, также есть опция закрепления в меню Пуск. Элементы, закрепленные в таком стиле, автоматически появляются справа на панели задач, однако вы можете перетащить их оттуда, куда вам хочется.
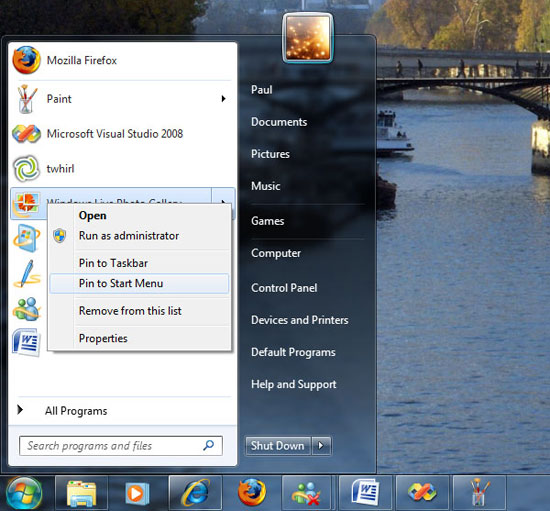
Вы легко можете закрепить ярлыки на панель задач Windows 7.
Вы также можете прикрепить ярлыки, перетаскивая их напрямую на панель задач. Причем, как только вы перенесете иконку на панель задач на экране возникнет обучающее окно “Pin to…”.
Кстати говоря, можно и убрать любой ярлык с панели задач. Для этого достаточно кликнуть на нем правой кнопкой мыши и выбрать строчку меню “Unpin this program from the taskbar” (открепить эту программу от панели задач).
Глупо, но если вы закрепите на панели задач иконку из меню Пуск, то она, как это ни странно, исчезнет из списка недавно использованных приложений в меню Пуск, что является своеобразным способом очистки этого списка. В действительности, это единственный способ получения всего лишь одного ярлыка в меню Пуск и на панели задач. Впрочем, элементы, закрепленные на панели задач, все еще остаются в подменю «Все программы».
Новый вид и ощущение
Панель задач Windows 7 более стильная, нежели ее более темный и менее привлекательный предшественник в Windows Vista. Увеличенные кнопки обеспечивают лучшую визуализацию того, что представляет каждая иконка, хотя и не без недостатков.
Надо сказать, что большинство пользователей Windows, скорее всего, посчитают улучшенную панель задач Windows 7, как вызывающую затруднения. И произойдет это по двум причинам. Во-первых, по умолчанию иконки панели не имеют текстовых надписей, как это было в предыдущих версиях панели задач. Поэтому, вам придется елозить мышью по кнопке, если вы не понимаете какое приложение или окно она представляет. А во-вторых, не очевиден метод представления множества окон под одной кнопкой – не ясно, например, сколько в действительности окон скрыто под кнопкой, которая может представлять как 3, так и 7, так и большее количество открытых окон. Причем вы никогда не узнаете, сколько их там, пока не начнете водить мышью по кнопке.
К счастью эту проблему можно исправить. Вы можете изменить такое поведение панели задач по умолчанию и сделать панель более пригодной для использования, вернув назад надписи на кнопках и заставив панель показывать кнопку для каждого открытого окна или приложения.
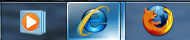
Сколько окон IE открыто на этом компьютере? 3? 7? 200? Кто знает?
Чтобы это сделать, кликните правой кнопкой мыши по пустому месту панели задач и выберите свойства (Properties). Далее на вкладке свойств панели задач (Taskbar) вы увидите рядом с надписью кнопок панели задач (Taskbar buttons) ниспадающее меню с тремя возможными вариантами выбора:
Всегда объединять, скрывать надписи (Always combine, hide labels). Этот вариант, является используемым по умолчанию стилем отображения кнопок панели задач в Windows 7. Нет надписей на кнопках и родственные окна всегда представляются одной кнопкой на панели задач, в не зависимости от того, сколько их. Данный стиль может пригодиться продвинутым пользователям, однако обычные пользователи Windows сочтут его несколько не удобным.
Объединять, когда панель задач заполнена (Combine when taskbar is full). В этом стиле каждая кнопка панели задач имеет текстовое описание (как это было в предыдущих версиях Windows), а родственные окна не объединяются до тех пор, пока панель задач не заполнится. Когда же это происходит, родственные окна объединяются под одну кнопку.

С данным включенным стилем каждое окно получает свою собственную кнопку на панели задач, которая к тому же имеет свою надпись.
Никогда не объединять (Never combine). Этот стиль просмотра работает наподобие предыдущего, за исключением того, что кнопки никогда не будут объединены, даже если панель задач заполнится. Вы спросите, что же произойдет при заполнении панели задач? Ответ прост – панель задач перейдет в многоуровневый режим, при котором в правой стороне панели появляется стрелка, позволяющая переходить по уровням, каждый из которых имеет свой набор кнопок. Данный стиль будет иметь значение только для тех, кто предпочитает увеличивать высоту панели задач, чтобы та занимала две, три или более строки.

Стиль “никогда не объединять” хорошо работает только до заполнения панели задач, а после он становится крайне неудобным.
Помимо уже перечисленных вариантов, кнопки панели задач также снабжены линейными индикаторами прогресса. Поэтому при копировании файла в проводнике Windows, при скачивании файла с использованием Internet Explorer 8 или при выполнении некоторых подобных задач, вы можете отслеживать состояние прогресса без открытия окна загрузки.
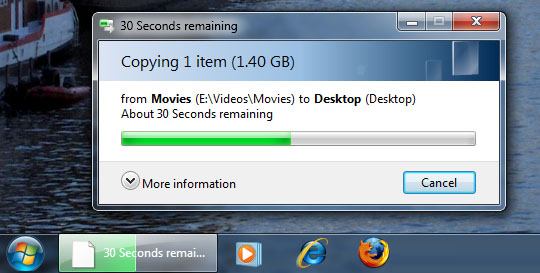
Линейные индикаторы являются отличной возможностью панели задач Windows 7.
И, наконец, кнопки панели задач окрашиваются в цвет иконки, чтобы выделить приложение или окно. Поэтому, например, кнопка IE голубая, тогда как Zune – розовая.









Комментарии (0)