Добавить свои программы в контекстное меню можно с помощью бесплатного инструмента . Данный инструмент позволяет добавлять не только программы, но и папки, веб-адреса и файлы. При этом добавлять можно как в контекстное меню рабочего стола, так и в контекстное меню папок.
Примечание: В этой статье показано добавление контекстного меню на примере Windows 7, но это же возможно проделать и на Windows 8.
Right Click Context Menu Adder портативен, и не требует установки. Чтобы начать с ним работу, достаточно распаковать скачанный zip-архив и двойным кликом запустить exe-файл.
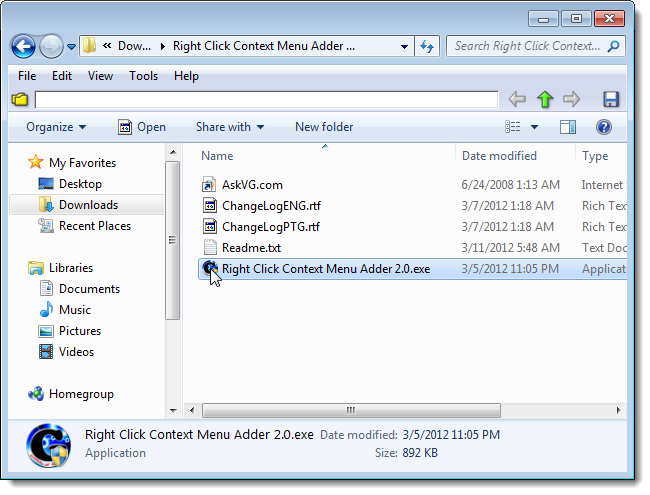
Если после этого вы увидите запрос контроля учетных записей, просто кликните Да (Yes). Запрос вы можете и не увидеть - это зависит от настроек UAC.
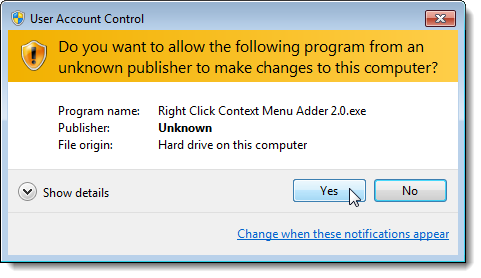
Выберите вкладку добавления элементов в меню - Add items to menu. Затем в поле выбора типа элемента для добавления - Item to add – выберите тип добавляемого элемента. Мы, для начала, выберем добавление программы. Затем с помощи кнопки поиска Search в поле Program to add выберите нужную программу.

Кликнув по кнопке Search, пройдите в папку с нужной программой, выберите ее exe-файл и кликните кнопку открытия – Open.
Вы также можете добавить файлы .msi или .bat. Для этого в окне выбора файла необходимо выбрать соответствующий тип программы в выпадащем меню, находящемся рядом с полем File name.

Иконка программы автоматически извлекается из выбранного файла. Однако, при желании сменить ее, вы можете воспользоваться кнопкой Search… в поле Icon to show on Menu.
Примечание: Вы можете извлечь иконку из .exe или .dll-файла при помощи бесплатного инструмента . Вы также можете найти скачать файлы иконок .ico с .
К слову, выбор иконки является опциональным, поэтому вы можете скрыть соответствующий раздел, кликнув по ссылке Compact, находящейся внизу рядом с Switch to. Чтобы снова увидеть раздел выбора иконки, кликните по ссылке Extended.
Далее выберите место добавления своей программы. Вы можете добавить свою программу только в контекстное меню рабочего стола (опция Add only to Desktop Context Menu) или же в меню рабочего стола и меню папок (опция – Add only to Desktop Context Menu and Folders Context Menu).

Сделав выбор, кликните по кнопке добавления в контекстное меню - Add to Context Menu.

В итоге, вы должны увидеть окно, сообщающее об успешном добавлении элемента в меню. Кликните OK.
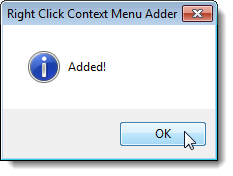
Для добавления в контекстное меню какого-либо веб-адреса, в поле выбора типа элемента выберите Веб-Адрес - Web Address. При желании автоматически скачать иконку сайта, выберите пункт Download Website icon (Favicon).

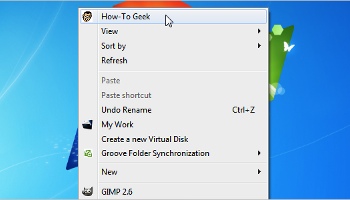








Комментарии (1)