Далее, введите URL сайта в поле выбора программы Program to add. Затем выберите положение своего сайта в меню в поле Position on Menu, и укажите текст в меню в поле Text on Menu. Наконец, кликните по кнопке Add to Context Menu.
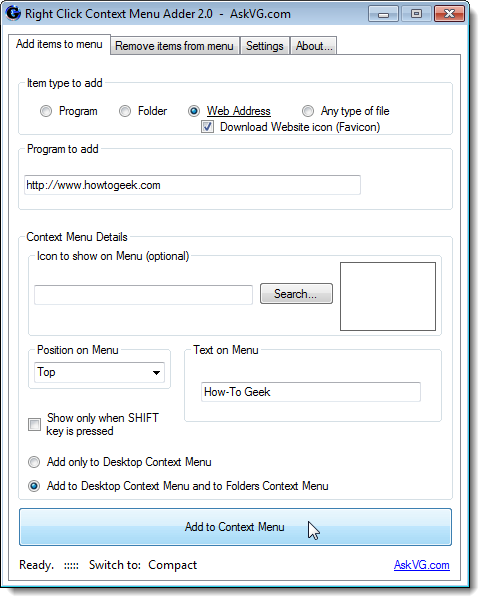
Для добавления в меню какой-либо папки, выберите в поле типа пункт Folder. Далее в поле Program to add введите путь до желаемой папки, или же воспользуйтесь кнопкой выбора папки Choose Folder.
Примечание: В контекстное меню вы также можете добавить файлы. При выборе в поле типа пункта Any type of file, кнопка выбора папки Choose Folder прекращается в кнопку поиска Search. Выберите файл и затем укажите другие опции, как бы вы сделали с папкой.
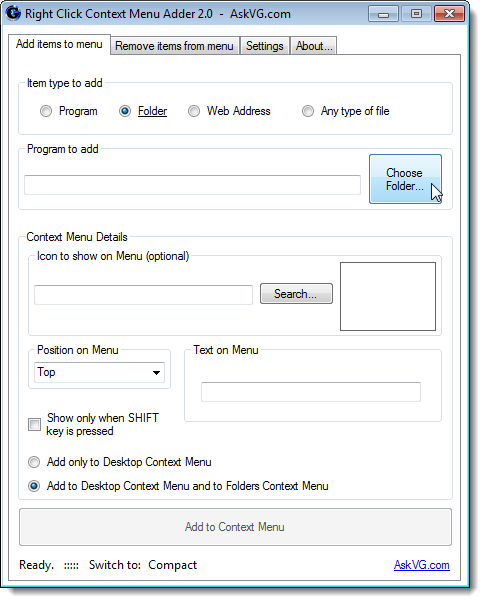
В окне выбора папки Browse For Folder, пройдите к нужной папке, выберите ее и кликните OK. При желании создать новую папку, воспользуйтесь кнопкой Make New Folder.
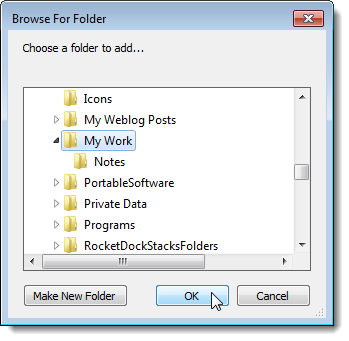
В отличие от программы, при выборе папки ей не присваивается иконка. Для выбора иконки, кликните по кнопке поиска Search в поле Icon to show on Menu box (если, конечно, вы находитесь в расширенном режиме – Extended).
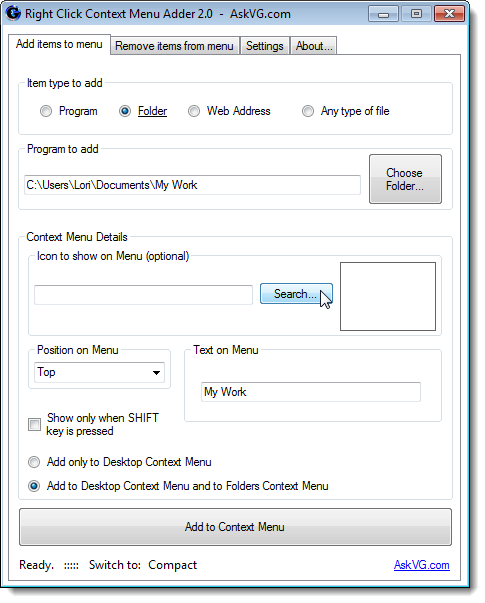
В окне выбора иконки, пройдите в папку с желаемым файлом .ico, выберите его и кликните открыть – Open.
Примечание: C помощью бесплатного инструмента BeCyIconGrabber (о нем мы говорили выше) вы можете извлечь стандартные иконки из файла shell32.dll, находящегося в папке C:\Windows\System32.
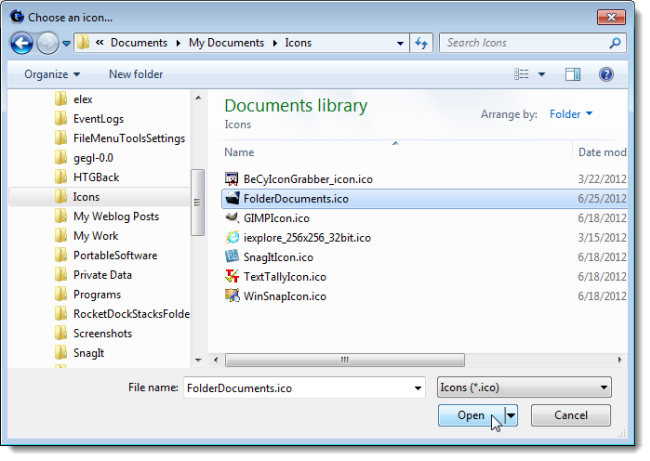
По окончании выбора, кликните по кнопке Add to Context Menu.
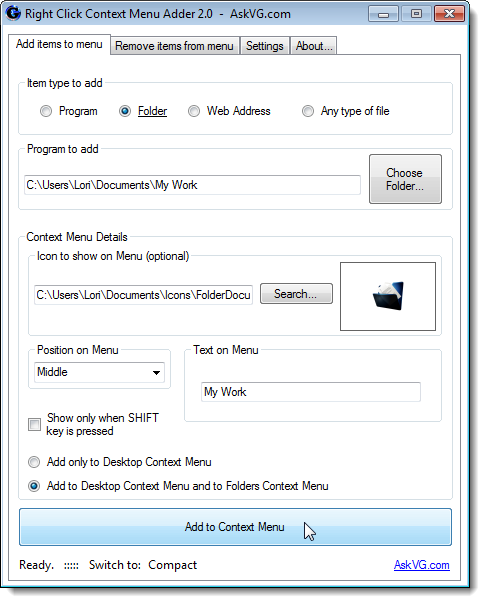
Вот как выглядит контекстное меню, после добавления в его верх сайта How-To Geek, папки My Work в середину, и программы GIMP вниз.
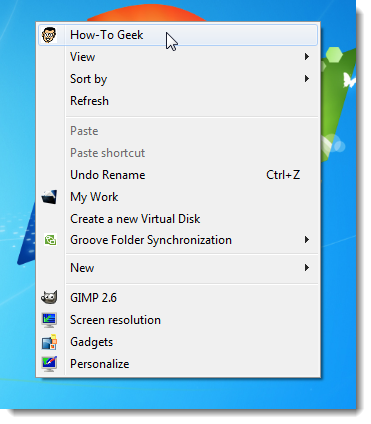
Вы также запросто можете удалить из меню ненужные элементы. Для этого кликните по вкладке Remove items from menu.
Примечание: В списке удаления вы можете не увидеть добавленные элементы. Это может быть связано с выбором нужного меню. Поэтому не забывайте выбрать снизу показ только элементов контекстного меню рабочего стола (Show only items displayed on Desktop Context Menu), или показ элементов контекстного меню рабочего стола и меню папок (Show items displayed on Desktop Context Menu and Folders Context Menu).
В списке выбора элементов для удаления Select an item to remove list, выберите ненужный элемент и кликните по кнопке Remove. Затем подтвердите свое желание, кликнув по кнопке Yes.
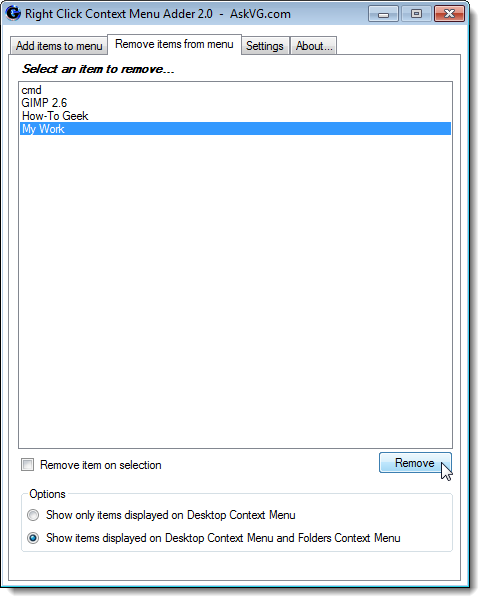
Для изменения настроек программы, кликните по вкладке Settings. Выпадающий список Choose Language позволит вам изменить язык программы. Русского там нет.
Вы также можете отказаться от появления запроса подтверждения удаления элемента. Для этого снимите галочку с опции Ask before remove items.
Кроме того, вы можете отказаться от появления окна подтверждения добавления элемента в меню. Подтверждение будет появляться только в панели статуса. Для этого установите галочку напротив опции Show ‘Added’ alert only in status bar.
При нежелании выбирать иконки для элементов меню, установите галочку напротив опции постоянного старта в компактном режиме - Always start in Compact mode.
Вы также можете выбрать веб-браузер для открытия веб-адресов. Он может не соответствовать вашему браузеру по умолчанию. Для выбора, кликните по кнопке Change… в поле Open Web addresses with this Browser, и выберите exe-файл нужного браузера.
Сделанные настройки программы Right Click Context Menu Adder вы можете сохранить в INI-файле в той же папке, что и сама программа. Для этого, выберите опцию File in the program в поле Save settings. Это позволит вам поместить программу Right Click Context Menu Adder на USB-флэшку, и носить ее с собой.
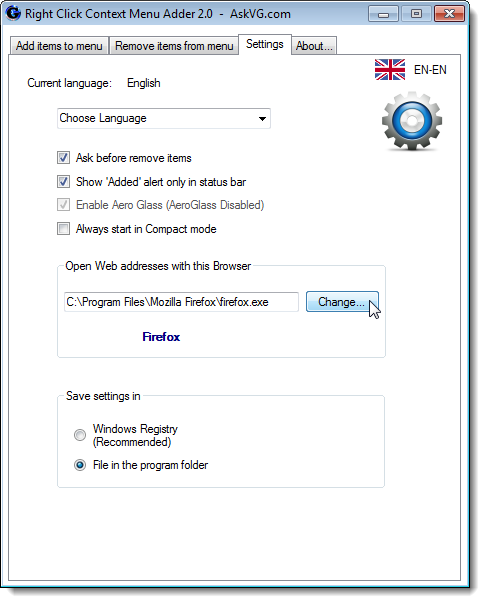
Программа Right Click Context Menu Adder позволяет вам с легкостью сделать из контекстного меню рабочего стола центральное место запуска программ, доступа к веб-сайтам и открытия файлов и папок. Мы протестировали программу в Windows 7, но, предположительно, она будет работать и в Windows 8.
Вот и все! Удачи вам!

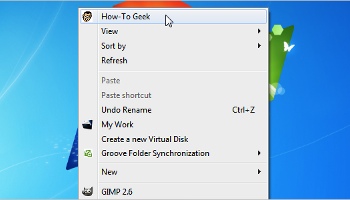








Комментарии (1)