Появится синий экран – система хочет инсталлироваться на созданный раздел. Выбираем первый пункт «sda1 Linux…». Нужна файловая система – ext3. Подтверждаем переформатирование файловой системы. Устанавливаем “Grub”. Прогресс установки пошел.
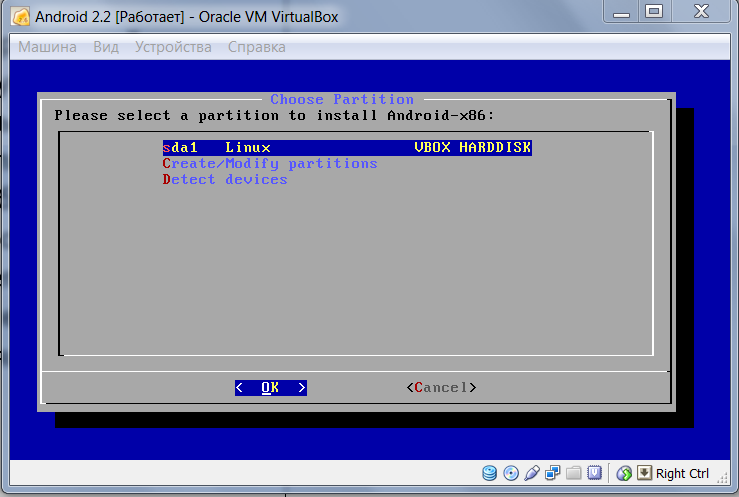


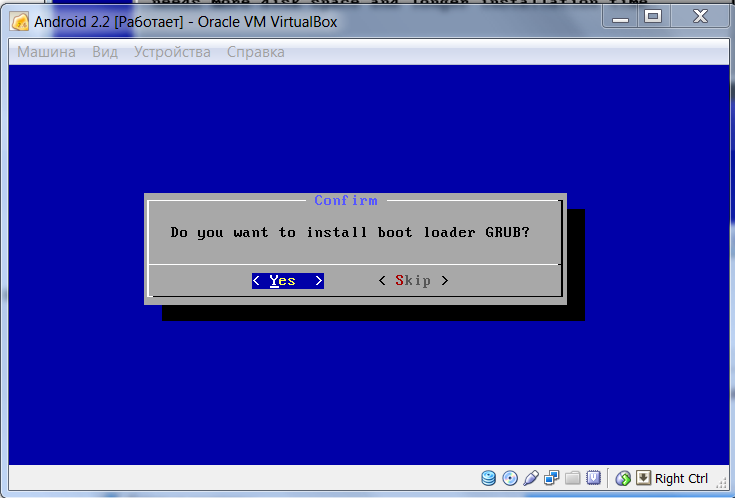
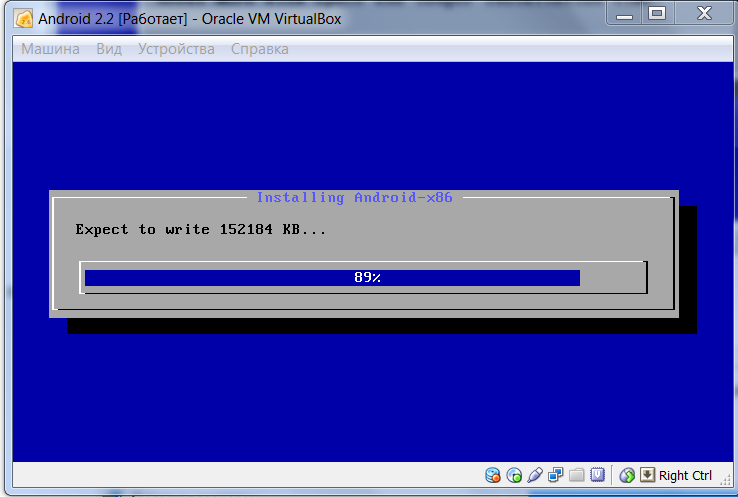
«Run Android-x86» - запускаем ОС
Операционная система Android установилась на виртуальное устройство (созданный нами раздел диска – 8 Гб). Теперь нету необходимости использовать образ диска (файл ISO, который мы скачивали), можно загружать сразу с HDD.
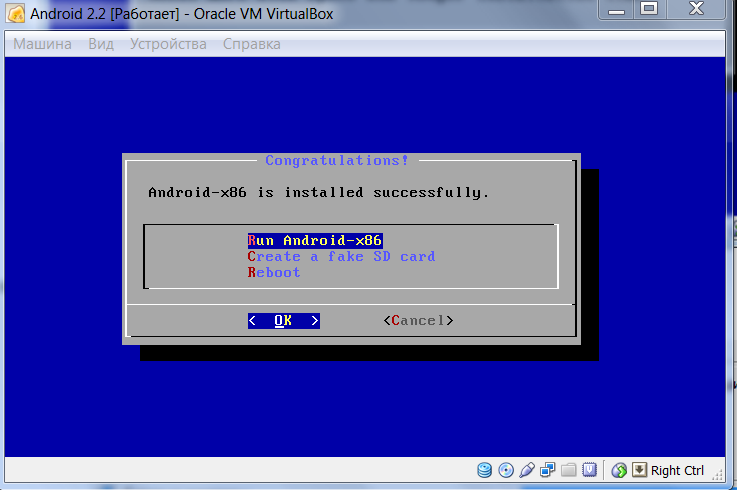
Чтобы отключить образ диска, заходим в VirtualBox в настройки виртуальной ОС, дальше – раздел «Носители», и возле «Привод» нажимаем «Изъять диск из привода».
Подсказки
Виртуальное Android-устройство готово к использованию. Интерфейс окна управления виртуальной ОС на первых порах не совсем понятный. Но мы дадим несколько подсказок, которые значительно облегчат работу с VirtualBox.
ОС загружена. Перед пользователем рабочий стол Android. Его нужно разблокировать. Но когда навести мышкой на окно, курсор исчезает. Все, что нужно сделать, это открыть меню «Машина», а там «Выключить интеграцию мышки».
Теперь мышкой можно управлять в виртуальной среде. Наводим курсор на окно, кликаем левой кнопкой мыши, и курсор перемещается в виртуальную среду.
Меню опций – нажимаем колесико мышки. «Назад» - правая кнопка мышки.
Чтобы вернуть курсор в «реальную» ОС, нажимаем правый “Ctrl”.
Если захотите изменить разрешение виртуальной машины, то вам сюда: «Как изменить разрешение экрана Android на VirtualBox».

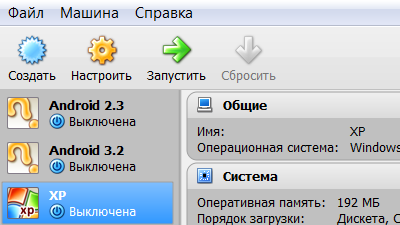


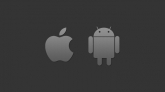
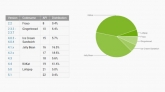




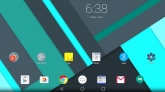
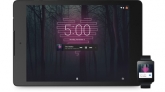
Комментарии (1)
Вопрос: а как выключить или перезагрузить андроид не из меню виртуалбокс (host+R), а из самого андроида?...
В телефоне-то кнопка есть, а здесь как? ..)