Но, если перед вами будет по какой-то причине поставлена задача по созданию, скажем, 15 папок у 50 пользователей двух отделов, которые могут находиться в разных концах здания или, вообще, в офисах, расположенных в разных зданиях или городах, то весь этот процесс у вас может занять много вашего времени. Если же перед вами стоит такая задача, то вам следует попробовать воспользоваться предпочтениями групповой политики. В предыдущих двух статьях этого цикла вы уже узнали о том, как можно управлять системными переменными средами и переменными средами пользователей, а также научились создавать, заменять и удалять файлы ваших пользователей.
В этой статье речь пойдет об очередном расширении клиентской стороны, а именно о расширении CSE «Папки», за которое, как и в случае с CSE «Файлы», отвечает библиотека gpprefcl.dll, но в отличие от предыдущего расширения клиентской стороны, с предпочтением групповой политики папок связан идентификатор GUID {6232C319-91AC-4931-9385-E70C2B099F0E}. Как и в случаях, описанных в предыдущих статьях, расширением клиентской стороны «Папки» вы можете управлять из узлов конфигурации компьютера и конфигурации пользователя оснастки «Редактор управления групповыми политиками».
Узел предпочтений групповой политики «Папки»
Как вы помните, при создании файлов средствами предпочтения групповой политики, в том случае, если при их создании вы указали несуществующую папку, то такая папка будет создана в процессе развертывания объекта групповой политики. С какой-то стороны это удобно. Вы можете просто создать для своих пользователей файлы в новых папках. Но если вашим пользователям не нужны новые документы или другие файлы, которые только могут их сбить с толку и тем самым остановить работу на несколько часов, вы можете создать еще один элемент предпочтения, который будет удалять созданный вами файл. Но в таком случае будут обрабатываться несколько объектов GPO, выполняющих противоположные действия. Целесообразно ли это? Вряд ли.
Если же перед вами стоит задача централизованного создания папок, то вам следует использовать элементы предпочтений групповой политики, расположенные в узлах «Папки» из узлов конфигурации компьютера и конфигурации пользователя оснастки «Редактор управления групповыми политиками». Элементы предпочтений, расположенные в текущих узлах редактора управления групповой политики предоставляют возможность создавать, изменять и удалять папки, а также соответствующие атрибуты для этих папок. Помимо этого, при помощи данного расширения CSE, вы можете настраивать элемент предпочтения на удаление всех файлов в конкретной папке, не удаляя саму папку.
В этом примере будет создана папка и удалена одна папка со всеми вложенными пустыми папками. Для того чтобы сделать все указанные выше задачи, выполните следующие действия...
Откройте оснастку «Управление групповой политикой», в дереве консоли разверните узел «Лес: %имя леса%», узел «Домены», затем узел с названием вашего домена, после чего узел «Объекты групповой политики». В узле «Объекты групповой политики» создайте объект GPO, например, «Предпочитаемая политика папок», выберите этот объект GPO, нажмите на нем правой кнопкой мыши и из контекстного меню выберите команду «Изменить».
В оснастке «Редактор управления групповыми политиками», в дереве консоли разверните узел Конфигурация пользователя\Настройка\Конфигурация Windows и выберите узел «Папки». Щелкните на данном узле правой кнопкой мыши и из контекстного меню выберите команду «Создать», а затем команду «Папка», как показано на следующей иллюстрации:
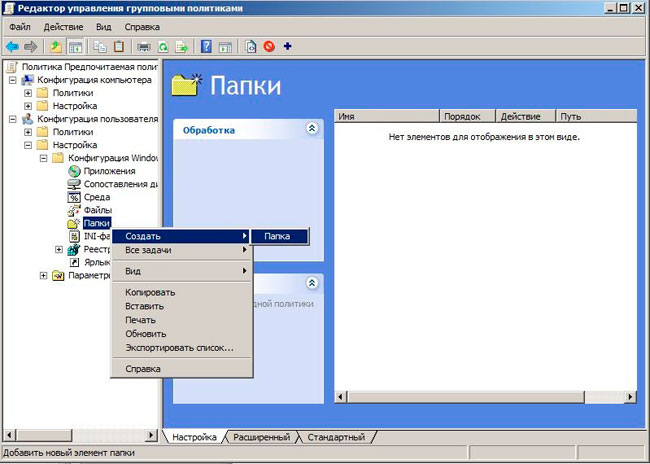
Рис. 1. Создание предпочтения групповой политики папок
В отобразившемся диалоговом окне «Новые свойства папки», на вкладке «Общие» вы можете обнаружить уже привычные для себя действия, которые были рассмотрены в первой и второй статьях цикла работы с предпочтениями групповой политики, а именно:
- Создать. Это действие позволяет вам создавать новые папки для пользователей или компьютеров;
- Заменить. Текущее действие позволяет вам удалить, а затем заново создать папку для пользователя или компьютера, причем для действий «Удалить» и «Заменить» вы можете воспользоваться специальными атрибутами, о которых будет написано немного ниже;
- Обновить. Данное действие похоже на предыдущее, но отличается тем, что при использовании действия обновления, вы не можете удалять вложенные папки и файлы, а лишь обновлять параметры, указанные в создаваемом вами элементе;
- Удалить. При помощи этого действия вы можете удалить папку пользователя или компьютера.
В связи с тем, что первым примером в этой статье является действие создания новой папки, из раскрывающегося списка действия, выберите команду «Создать».
В отличие от процесса создания файлов, при работе с элементами папок, вам не нужно указывать не исходные, не конечные расположения, а просто нужно указать путь к расположению папки, которая будет создаваться. Вы можете ввести путь к папке в текстовом поле «Путь» или выбрать расположение папки, вызвав диалоговое окно «Выбор папки». Но, в случае работы с диалоговым окном выбора папки обратите внимание на то, что вы сможете выбрать расположение на текущем компьютере. Введите в текстовое поле путь, скажем, «C:\BiopharmDocs».
Помимо указания пути к создаваемой папке, вы также можете настроить стандартные системные атрибуты «Только чтение», «Скрытый» и «Архивация», установив для этого соответствующие флажки. Обратите внимание на то, что при выборе действия «Удалить» вы не сможете воспользоваться данными атрибутами. Пример настройки данной вкладки отображен на следующей иллюстрации:
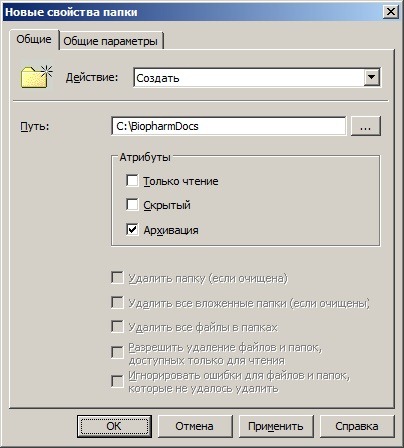
Рис. 2. Вкладка «Общие» диалогового окна свойств новой папки
С вкладкой «Общие параметры» вы, скорее всего, уже знакомы по двум предыдущим статьям. Так как нет необходимости каждый раз при входе пользователей в систему создавать новую папку в текущем расположении, установите флажок на опции «Применить один раз и не применять повторно». Также, для того чтобы понемногу освоить функционал нацеливания на уровень элемента, установите флажок «Нацеливание на уровень элемента», как показано ниже, а затем нажмите на кнопку «Нацеливание»:
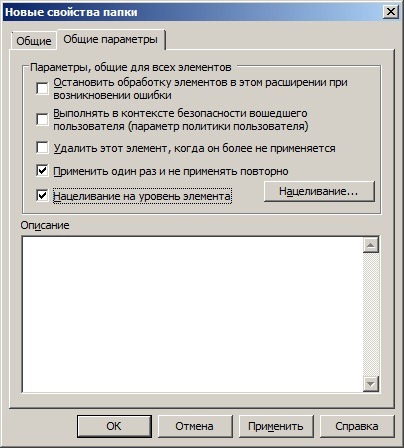
Рис. 3. Настройки общих параметров при создании новой папки
В двух предыдущих статьях были рассмотрены такие элементы нацеливания как «Операционная система», «Диапазон IP-адресов», а также «Свободное место на диске». В этом примере зададим NetBIOS-имя домена, членом которого должен являться вошедший в систему пользователь. То есть, если пользователь выполнит вход в другой домен или локально, данный элемент предпочтения групповой политики не будет применяться и, соответственно, новая папка не будет создана.
Для этого, в диалоговом окне «Редактор нацеливания» нажмите на кнопку «Создать элемент» и из раскрывающегося списка выберите опцию «Домен». Укажите в соответствующее текстовое поле имя домена или выберите домен в диалоговом окне пользовательского поиска. Также вы можете указать параметр, который сравнивает указанное имя домена с доменом, к которому подключен пользователь или к которому принадлежит компьютер.
В этом случае не стоит ничего переключать, так как данный параметр устанавливается согласно параметрам узла, в котором создается предпочитаемая групповая политика (в этом примере элемент предпочтения создается в узле «Конфигурация компьютера»). Введите NetBIOS-имя в текстовое поле и нажмите на кнопку «ОК», как показано на следующей иллюстрации:
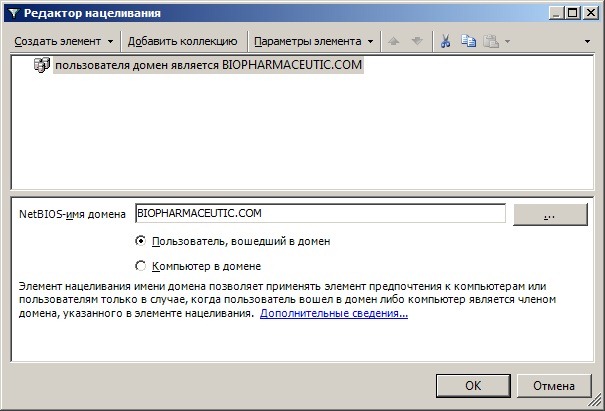
Рис. 4. Настройка нацеливания на уровень элемента
В диалоговом окне «Новые свойства папки» нажмите на кнопку «ОК» для сохранения элемента предпочтения.
Следующий элемент предпочтения будет создан для удаления всех пустых папок, расположенных в конкретной папке. Для этого создайте новый элемент предпочтения, в котором из раскрывающегося списка «Действие» будет выбрано действие «Удалить». Укажите путь к папке, например, «C:\MyTrash» и укажите один или несколько следующих дополнительных атрибутов:
- Удалить папку (если очищена). Данную опцию целесообразно выбирать в том случае, если вам нужно очистить всю папку, но только в том случае, если она пустая;
- Удалить все вложенные папки (если очищены). При помощи этого флажка вы можете удалить все пустые папки, расположенные внутри целевой папки;
- Удалить все файлы в папках. Используя текущую опцию, вы можете удалить все файлы, расположенные внутри папок, на которые распространяется данный элемент предпочтения;
- Разрешить удаление файлов и папок, доступных только для чтения. При помощи этой опции вы можете удалять файлы и папки, для которых установлен атрибут «Только для чтения»;
- Игнорировать ошибки для файлов и папок, которые не удалось удалить. Скорее всего, вы часто сталкивались с ситуациями, когда вы не можете удалить какой-то определенный файл или папку, т.к. они заняты каким-то процессом или когда у пользователя просто недостаточно полномочий для выполнения этого действия. Используя текущую опцию, вы можете автоматически игнорировать любые сообщения об ошибках.
Так как стоит задача удаления пустых папок, вам следует установить следующие флажки: «Удалить папку (если очищена)» (при выборе действия «Удалить» этот флажок установлен по умолчанию и его невозможно снять), а также «Удалить все вложенные папки (если очищены)», как можно увидеть на следующей иллюстрации:

Рис.5 Создание элемента предпочтения для удаления пустых папок
После того как вы настроили все необходимые параметры групповой политики, закройте оснастку «Редактор управления групповой политики» и свяжите созданный объект групповой политики с подразделением, содержащим учетные записи пользователей, для которых должны применяться параметры текущего объекта групповой политики. Для этого, в дереве консоли оснастки «Управление групповой политикой» выберите подразделение, содержащее учетные записи компьютеров, нажмите на нем правой кнопкой мыши и из контекстного меню выберите команду «Связать существующий объект групповой политики». В отобразившемся диалоговом окне «Выбор объекта групповой политики» выберите данный объект групповой политики и нажмите на кнопку «ОК».
Заключение
В этой статье продолжается обзор элементов предпочтения групповой политики. Вы узнали о расширении клиентской стороны предпочтений групповой политики «Папки». В статье были рассмотрены примеры создания и удаления папки, а также был рассмотрен новый элемент нацеленности предпочтений на уровень элемента, позволяющий указывать домен, членом которого должен являться пользователь или компьютер.

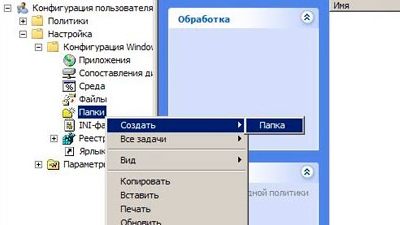








Комментарии (1)