Твердотельные накопители (SSD) все чаще и чаще используются и в обычных персональных компьютерах, а не только в ноутбуках. И в этом есть свой прямой резон: систему можно установить на относительно небольшой SSD, а для данных поставить обычный жесткий диск. Плюсы такого решения очевидны: система будет грузиться секунд за 20, программы будут устанавливаться и запускаться тоже практически мгновенно. Да и работают программы на SSD значительно быстрее, чем на обычных жестких дисках.
Вопреки слухам и сплетням диски SSD живут достаточно долго: я себе поставил 64Gb Corsair CMFSSD-64D1 (это далеко не лучший вариант, но тогда ничего другого быстро найти не удалось) полтора года назад и все это до сих пор пашет просто отлично - я даже не стал менять диск на какой-нибудь X25-M G2 Mainstream просто потому, что меня вполне устраивает, как это все работает. За прошедшее время работы с начала февраля 2010 года диск израсходовал менее половины своего ресурса, а у меня компьютер вообще не выключается никогда (только если я в поездках, да и то - иногда и при этом остается работать).
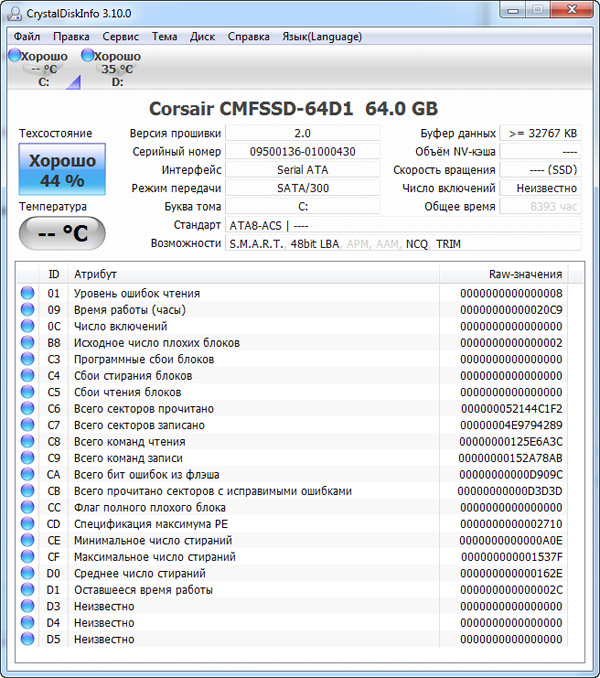
Состояние диска
Для использования в качестве системного диска совершенно необязательно покупать емкий SSD-диск, тем более что они до сих пор дороговаты. Под систему вполне достаточно 64-128 Гб. Например, у меня до сих пор все влезает в 64 Гб.
Но тут возникает проблема. SSD-диск нельзя забивать под завязку: в силу особенностей технологии, чтобы сохранялось нормальное быстродействие, на диске должна оставаться свободной минимум треть объема, а лучше - половина. Однако на установленной системе существуют некоторые программы и процессы, которые неконтролируемо могут забивать системный диск, в результате чего место стремительно закончится и ваша система окажется в клинче. Я один раз на эти грабли наступил, после чего стал разбираться с тем, как избежать повторения подобной ситуации.
И тут можно выделить следующие направления действий.
1. TEMP
Практически все программы в процессе работы создают различные временные файлы - так называемые "темпы" (от английского слова temporary - временный).
Посмотреть, где расположены эти файлы, можно следующим образом: Панель управления - Система - Дополнительные параметры системы - Переменные среды. Там видно, что по умолчанию временные файлы запихиваются в папку текущего пользователя, расположенную на системном диске, - за расположение папки отвечают системные переменные TMP и TEMP.
Для удобства лучше прописать более простой путь к этим переменным - например, к папке C:\TEMP.
Теоретически считается, что после окончания работы программы подчищают временные файлы за собой, но практика показывает, что в папке временных файлов могут скапливаться конкретные гигабайты различного мусора, который обязательно нужно чистить.
Проще всего это делать при старте системы. Создайте текстовый файл с раширением CMD (например, DELTEMP.CMD) и запишите туда следующую команду (для папки C:\TEMP):
del c:\TEMP\*.* /s /q
Далее поместите этот файл в папку автозагрузки - и у вас папка временных файлов будет чиститься при старте системы. Нужного ничего там быть не может - это папка для временных файлов, которые должны удаляться.
В особо сложных случаях, когда системный диск SSD уже серьезно заполнен, временную папку можно установить на обычный жесткий диск - это практически не повлияет на быстродействие, зато и сохранит место на SSD-диске, и продлит ресурс его работы.
Чтобы установить папку на другом диске, нужно просто поменять параметры системных переменных TMP и TEMP.
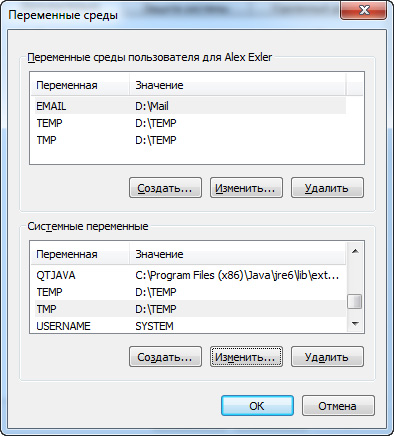
Новые значения системных переменных
2. Файл подкачки
Система Windows всегда создает на системном диске так называемый файл подкачки, который обычно больше размера оперативной памяти, так что занимает весьма солидный объем.
С одной стороны, файл подкачки, безусловно, нужен, особенно если у вас памяти не больше 4 Гб. С другой - он занимает много места на системном диске, а кроме того, его использование заметно уменьшает ресурс SSD-диска.
Если у вас установлено 6-8 Гб памяти - файл подкачки вообще можно убрать. Если же не больше 4 Гб - тогда файл памяти нужно оставить, но его лучше перенести с SSD-диска на жесткий диск.
Это делается следующим образом: Панель управления - Система - Дополнительные параметры системы - Быстродействие (Параметры) - Дополнительно - Виртуальная память (Изменить). Там убираете отметку опции "Автоматически выбирать объем файла подкачки", после чего на диске "С" выбираете "Без файла подкачки", а на диске "D" выбираете "Размер по выбору системы". (У меня 8 Гб памяти, поэтому я файл подкачки вообще не использую.)

Настройка файла подкачки









Комментарии (1)