3. Файл гибернации
Windows 7 поддерживает режим гибернации, который позволяет восстанавливать загруженную систему из "сна" при выключении питания. Для этого в корне системного диска хранится здоровенный файл hiberfil.sys, который занимает значительный объем. Для настольных компьютеров режим гибернации вообще не нужен (он актуален для ноутбуков), поэтому данный файл нужно просто убрать. Это делается из командной строки. Вызовите Пуск - Выполнить (или Все программы - Стандартные - Выполнить), там в строке введите команду cmd. Появится окно терминала. В нем введите вот эту команду:
powercfg –h off
4. Информация для восстановления системы
Windows 7 сохраняет системные настройки и предыдущие версии важных файлов, чтобы всегда можно было восстановить систему и файлы в случае каких-то проблем. Отключать эту службу не нужно, но в ней желательно ограничить используемое место на диске. Делается это следующим образом:
Панель управления - Система - Защита системы - Настроить. Там на системном диске выделите, например, 5% свободного пространства для хранения соответствующих данных - этого должно хватить.
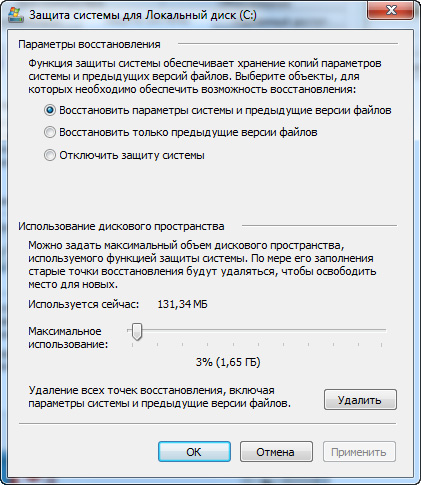
Настройка использования дискового пространства
5. Индексация данных
Windows 7 постоянно индексирует файлы на дисках, для того чтобы можно было осуществлять очень быстрый поиск по их содержимому. Данные индексации хранятся на системном диске. Они занимают не особенно много места, но их также лучше перенести на жесткий диск.
Делается это следующим образом. Сначала создайте на жестком диске какую-нибудь папку - например, Index.
Нажмите кнопку "Пуск" и в строке для поиска введите "Параметры индексирования". Вам покажут соответствующее приложение, которое нужно запустить. Там нажмите кнопку "Дополнительно", а в появившемся окне выберите папку Index на диске D.
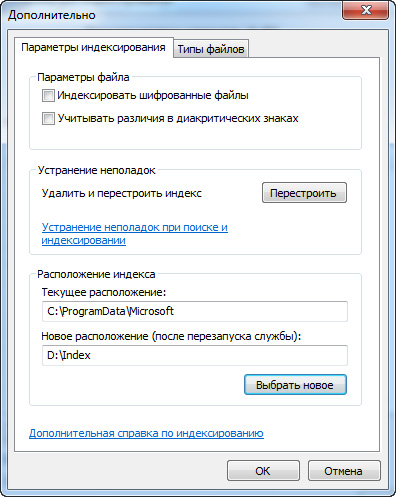
Новое расположение папки для индекса
6. iTunes
Если вы используете iPhone и/или iPad, то ваше пространство на системном диске будет очень конкретно сжирать iTunes, сохраняя резервные копии устройств. И если у вас iPhone с 32 Гб памяти плюс iPad с 64 Гб памяти - полное сжирание свободного пространства на системном диске вы увидите очень скоро.
В самом iTunes не предусмотрена возможность указать конкретную папку для сохранения резервных копий - привет фирме Apple. Тем не менее есть способ обмануть iTunes и заставить ее хранить копии там, где нужно вам, а не там, где нужно этой подлой программе.
Делается это так:
-
iTunes хранит данные бекапов в папке C:\Users\UserName\AppData\Roaming\Apple Computer\MobileSync\Backup, где UserName - ваше имя пользователя (например, "Вася Пупкин").
-
Отключите от компьютера айфоны, айпэды и закройте iTunes.
-
Создайте новую папку на жестком диске (например, D:\iTunesBackup) и переместите туда папку C:\Users\UserName\AppData\Roaming\Apple Computer\MobileSync\Backup. Важно - именно переместите данные из этой папки, а не скопируйте, после чего исходную папку Backup удалите.
-
Откройте Пуск - Выполнить и в строчке выполнения введите следующую команду:
mklink /J "C:\Users\UserName\AppData\Roaming\Apple Computer\MobileSync\Backup" "D:\iTunesBackup"
Где UserName - ваше имя пользователя, а вместо D:\iTunesBackup - путь к папке, которую вы создали.
После этого iTunes все бекапы будет создавать на диске D, будучи в полной уверенности, что он так и продолжает загаживать системный диск.
Также в iTunes обязательно нужно указать, что папки iTunes Media следует хранить на жестком диске - это делается в настройках iTunes: Правка - Настройки - Дополнительно.
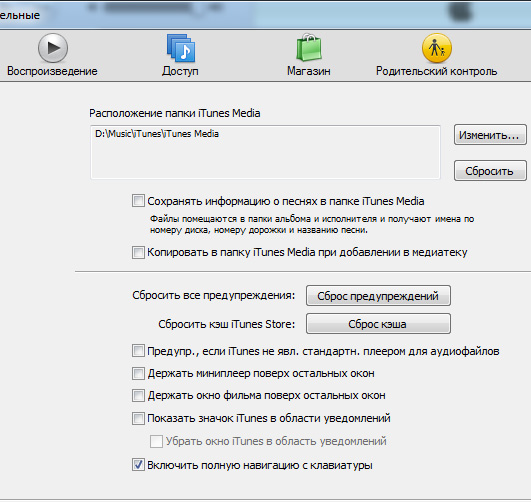
7. Другие программы
Могут быть и другие программы, которые в процессе своей работы забивают своими данными системный диск. Например, для работы с системным буфером обмена я использую программу ClipDiary. Так вот, выяснилось, что по умолчанию сохраняет в своей базе данных огромное количество записей буфера обмена, включая картинки, в результате у меня там хранилось порядка шести гигабайт. Я перенес базу на жесткий диск и ограничил хранение сотней последних записей - таким образом выиграл немало места на системном диске.
А у вас могут быть и другие программы, которые постоянно что-то пишут на системный диск.
8. Установка больших программ
Ну и если вам нужно устанавливать какие-нибудь монстрообразные программы вроде больших словарей или игр с серьезной графикой, просто устанавливайте их на жесткий диск, а не на SSD. Нет никакого смысла ставить на SSD словарь в 6 Гб, который будет вызываться один-два раза в день. Да и игры на SSD ставить особого смысла нет.
Выводы
Ну вот, в результате подобных нехитрых манипуляций у меня теперь свободно порядка 30 гигабайт из 64-гигабайтного системного SSD-диска.
При использовании SSD надо контролировать расход пространства системного диска, потому что чем больше у вас будет свободного места - тем больше производительность. И даже если вы приобрели диск в 128 Гб - там тоже есть о чем беспокоиться. Впрочем, если вы разорились на SSD в 256 Гб, тогда на эту тему уже особо можно не задумываться - места хватит для всего.
Использование SSD-диска требует и некоторых других настроек, повышающих эффективность его использования, но это тема уже другой статьи. Данная статья посвящена только тому, как выиграть свободное пространство на системном SSD-диске.









Комментарии (1)