Ноутбуки с Chrome OS от Acer и Samsung должны поступить в продажу уже в следующем месяце по ценам в $349 и $429, соответственно. Однако за эти или даже меньшие деньги вы можете получить более мощный нетбук с предустановленной Windows 7.
Это обстоятельство уже заставляет некоторых людей отказаться от покупки будущих новинок. Но это вовсе не означает, что не следует давать операционной системе от Google ни единого шанса – особенно учитывая то, что она доступна для бесплатного скачивания для тестирования на личном компьютере.
Google Chrome OS это та же Chromium OS, как и браузер Google Chrome это Chromium. По сути дела, это открытый брат Chrome OS, чей код доступен всем для тестов, модифицирования и сборки.
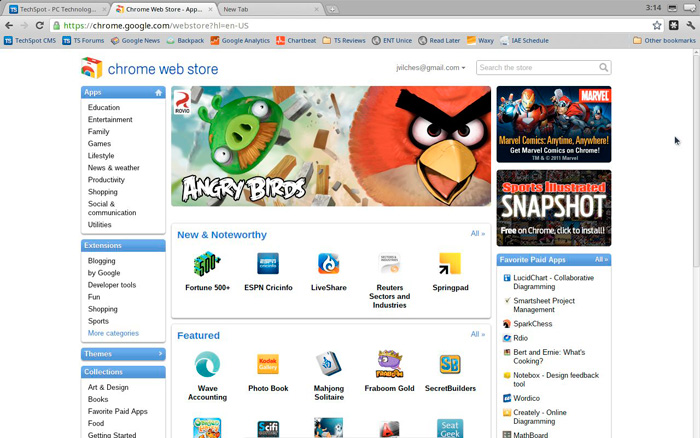
И хотя вы вряд ли станете собирать Chromium OS из исходников, чтобы попробовать операционную систему на своем компьютере, некоторые разработчики уже выпустили установочные билды, которые избавят вас от этого несчастья.
Так каждый день на chromeos.hexxeh.net из последних исходников Chromium автоматически генерируется новый билд, который выкладывается как в формате для загрузочных USB, так и для VirtualBox и VMWare.
В этой статье мы рассмотрим оба метода загрузки Chrome OS на компьютере, попутно освящая плюсы и минусы каждого метода.
Виртуализация через VirtualBox
Несмотря на то, что сайт Hexxeh рекомендует использовать образы для USB, самым простым способом попробовать Chromium OS без перезагрузки компьютера является запуск операционной системы как виртуальной машины.
Учитывая же, что Chromium OS попросту не запустится на большинстве существующего оборудования, этот метод позволяет попробовать ОС даже в случае наличия несовместимой машины.
- Для начала скачайте и установите VirtualBox, затем пройдите на и получите последний билд под VirtualBox (мы, например, используем версию 0.13.526.r8fce2546, собранную 17-го мая 2011 года).
- Извлеките файл образа при помощи 7-Zip, WinRAR или любого другого архиватора. В результате вы должны получить файл .vdi.
- Запустите VirtualBox и создайте новую виртуальную машину с любым понравившимся вам названием. В поле типа ОС (OS Type) выберите Linux и оставьте Ubuntu в качестве версии операционной системы.
- Далее вам придется определить какое количество памяти вы готовы выделить под виртуальную машину. Для своего теста мы использовали цифру 512MB, что кажется адекватным, хотя в своем случае вы можете немного увеличить это число.
- На следующем экране выберите “использование существующего жесткого диска” (use existing hard drive) и кликните по папке справа. Выберите извлеченный файл .vdi, затем кликните далее (next) на всех остальных экранах, и можете считать дело – сделанным. Вы можете запустить виртуальную машину и попробовать Chromium OS.
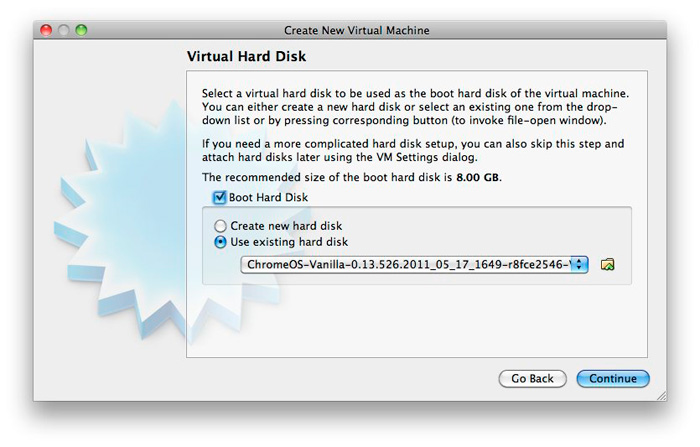
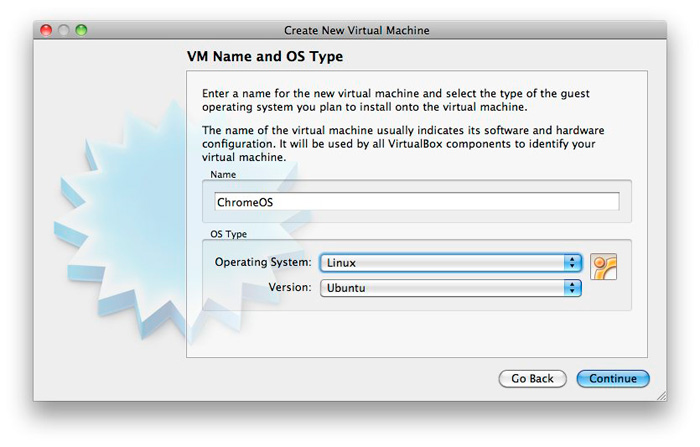
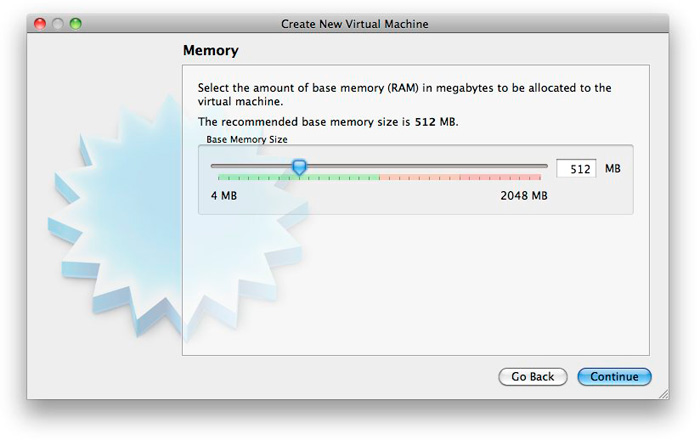
Если вы предпочитаете VMWare, то процесс создания виртуальной машины под нее весьма похож на вышеописанный. Просто скачайте нужный файл образа.
Недостаток работы Chromium OS как виртуальной машины в том, что отсутствует аппаратное ускорение, и операционная система не будет такой быстрой, какой должна быть. С другой стороны, как уже упоминалось выше, она запустится на вашем компьютере даже если он не значится в списках совместимых на сайте Chromium OS.
Если по какой-то причине Chromium OS у вас не запускается, попробуйте скачать и установить предыдущий билд ОС. Такое встречается нечасто, но Hexxeh хранит архив билдов вплоть до месяца.
Загрузка Chrome OS с USB-флэшки
Если ваше оборудование совместимо с Chrome OS, то вы можете запустить операционную систему с USB-флэшки. В большинстве случаев, для ОС подойдет любой современный ноутбук x86 или нетбук с Atom, но в некоторых случаях могут возникать проблемы совместимости.
Список протестированного оборудования можно найти . Процесс запуска Chrome OS с флэшки проще, чем виртуальной машины:
- Скачайте последний и распакуйте скачанный файл с помощью WinRAR или 7-Zip. В результате вы должны получить файл IMG.
- Вставьте чистую 2GB (или большую) USB-флэшку и запустите свою любимую программу создания установочных флэшек.
- Представители Hexxeh предпочитают Image Writer для Windows, хотя вы можете использовать что-то свое. Просто запустите программу, выберите извлеченный образ и запишите его USB-флэшку.
- После копирования образа на флэшку, закройте программу и затем загрузите свой компьютер с USB-флэшки.
Если вам действительно понравится Chromium OS, то вы, потенциально, можете использовать этот же процесс для установки ОС на свой жесткий диск и даже сделать двух-загрузочную установку.
Пока же мы весьма счастливы оттого, что можем протестировать операционную систему от Google без внесения в компьютер без каких-либо постоянных изменений.
Если все пойдет хорошо, то вы увидите весьма понятные запросы, которые позволяет вам выбрать язык и задать настройки сети, затем ввести свой аккаунт Google и выбрать аватар.
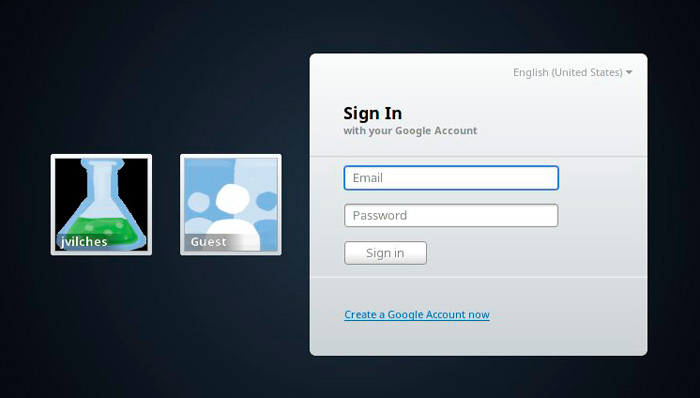
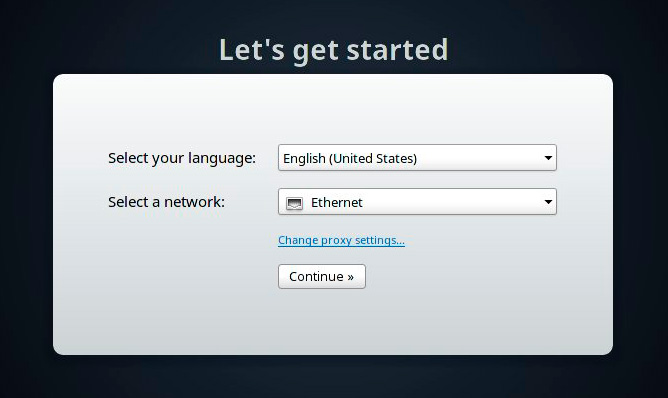
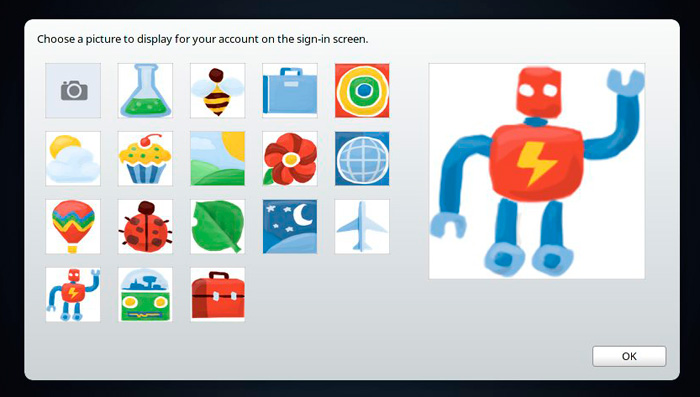
Это все! Далее вы увидите окно Chrome, которое будет вам весьма знакомо (если вы уже используете браузер Google Chrome). На этом этапе вы можете начать просмотр страничек, добавления приложений с Chrome Web Store и их запуск.
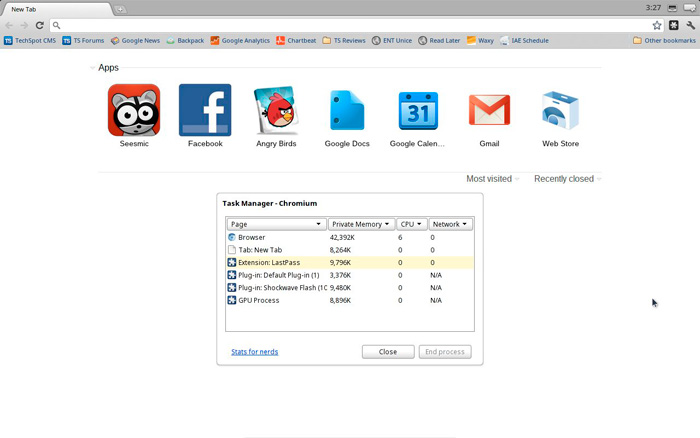
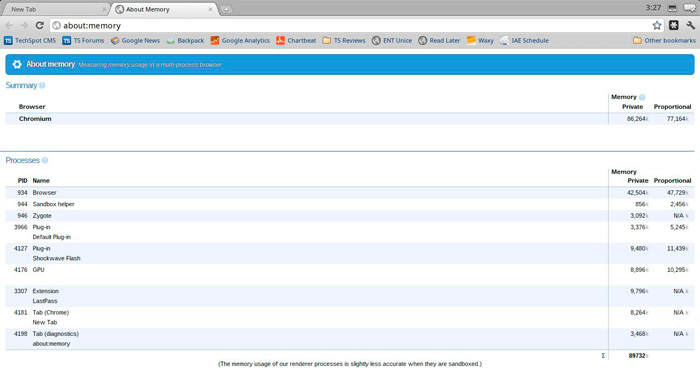
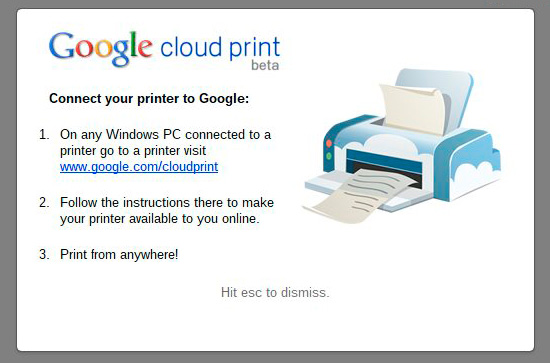
Помните, что Chrome OS хоть и основывается на Chromium OS, вещи это не совсем одинаковые. Так возможности, вроде Verified Boot и Easy Recovery в последней недоступны, как и ридер PDF (хотя вы можете открыть файл pdf с помощью Google Docs).
В остальном, вы получите весьма схожие впечатления – никакие программы не запускаются при загрузке, не нужны обновления программ или защита от вирусов, и все работает в облаках.

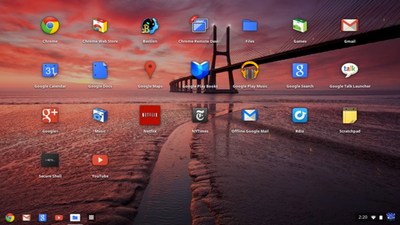



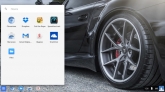


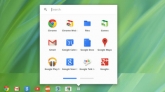
Комментарии (0)