Данный материал предназначен в первую очередь для тех, кто хотел бы попробовать Windows 7 на своем компьютере, но по каким-либо причинам не рискует этого делать. К примеру не хочется переразбивать разделы на жестком диске или есть сомнения в дальнейшей работоспособности или совместимости с уже установленной операционной системой. Но благодаря новым возможностям Windows 7 и Windows Server 2008 R2 это не проблема. Теперь вы можете установить новую ОС Windows 7 рядом с уже существующей, ни коим образом не затронув ее базовую функциональность, разбивку дисков или файловую структуру. Также, вы можете установить несколько независимых копий Windows 7 на одном разделе и без проблем переключаться между ними. Рассмотрим как это реализовано...
А реализовано это весьма и весьма просто – файлы .VHD, известные как виртуальные диски, Windows 7 и Windows Server 2008 R2 теперь воспринимают как отдельные разделы и поддерживают загрузку ОС, установленных внутри этих файлов. Вот небольшое описание того, как работать с ними в Windows 7.
Итак, давайте начнем с установки Windows 7 Beta 1. Вызовите командную строку и наберите:
diskpart
Замечание: Чтобы выполнять команды, нажимайте ENTER после каждой строки.
Теперь вы готовы создать .VHD-файл. Приведенная ниже команда создает VHD файл с размером в 16ГБ в папке с названием virtual (вы можете разместить .VHD где угодно, но заблаговременно создайте для него папку):
create vdisk file=c:\virtual\win7.vhd type=fixed maximum=16000
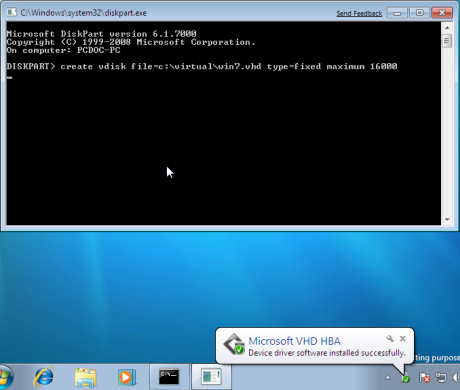
Для создания .VHD файла потребуется несколько минут – на моей тестовой системе это заняло примерно 10 минут. Когда все будет завершено, diskpart скажет вам об этом.
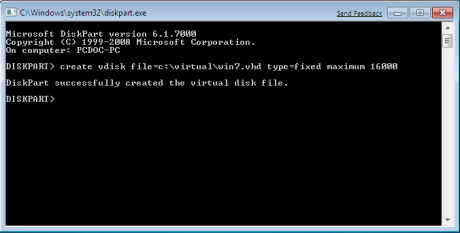
Теперь переходим к установке Windows 7 Beta 1 на .VHD. Вставьте DVD-диск с Windows 7 Beta в DVD-привод, перезагрузите систему и загрузитесь с диска. После запуска установщика Windows 7 выберите свой язык и нажмите SHIFT+F10, когда будете находиться на экране Install now, чтобы вызвать командную строку.
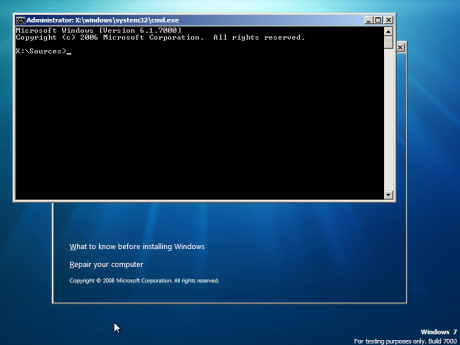
Первое, что необходимо сделать в окне командной строки – это определить, какая буква была присвоена вашему системному разделу (у меня это d:\). Запишите ее где-нибудь.
Далее наберите команды (заменяя, если надо, букву диска вашего раздела Windows 7):
diskpart
select vdisk file=d:\virtual\win7.vhd
attach vdisk
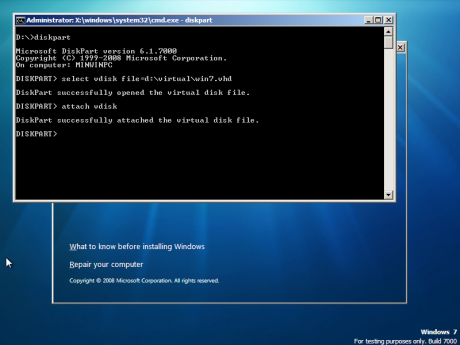
После этого закройте окно командной строки, кликните Install now и, когда появится окно, выберите выборочную установку (custom install). Затем, когда установщик спросит, куда установить Windows 7, вы увидите примерно 16ГБ нераспределенного пространства (unallocated space). Установите операционную систему именно туда.
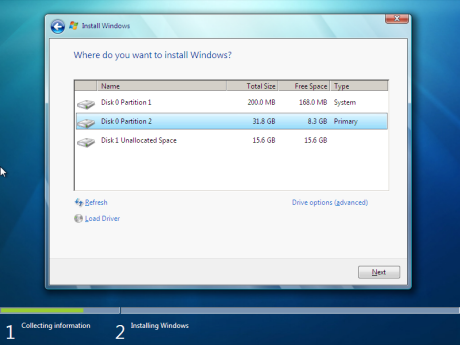
Замечание: Игнорируйте все предупреждения о невозможности загрузиться с диска и продолжайте установку.
Вследствие того, что вторая копия Windows 7 является .VHD, знайте, что система внесет все необходимые изменения в загрузчик… но есть уловка! Последняя заключается в том, что новая виртуальная установка станет вашей установкой по умолчанию, и система будет загружаться в нее автоматически. Но не волнуйтесь по этому поводу, все это поправимо. Вы также заметите, что обе установленные операционные системы в загрузчике называются “Windows 7”. Но опять же не стоит беспокоиться – все поправимо!
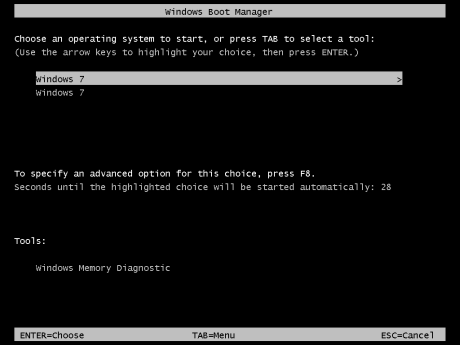
Итак, когда установка второй Windows 7 завершена, необходимо исправить загрузчик, чтобы он по умолчанию загружал вашу “реальную” Windows 7, а не виртуальную из .VHD файла. Для этого загрузитесь в любую операционную систему, запустите командную строку под администратором (кликните правой кнопкой мыши и выберите запуск от имени администратора Run as administrator) и наберите команду:
bcdedit /v
Последняя выведет на экран идентификатор .VHD установки. Скопируйте его и наберите (заменив иксы на идентификатор):
bcdedit /set {xxxxxxxx-xxxx-xxxx-xxxx-xxxxxxxxxxxx} description “Windows 7 - VHD”
Указанная выше команда изменяет описание вашей VHD установки на “Windows 7 - VHD”, поэтому теперь вы сможете ее отличить от вашей реальной Windows 7.
И, наконец, если вы хотите, что ваша .VHD установка находилась внизу списка загрузки, выполните следующую команду:
bcdedit /displayorder {xxxxxxxx-xxxx-xxxx-xxxx-xxxxxxxxxxxx} /addlast
Удачи вам!









Комментарии (0)