Продолжая тему установки бета-версии Windows 7 “на поиграться”, поднятую в предыдущей статье про установку Windows 7 в виртуальный VHD-диск, решил сделать доброе дело для всех тех, у кого на руках эти самые “недобуки/нетбуки” и кто, узнав о хорошей производительности Windows 7 на слабом железе, захотел поэкспериментировать с работой Windows 7 на нетбуке (у самого Fujitsu Lifebook u810). Но вот проблема с этими нетбуками – ну нет в них DVD-драйва, приходится усиленно искать внешний или устанавливать ОС путем предварительного “перелива” инсталляционного пакета на жесткий диск по сети и стартом его через уже установленную ОС. Потому загрузка инсталяционного пакета Windows 7 с USB – простое решение всех проблем. Да и сам факт простого создания такого инсталяционно-загрузочного USB-драйва – вещь в хозяйстве полезная. :)
Итак, подготовка USB-флеш для будущей загрузки и установки Windows 7/Windows Server 2008:
- взять USB-драйв (можно и другой носитель, типа SD-карты) размером не менее 4ГБ, подключить к USB-порту, приготовиться пожертвовать всей находящейся на нем информацией;
- запустить в Windows XP/Windows Vista командную строку CMD.EXE от прав администратора;
- запустить утилиту управления дисками diskpart, дождаться приглашения DISKPART>;
- выполняем команду list disk, отображающую список всех дисков (не разделов!) ПК. Ищем среди них наш диск USB, в нашем примере это Disk 1;
- выполняем команду select disk # (где # – это номер нашего USB-драйва, полученного в предыдущей команде). Для нашего случая – select disk 1. Данная команда указывает diskpart, что все дальнейшие операции будут проводиться с данным диском;
- выполняем команду clean (прощайте данные и разделы на выбранном диске);
- выполняем команду create partition primary – создание нового раздела на диске;
- выполняем команду select partition 1 – выбор раздела, как дальнейшего объекта для манипуляций;
- active – делаем выбранный раздел активным;
- format fs=NTFS – форматируем раздел в файловую систему NTFS;
- assign – активируем процесс подключения устройства, получения букв для созданных разделов (если автостарт опция включена – всплывает окно, как будто вы только что подключили USB-драйв);
- exit – выходим из diskpart в командную строку.
USB-драйв готов к дальнейшим манипуляциям.
А теперь внимание. Берем имеющийся у вас дистрибутив Windows 7/Windows Server 2008 R2, допустим, на DVD-диске, установленнов в драйв G:
В командной строке (не в diskpart !!!) выполняем следуюшие команды:
- G:
- cd \boot – переходим в каталог boot дистрибутива;
- выполняем команду bootsect /nt60 I: – где I: – буква, полученная только что подготовленным USB-драйвом. Данная команда подменяет на диске I: файлы загрузчика на те, которые необходимы для загрузки Vista/Windows 7;
- один момент – битность базовой ОС и дистрибутива Windows 7 должны быть одинаковыми.
Все, USB-драйв готов. Копируем на него со стандартного инсталяционного пакета все файлы. Можно использовать как штатный Windows Explorer, так и команды xcopy или robocopy (я предпочитаю robocopy – быстро и уверенно).
Загружаем необходимый ПК с полученного USB-драйва, устанавливаем с него Windows 7.
P.S. Помню, что обещал еще написать посты о том как это все снести и как подключать внешние VHD с уже установленной ОС. На неделе сделаю. :)

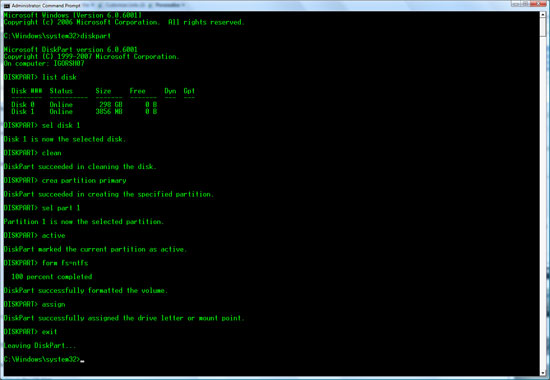
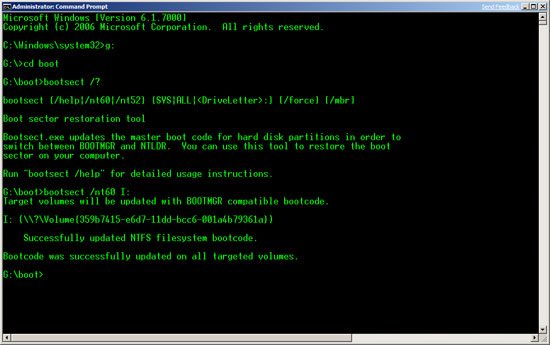








Комментарии (0)