К сожалению, обзор пишется в Windows Vista build 5270 (December CTP), а не в 5308 (February CTP), как хотелось бы. Ноутбук IBM ThinkPad T30 (Основные характеристики: Intel Pentium M 4 2.2 GHz, 1 GB RAM, Radeon Mobility 7500 16 MB). Из-за слабой видео-карты, красивые графические эффекты (прозрачность, красивая развертка и свертка окон, не говоря уже об эффекте северного сияния - Aurora) не работают, но к счастью графические элементы и приемы не являются предметом моего повествования. А рассказывать я буду вам про удобство работы в Windows Vista на ноутбуке.
Индикатор заряда батареи
Естественно важным элементом при использовании ноутбука является индикатор заряда батареи. Расположен индикатор, конечно же, в правом нижнем углу. При работе от сети на индикаторе рядом с "заряженной батареей" нарисована вилка.
При переходе ноутбука в автономный режим работы, вилка пропадает и на индикаторе остается батарейка, показывающая уровень заряда аккумулятора.
Ничего революционного, но так как моей целью является не сравнение, а простое описание, то буду описывать все, что попадется на глаза.
При наведении курсора на индикатор - появляется хинт, показывающий оставшееся время работы в автономном режиме, процент заряда батареи и текущий план (режим) энергопотребления.
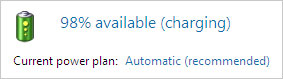
Было пассивное наблюдение за индикатором, было наведение на индикатор, а дальше будет нажатие (больше ничего не остается). При нажатии на индикатор появляется окошко, позволяющее нам выбрать план (режим) энергопотребления. Есть автоматическая, которая адаптирует энергопотребление (изменяя тактовую частоту процессора) для ваших задач и нужд в данный момент времени. Power saver - режим максимального энергосбережения, при котором частота процессора наименьшая. И режим максимальной производительности делает тактовую частоту максимальной, а время автономной работы соответственно минимальным.
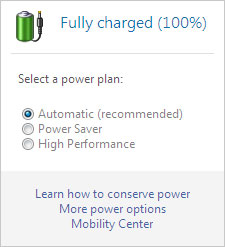
На скриншоте видны 3 ссылки: как сохранить энергию, дополнительные настройки энергопотребления и мобильный центр.
Как сохранить энергию
При нажатии на ссылку "Learn how conserve power" появляется окошко помощи, в котором написано, как можно свести энергопотребление к минимуму. Там описаны следующие методы: уменьшить яркость экрана, использовать в качестве заставки простейший черный экран, уменьшить частоту обновления экрана, отключить неиспользуемые USB устройства, не использовать ресурсоемкие программы (медиа-проигрыватели, игры и т.п.). Следуя этим простым советам можно увеличить время работы от аккумулятора на 15-30 минут.
Дополнительные настройки энергопотребления
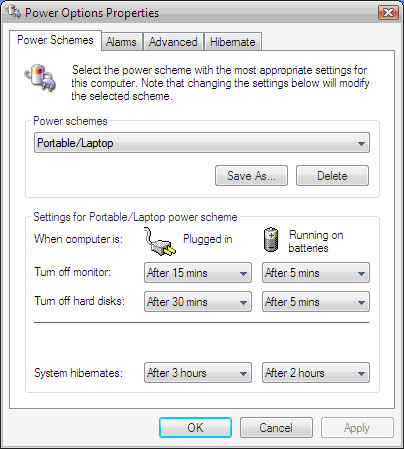
На первой вкладке нам предлагают выбрать схему энергосбережения. Имеются следующие схемы: домашний/офисный компьютер, портативный компьютер, презентационный, все время включенный, минимальное вмешательство, максимальное энергосбережение. Можно настроить и сохранить свою схему энергосбережения. Особенности каждой схемы основаны на сочетании следующих параметров: период не активности, после которого отключается монитор, период после которого отключаются жесткие диски и время после которого включается режим "hibernates" (все данные из оперативной памяти сохраняются на жесткий диск и компьютер, по сути, выключается, а по выходу компьютер возвращается в то состояние, в котором был до перехода в режим "hibernates"). Эти 3 перечисленных параметра устанавливаются отдельно для работы от сети и для автономной работы. Четвертая вкладка "Hibernate" позволяет отключить активацию одноименного режима снятием галочки, а также информирует о необходимом дисковом пространстве для перехода в режим.
На второй вкладке можно установить состояние низкой зарядки аккумулятора и состояние критическое зарядки (в процентах от общей емкости батареи). Для этих состояний устанавливаются визуальные или звуковые режимы оповещения. Так же можно назначить выполнение определенных действий и запуск определенных программ по достижению этих двух уровней.
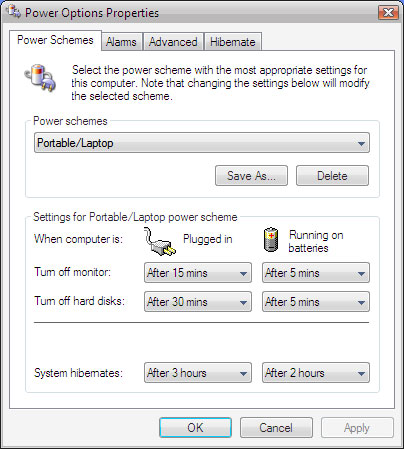
На третьей вкладке устанавливаются действия, которые будут происходить при закрытии крышки ноутбука, при нажатии кнопки "power" и при нажатии кнопки "sleep". Тут же, убрав, или наоборот, поставив галочку, можно включить или соответственно выключить проверку пароля после выхода из режима энергосбережения.
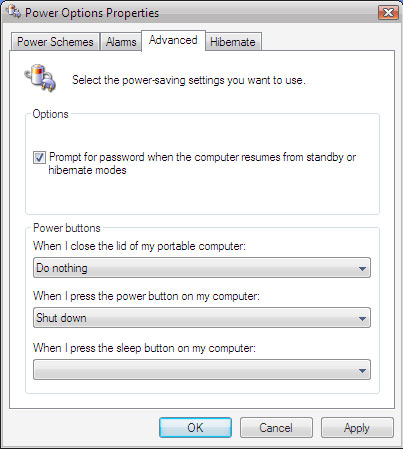
Windows Mobility Center
В мобильном центре можно изменить упомянутый выше план (режим) энергопотребления (автоматический, максимальная производительность или максимальное энергосбережение), включить/выключить радиосвязь (при наличии радио-адаптера), включить/выключить звук, подключить/отключить внешний монитор или воспользоваться менеджером синхронизации.
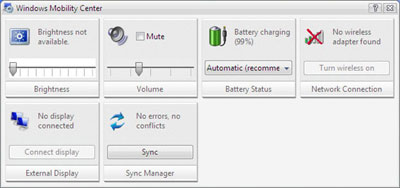
Вот собственно и все, что достойно "мобильного обзора" Windows Vista. Комментарии, замечания и вопросы приветствуются. Я не был во всех закромах и поэтому возможно что-то опустил, но если и так, то я надеюсь, что читатель меня поправит. Так же приму в дар более новый ноутбук, чтобы в следующий раз писать обзор с новомодными графическими эффектами.

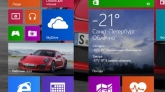

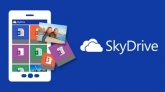



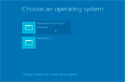
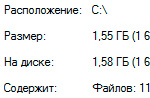
Комментарии (0)