Итак, с переездом вас! Говорят, он равен двум наводнениям или 0,5 пожара… но мы постараемся сделать так, чтобы важные данные и в воде не утонули, и в огне не сгорели.
Лучше всего поставить оба компьютера — старый и новый — рядом, чтобы было удобно переключать внимание с одного на другой. Если есть локальная сеть, подключите к ней новый ПК. Сетевое имя компьютера должно отличаться от старого — по крайней мере пока что.
Если же сети нет, соедините компьютеры через LPT-порты с помощью параллельного кабеля для передачи файлов. Правда, такое соединение будет работать очень медленно — но если начать с утра, то к следующему утру как раз закончите. Может быть…
Варианты переезда
Когда обе машины приедут… то бишь, будут соединены, можно приступать к переносу мебели… то есть данных. В принципе, мастер Files and Settings Transfer Wizard (Перенос файлов и папок) из Windows XP — достаточно хороший "грузчик", однако можно воспользоваться и специальными средствами, такими как Move Me производства компании Spearit Software (www.spearit.com). Если же данные перекачиваются по параллельному кабелю, программа вроде Move Me просто необходима, так как мастер Windows XP не поддерживает параллельное соединение (есть только "обходной маневр" через Network Connections (Сетевые соединения), но пользоваться им слишком хлопотно). Еще одно преимущество Move Me — возможность переноса не только файлов, но и приложений со всеми их параметрами.
Итак, рассмотрим оба варианта — с помощью мастера Windows XP и посредством Move Me.
Вполне вероятно, что на старом компьютере Windows XP вообще нет (не потому ли вы и переезжаете?), как и мастера Files and Settings Transfer Wizard. Чтобы исправить ситуацию, запустите новый компьютер и выберите команду Start — All Programs — Accessories — System Tools — Files and Settings Transfer Wizard (Пуск — Все программы — Стандартные — Служебные — Перенос файлов и папок). Один из режимов мастера позволяет переписать его на дискету и уже с нее запустить на другом ПК. (Разумеется, если на старом компьютере тоже Windows XP, мастер просто запускается оттуда.)
К сожалению, Files and Settings Transfer Wizard не переносит на новый компьютер приложения — их придется устанавливать самостоятельно. Зато этот мастер составляет список программ, которые нужно установить, так что вы, по крайней мере, не забудете ничего важного. Получив этот список (на старом компьютере), установите перечисленные в нем программы на новую машину и запустите мастер еще раз.
Утилита Move Me тоже устанавливается на оба компьютера. Если все пойдет хорошо (что при переезде, разумеется, не гарантируется), на новую машину ничего не придется устанавливать самому.
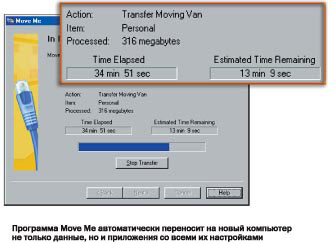
И мастер XP, и Move Me имеют достаточно понятный и логичный интерфейс, так что работать с ними очень легко. Однако прежде чем запустить эти программы, закройте все остальные приложения — при переезде лучше не заниматься посторонними вещами. Приготовьтесь к тому, что вам придется сновать от одного компьютера к другому, а потом, когда все будет настроено и начнется передача файлов,— оставить компьютеры наедине друг с другом и пойти куда-нибудь погулять.
После переезда
Когда перенос данных закончится, отключите старый компьютер и начинайте работать на новом. Но не спешите избавляться от старого ПК. Пусть он побудет в зоне досягаемости еще несколько дней или лучше недель. Тогда, если вдруг обнаружится, что вы что-то забыли, всегда можно вернуться на старую машину и скопировать нужные данные. Упомнить все невозможно — что-нибудь обязательно забудется, как и при обычном переезде. Поэтому пускай старый компьютер немножко попылится где-нибудь поблизости — на всякий случай.
…А когда пыли скопится достаточно, чтобы на крышке написать свое имя, можете избавиться от старого ПК — продать, подарить или потерять на мусорнике. Только не забудьте удалить с жесткого диска важные данные.
Рассмотрим теперь особенности переноса на новый компьютер параметров некоторых распространенных программ, если эта операция выполняется вручную.
Перенос параметров Outlook и Outlook Express
Почтовый клиент — это не только порт для приема писем, но и хранилище корреспонденции, фильтров, адресов. При переезде на новый компьютер все это тоже нужно аккуратно перенести и восстановить на новом месте в старом виде.
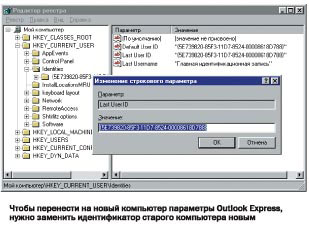
Нельзя сказать, чтобы Outlook Express был хорошо приспособлен для подобных вещей — его параметры настройки хранятся в четырех разных местах. Посетим их все, по порядку.
Учетные записи. Запустите на старом компьютере Outlook Express и выберите команду Tools — Accounts (Сервис — Учетные записи). Перейдите на вкладку Mail (Почта) и выберите учетные записи, которые вы хотите перенести (любой переезд — хороший повод избавиться от лишнего хлама: нет ли в этом списке записей, которыми вы уже давно не пользуетесь?). Щелкните на кнопке Export (Экспорт) и сохраните файл на дискете или другом сменном носителе либо перенесите на новый ПК через сеть. Затем выберите ту же команду Tools — Accounts на новом компьютере, щелкните на кнопке Import (Импорт) и дважды — на файле, который вы только что экспортировали.
Адресная книга. Подобно учетным записям, адреса и другие контакты тоже экспортируются при помощи функции из меню File (Файл) адресной книги. Однако функция эта имеет один недостаток: все папки адресной книги при переносе теряются, и данные снова становятся неупорядоченными.
Поэтому вместо "культурного" экспортирования лучше скопировать весь файл адресной книги "как есть". Для того чтобы узнать, где именно он находится на старом компьютере, можно воспользоваться поиском: выбрать команду Start — Search — For Files or Folders (Пуск — Поиск — Файлы и папки или Find — Files or Folders, Найти — Файлы и папки) и ввести в поле Search for files or folders named (Поиск файлов и папок с именем или Named, Имя) маску *.wab. Если найдется один файл — он-то нам и нужен. Если же файлов несколько, необходимо будет выяснить, который из них — ваша адресная книга. Остальные могут быть адресными книгами других пользователей или вашими же, но устаревшими, о которых вы давно позабыли. Скорее всего, нужный вам файл имеет имя, напоминающее ваше собственное. В любом случае откройте файл и посмотрите, те ли это записи, которые нужно сохранить на новой машине.
Перенесите найденный файл на новый компьютер, сохранив ему старое имя и поместив в ту же папку, что и на старой машине. На новом месте этот файл должен заменить адресную книгу, созданную по умолчанию при установке Outlook Express.

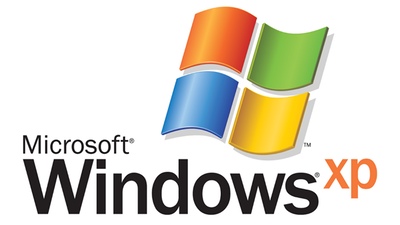








Комментарии (1)