Правила, подписи и другие параметры. Самая кропотливая часть переезда. На старом компьютере выберите команду Start — Run (Пуск — Выполнить), введите команду regedit, нажмите Enter. На левой панели Registry Editor, где представлено дерево системного реестра, найдите ветвь HKEY_CURRENT_USER\Identities. Откройте ее — вы увидите список ключей, имена которых состоят из длинных последовательностей букв и цифр в квадратных скобках. Если ключ только один, то нам нужен именно он. Если несколько, просмотрите эти ключи — их содержимое будет отображаться на правой панели — вы сразу узнаете нужный по знакомым словам.
Найдя ключ, выделите ту его часть, которая называется Software\Microsoft\Outlook Express. Выберите команду Registry — Export Registry File (Реестр — Экспортировать файл реестра). Сохраните файл и перенесите его на новый компьютер, во временную папку.
Закройте Outlook Express на новом компьютере. Затем откройте там три приложения: WordPad (Start — Programs — Accessories — WordPad, Пуск — Программы — Стандартные — WordPad), Registry Editor (Start — Run (Пуск — Выполнить)), ввести regedit и нажать Enter) и Explorer (Проводник).
Откройте в Explorer временную папку, в которую вы скопировали reg-файл, экспортированный со старого компьютера.
В Registry Editor выберите ветвь HKEY_CURRENT_USER\Identities и щелкните на ключе идентификации, расположенном на левой панели. На правой панели дважды щелкните на значении UserID. Откроется диалоговое окно Edit String (Правка строки).
Выделив поле Value data (Значение), нажмите Ctrl+C, чтобы скопировать строку идентификации. Нажмите Esc, чтобы закрыть диалоговое окно. Закройте Registry Editor.
Перейдите к окну Explorer. Перетащите reg-файл в окно WordPad, но не в область редактирования, а на строку меню. Файл откроется. Одна из верхних строк будет начинаться так:
[HKEY_CURRENT_USER\Identities\'…
после чего будет стоять идентификационный номер старого компьютера. Выделите этот номер — вместе с окружающими его фигурными скобками, но без обратных косых, стоящих снаружи.
Выберите команду Edit — Replace (Правка — Заменить). Откроется диалоговое окно Replace (Замена), где в поле Find what (Найти) будет указан выделенный идентификационный номер. Перейдите к полю Replace with (Заменить на) и нажмите Ctrl-V, чтобы вставить идентификатор, скопированный из системного реестра нового компьютера. Щелкните на кнопке Replace All (Заменить все). Потом сохраните файл с помощью команды File — Save (Файл — Сохранить) и закройте WordPad. Вернувшись в Windows Explorer, дважды щелкните на файле и затем — на кнопке Yes (Да).
Содержимое папок. Для того чтобы перенести письма из папок Inbox (Входящие), Sent Items (Отправленные) и других, просто скопируйте эти папки в Windows Explorer и поместите их в соответствующую папку на новом компьютере. Чтобы найти эту папку, откройте Outlook Express, выберите команду Tools — Options (Сервис — Параметры) перейдите на вкладку Maintenance (Обслуживание) и щелкните на кнопке Store Folder (Банк сообщений). Прежде чем копировать файлы, закройте Outlook Express на обоих компьютерах.
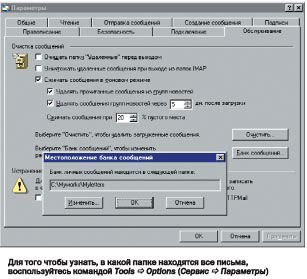
Outlook. Миграция Outlook проще, чем Outlook Express: в экспортировании нуждаются только учетные записи, правила и папки.
Для переноса учетных записей откройте Outlook на старом компьютере, выберите команду Tools — Accounts (Сервис — Учетные записи), выберите учетную запись и щелкните на кнопке Export (Экспорт). Сохраните файл в общедоступной папке или на сменном диске и щелкните на кнопке Close (Закрыть).
Чтобы экспортировать правила, определяющие способы фильтрации почты, распределение ее по папкам, поведение адресной книги и другие функции, выберите команду Tools — Rules Wizard (Сервис — Мастер правил), щелкните на кнопке Options (Параметры), а затем — на Export Rules (Экспорт правил). Снова сохраните файл в папке или на съемном диске.
Для того чтобы экспортировать папки, выберите на старом компьютере команду File — Import and Export (Файл — Импорт и экспорт). Запустится мастер Import and Export Wizard. В его первом окне выберите команду Export to a file (Экспортировать в файл). На второй странице выберите Personal Folder File (.pst) (Файл персональной папки (.pst)), а на следующей — Personal Folders (Личные папки), Include subfolders (Включая вложенные папки) и щелкните на кнопке Next (Далее). Сохраните созданный файл в общедоступной папке или на съемном диске.
Когда три этих файла будут скопированы на новый компьютер, повторите те же операции, что и на старом ПК, только вместо экспорта используйте функцию импорта. Если при запуске свежеустановленного Outlook’а на новом компьютере запустится мастер установки Startup Wizard, отключите его с помощью кнопок Cancel (Отменить) и Yes (Да).
Для импортирования учетных записей логичнее всего было бы воспользоваться командой Tools — Accounts (Сервис — Учетные записи), затем щелкнуть на кнопке Import (Импорт) и импортировать файл со старого компьютера. И в Office 2000 это действительно возможно. Однако непосредственно импортировать учетные записи в Outlook 2002 из Office XP не удастся — придется пойти в обход.
Для этого запустите Outlook Express и выберите команду Tools — Accounts (Сервис — Учетные записи). Щелкните на кнопке Import (Импорт) и импортируйте файл учетной записи, скопированный со старого компьютера. Щелкните на кнопке Close (Закрыть) и закройте Outlook Express. Вернитесь в Outlook, выберите команду File — Import and Export (Файл — Импорт и экспорт), затем — режим Import Internet Mail Account Settings (Импортировать параметры почтовой учетной записи Интернет) и выполняйте инструкции программного мастера.
Чтобы импортировать правила, выберите команду Tools — Rules Wizard (Сервис — Мастер правил), щелкните на кнопке Options (Свойства), а затем — на кнопке Import Rules (Импортировать правила), после чего импортируйте файл со старого компьютера.
Для импорта папок выберите команду File — Import and Export (Файл — Импорт и экспорт), далее — режим Import from another program or file (Импортировать из другой программы или файла) и щелкните на кнопке Next (Далее). В следующем окне мастера выберите режим Personal Folder File (.pst) (Файл персональной папки (.pst)) и снова щелкните на кнопке Next (Далее). Импортируйте папки, скопированные со старого компьютера. Если некоторые из них не появятся на панели Outlook, выберите команду View — Folder List (Вид — Список папок) и перетащите их туда.
Перенос списка автозамены в Word
Если на обоих компьютерах установлен Microsoft Word, то для переноса списка автозамены (AutoCorrect) можно воспользоваться макросом Autocorrect.dot. Если макрос недоступен, выберите в Word команду Tools — Macro — Security (Сервис — Макросы — Безопасность). Перейдя на вкладку Security Level (Уровень безопасности), выберите режим Medium (Средний) и щелкните на кнопке OK. Если при открытии файла Word будет предупреждать, что файл содержит макросы, щелкните на кнопке Enable Macros (Разрешить макросы). Запустите файл Autocorrect.dot на старом компьютере и щелкните на кнопке Backup (Копировать) — параметры будут экспортированы в документ Word. Затем запустите Autocorrect.dot на новом компьютере и щелкните на кнопке Restore (Восстановить) — список AutoCorrect будет импортирован. В этом случае теряются только те элементы, названия которых повторяются в обоих списках автозамены.
Удаление важных данных
Восстановить потерянные данные гораздо проще, чем надежно удалить информацию с диска, который вы собираетесь продать или подарить. Если эта информация представляет достаточную ценность, имеет смысл приобрести специальное устройство или обратиться к услугам профессионалов (см., например). Если же возможные потери не оправдывают столь серьезных затрат, можно обойтись "домашними средствами" и бесплатными утилитами.
Прежде всего, следует знать, что для настоящего удаления данных мало нажать клавишу Delete — нужно, чтобы поверх старых записей были нанесены новые — точно так же, как на магнитофонной кассете. При обычном удалении или форматировании стирается только информация о размещении данных, но не сами данные. Для более надежного удаления предназначены специальные программы, иногда называемые "шреддерами" (от английского shredder — канцелярская бумагорезательная машина, дробилка). Такие программы заполняют области, которые прежде занимал файл, нулями или случайными цифрами, чтобы информацию нельзя было восстановить штатными программными средствами.
Однако существует специальное оборудование, на котором даже такие файлы можно восстановить, если новые данные были записаны поверх старых один или два раза. Поэтому некоторые эксперты рекомендуют перезаписывать диск семь раз — тогда прочесть данные будет практически невозможно. Правда, оборудование, необходимое для того, чтобы прочесть данные, стертые даже самым простым "шреддером", стоит очень недешево. Так что беспокоиться стоит разве что в случае, если вашей информацией действительно могут заинтересоваться профессионалы.
Но бдительности терять все же не следует. Иногда, для того чтобы восстановить, казалось бы, надежно стертую информацию, достаточно сочетания двух обстоятельств: сообразительности взломщика и невнимательности бывшего владельца диска. Например, копии удаленных данных часто остаются в "неиспользуемых" областях жесткого диска, в файле подкачки и других служебных местах. Так что эти области тоже следует очистить — а еще лучше, для полной гарантии, произвести очистку сразу всего диска.
Для удаления отдельных файлов и неиспользуемых областей диска можно воспользоваться бесплатной утилитой Hard Disk Scrubber 2 производства компании Summit Computer (www.summitcn.com). Для пущей гарантии включите режим Heavy Scrub (Жесткая очистка), в котором перезапись повторяется трижды.
Для очистки всего диска лучше воспользоваться бесплатной программой Active@KillDisk (www.killdisk.com) от LSoft Technologies. Это DOS-программа запускается с загрузочной дискеты (а как же иначе, если в конце ее работы винчестер будет пуст?) и перезаписывает все разделы жесткого диска. Бесплатная версия выполняет простейшую очистку, заполняя диск нулями и делая один проход. Условно бесплатная версия Professional заполняет диск более сложной системой символов и позволяет задать произвольное количество проходов.
В любом случае, очистка диска — дело долгое. На полное стирание данных с HDD объемом в несколько десятков гигабайт могут потребоваться сутки, а с учетом рекомендуемых семи проходов — несколько дней. Поэтому прежде чем приступать к делу, проверьте еще раз — действительно ли данные того стоят?

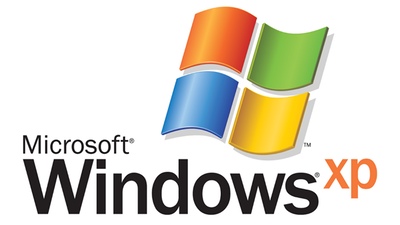








Комментарии (1)