Windows XP объединила в себе, наверное, все лучшие черты предыдущих Windows-систем. Но, увы, вместе с новыми возможностями появились и новые проблемы: поражающий великолепием интерфейс существенно замедляет работу системы, наряду с необходимыми устанавливаются и запускаются часто бесполезные в данном случае программы и службы, замедляющие запуск системы, съедающие системную память, излишне нагружающие процессор и пр. В то же время можно существенно ускорить производительность системы и сделать работу более привычной и комфортной, слегка изменив те или иные настройки. В этой статье мы дадим советы по организации эффективной работы в среде Windows XP (все советы справедливы в отношении Windows XP Professional Edition, однако Windows XP Home Edition некоторые из них не касаются).
Следует иметь в виду, что многие действия по настройке системы могут быть реализованы только при подключении редактора групповых полисов gpedit.msc, который используется для настройки групповой политики, редактора системного реестра regedit или же редактора администрирования служб services.msc. Желающие более подробно ознакомиться с хитростями и секретами работы в Windows XP могут обратиться к многочисленным сайтам Всемирной сети.
Настройка интерфейса
Изменение заставки на входе в систему
Для смены начальной заставки в системном реестре (Пуск→Выполнить→regedit) в разделе HKEY_USERS\ .Default\ ControlPanel\ Desktop измените значение параметра SCRNSAVE.EXE с logon.scr на имя новой заставки. Следует иметь в виду, что файл подключаемой заставки должен находиться в каталоге Windows\System32, иначе путь до него придется указывать.
Добавление значков на рабочий стол
Многим, наверное, покажется странным отсутствие по умолчанию в Windows XP на рабочем столе значков «Мой компьютер» и «Мои документы». Однако это легко поправить. Щелкните дважды на панели управления по значку Экран, а затем на вкладке Рабочий стол нажмите кнопку Настройка рабочего стола и включите флажки для нужных вам значков рабочего стола (рис. 1).
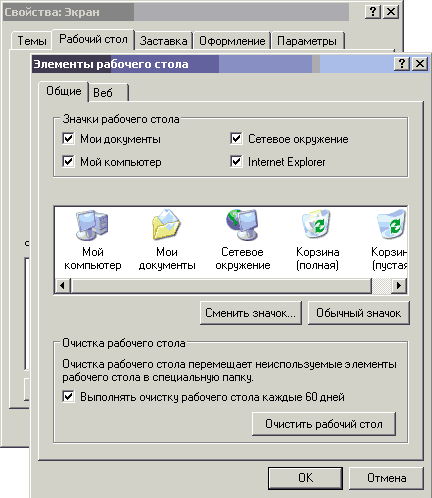
Рис. 1. Окно добавления элементов рабочего стола
Удаление значков с рабочего стола
Удалить с рабочего стола ненужные иконки не составляет никакого труда — для этого достаточно просто перетащить их в корзину. Но в Windows XP можно поступить и по-другому, заставив компьютер автоматически удалять неиспользуемые значки с помощью мастера очистки. По умолчанию мастер производит очистку каждые 60 дней, удаляя все иконки, которые не использовались в течение этого времени и дольше.
Однако запустить мастер можно в любой момент. Для этого на панели управления откройте компонент Экран и на вкладке Рабочий стол щелкните кнопку Настройка рабочего стола. После этого в группе Очистка рабочего стола на закладке Общие нажмите кнопку Очистить рабочий стол. В итоге все неиспользуемые значки будут перемещены в папку «Неиспользуемые ярлыки», которая появится на рабочем столе. Естественно, что перемещенные значки можно вернуть на рабочий стол.
Сглаживание экранных шрифтов по технологии ClearType
Технология ClearType для отображения экранных шрифтов позволяет значительно улучшить разрешение отображения шрифтов и добиться такого же четкого отображения слов на экране компьютера, как на бумажной странице. Как правило, эта технология применяется для плоскоэкранных мониторов. На мониторах настольных компьютеров шрифты ClearType будут казаться немного смазанными, если экран не является плоским, — в этом случае опцию ClearType лучше отключить.
Чтобы применить технологию ClearType, откройте на панели управления компонент Экран и на вкладке Оформление нажмите кнопку Эффекты. После этого в открывшемся диалоговом окне установите флажок Применять следующий метод сглаживания экранных шрифтов и выберите вариант ClearType (рис. 2).
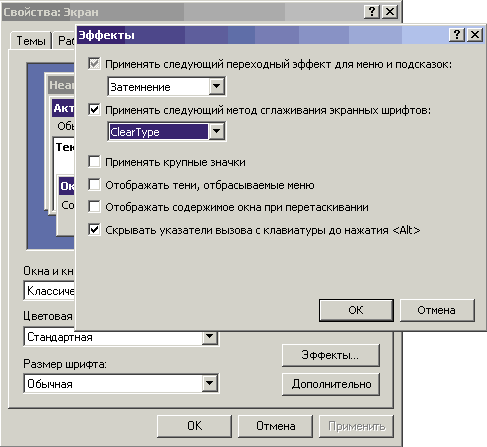
Рис. 2. Настройка сглаживания шрифтов
Можно сделать так, что технология сглаживания ClearType будет работать уже при загрузке системы, а не включаться по ее окончании. Для этого в системном реестре (Пуск→Выполнить→regedit) в разделе HKEY_USERS\.Default\ControlPanel\Desktop установите для параметра FontSmoothing значение 2 и в разделе HKEY_USERS\.Default\ControlPanel\Desktop для параметра FontSmoothingType также значение 2 (рис. 3).
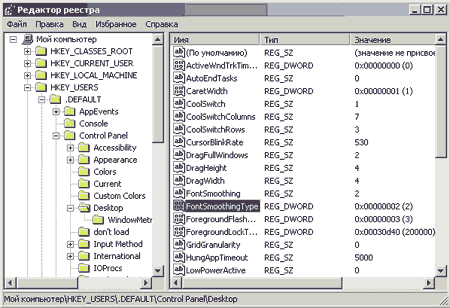
Рис. 3. Включение технологии ClearType для загрузки системы









Комментарии (0)