Отображение программы в главном меню
Нет ничего удивительного в том, что многие пользователи предпочитают помещать наиболее часто используемые программы в верхней части меню «Пуск» — запускать отсюда приложения намного проще. Способов отображения программ здесь более чем достаточно — теперь появился еще один.
Щелкните правой кнопкой мыши программу, которую необходимо отобразить в верхней части меню «Пуск» — это действие может быть выполнено как непосредственно в меню «Пуск», так и в проводнике, папке «Мой компьютер» или прямо на рабочем столе. Выберите команду Закрепить в меню «Пуск».
С таким же успехом программа может быть удалена из списка закрепленных элементов меню с помощью щелчка правой кнопкой мыши и выбора в открывшемся меню команды Изъять из меню «Пуск» (рис. 4).
Сам же порядок программ в списке закрепленных элементов меню, как и раньше, может быть изменен путем их перетаскивания на новую позицию.

Рис. 4. Удаление программы из главного меню
Работа с дисками, файлами и папками
Перетаскивание можно разнообразить
Когда вы осуществляете в проводнике операцию drag-and-drop с каким-нибудь файлом, можно без вызова контекстного меню определить дальнейшее поведение системы. При нажатой клавише Ctrl файл скопируется, при Shift — переместится, а нажатая клавиша Alt спровоцирует создание ярлыка.
Сжатые Zip-папки помогут уменьшить объем
Благодаря возможности использования сжатых Zip-папок Windows XP, можно значительно уменьшить объем пространства на диске, занимаемого папками и входящими в них элементами. Zip-папки занимают меньше места на диске и быстрее копируются или переносятся на другие компьютеры.
Работа со сжатыми папками осуществляется так же, как и с обычными, несжатыми. После создания сжатой папки (ее можно определить по изображению застежки на значке папки) пользователь имеет возможность сжимать файлы, программы или другие папки, перетаскивая их в сжатую папку. Можно открывать файлы непосредственно из сжатых папок или извлекать их перед открытием. Некоторые программы можно запускать непосредственно из сжатых Zip-папок, предварительно не извлекая их.
Использование Zip-папок в Windows XP 64-Bit Edition недоступно.
Для создания Zip-папки выделите сжимаемую информацию, щелкните правой кнопкой и выберите команду Отправить→Сжатая Zip-папка (рис. 5).
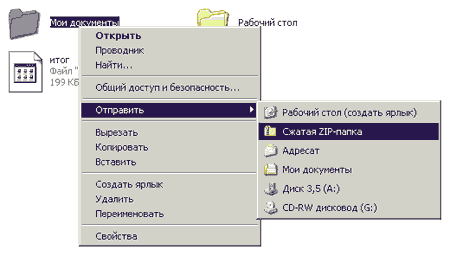
Рис. 5. Создание Zip-папки
Переименование группы файлов
В Windows Explorer очень удобно переименовывать группы файлов. Для этого достаточно выделить в окне группу файлов, кликнуть правой кнопкой по одному из них и переименовать его. В итоге все выделенные файлы получат имя указанного файла с добавлением индивидуального номера в скобках.
Запись на CD
Достаточно удобна в Windows XP встроенная функция записи лазерных дисков. Чтобы реализовать данную возможность, потребуется предварительная настройка параметров записи. Для этого щелкните правой кнопкой на значке CD-ROM в папке «Мой компьютер» и установите флажок Разрешить запись CD на этом устройстве на закладке Запись. После этого лазерные диски можно будет записывать обычным перетаскиванием или с помощью команды Отправить из контекстного меню.
Отключение автозагрузки CD
По умолчанию система приступает к чтению данных с устройства сразу же после того, как носитель вставлен в него. В результате, например, немедленно запускается файл программы установки для программных дисков или начинается воспроизведение музыки для звуковых носителей. Чтобы отключить эту возможность, запустите редактор групповых полисов с помощью команды Пуск→Выполнить→gpedit.msc. После этого выберите Конфигурация компьютера→Административные шаблоны→Система и установите параметр Отключить автозапуск в состояние «Включен» (рис. 6).
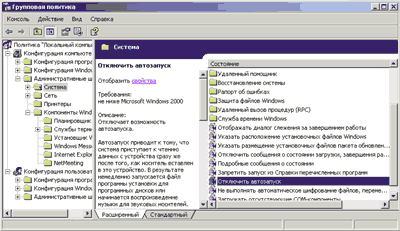
Рис. 6. Отключение автозапуска
Скрытие дисков из окна Мой компьютер
Для реализации данной возможности запустите редактор групповых полисов с помощью команды Пуск→Выполнить→gpedit.msc. После этого выберите Конфигурация пользователя→Административные шаблоны→Компоненты Windows→Проводник и включите параметр Скрыть выбранные диски из окна «Мой компьютер» (рис. 7).
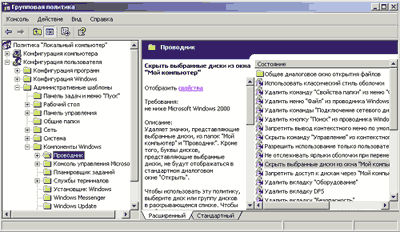
Рис. 7. Окно скрытия дисков
Эта опция удаляет из папок «Мой компьютер» и «Проводник» значки, соответствующие выбранным дискам. Кроме того, буквы дисков, представляющие выбранные диски, не будут отображаться в стандартном диалоговом окне Открыть.









Комментарии (0)