Настройка микрофона
Вы можете настроить свой микрофон, выбрав опции распознавания речи (Speech Recognition Options) в диалоговом окне или в контекстном меню. Мастер настройки микрофона вначале спросит вас, какой тип микрофона вы используете (гарнитуру, настольный и т.д.). Мастер рекомендует использовать гарнитуру, я могу подтвердить, что от типа микрофона зависит очень многое.
Сначала я использовала настольный микрофон, он хорошо справлялся с такими задачами, как запись звукового сопровождения к презентациям в PowerPoint, но когда я диктовала текст, а Vista его распознавала и записывала, результаты были смехотворны. Если даже одно слово было не правильно распознано, предложение теряло смысл, как бы чётко я его не диктовала. После приобретения гарнитуры (которая стоит около 30 долларов, дороже, чем настольных микрофона), качество и правильность распознания сразу улучшилось. Теперь если и бывают ошибки, то в среднем, где-то одна ошибка на шесть предложений, а не в каждом предложении, как раньше.
После того, как вы выберите тип микрофона, следующая страница мастера настройки расскажет вам, как правильно расположить его для лучшего результата распознания. Далее мастер попросит вас прочитать краткий фрагмент текста вслух в микрофон, как показано на Рисунке F.
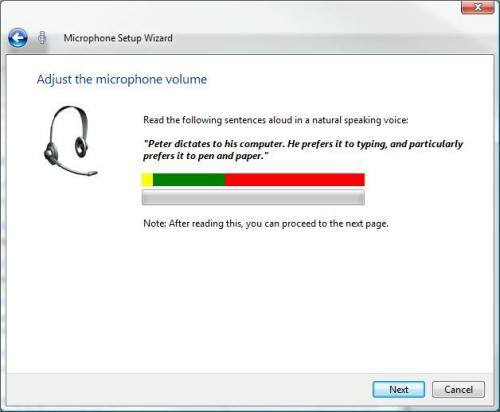
Теперь микрофон настроен и готов к использованию. Однако это не означает, что движок распознавания речи готов к работе с вашим голосом. Если вы говорите на английском очень хорошо, без малейшего акцента, и произносите слова очень чётко, как диктор, то вы могли бы использовать распознавание речи без его подготовки к своему голосу. Если же у вас, например, Техасский акцент, как у меня, или любое другое нестандартное произношение, вы получите гораздо лучший результат распознания, если пройдёте учебный процесс (training process).
В учебном процессе вам придётся прочитать несколько предложений, как показано на Рисунке G.
Использование голосовых команд
Теперь вы готовы к использованию голосовых команд для выполнения различных задач на компьютере. Движок распознавания речи, как правило, более точный при распознании команд, нежели при записи текста под диктовку, потому, что при прослушивании команд он всё-таки работает с ограниченным количеством слов.
Во-первых, убедитесь, что панель управления голосом имеет статус прослушивания (Listening). Если стоит другой статус, то вам нужно сказать: "Начать слушать (Start listening)", или кликнуть на иконку микрофона в трее и в контекстном меню выбрать: Слушать всё, что я говорю(Listen To Everything I Say).
Голосовые команды интуитивно понятны, насколько это возможно. Например, чтобы открыть программу из меню "Пуск" нужно сказать следующее:
- "Нажми Пуск (Click Start)"
- "Нажми Все программы (Click All Programs)"
- "Microsoft Office Word 2007" (или название любой другой программы, которое есть в меню)
Простые команды, которые легко использовать. Управление другими программами может быть чуть сложнее, но всё равно, чтобы нажать таб, например, вам нужно сказать "Таб (Tab)".
Что делать, если вам нужно нажать какую-либо кнопку или ссылку, но вы не знаете как её назвать? Рассмотрим на примере верхней левой кнопки в Microsoft Office Word 2007, она не имеет никакого названия и на ней изображён логотип офиса. Для этого предусмотрена специальная функция, вам достаточно сказать: "Показать цифры (Show numbers)", и все кнопки в активном окне сразу пронумеруются, как показано на Рисунке H.
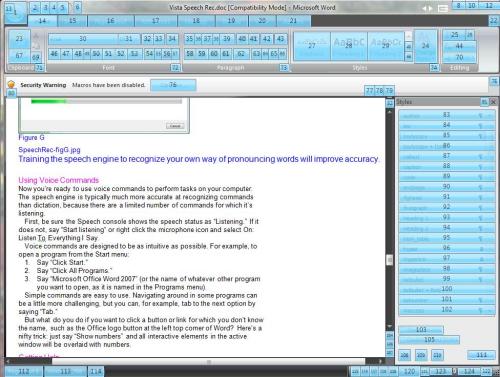
Теперь все что вам нужно сделать – это назвать номер нужной кнопки, после чего она будет выделена, и подтвердить нажатие, сказав "OK".
Получение помощи
Если вы не знаете, как что-нибудь сделать, вы можете использовать справку (только на английском языке), задав вопрос: "Как я могу" и то, что вас интересует. Например, можно спросить: "Как мне включить распознавание речи?" Windows покажет вам разделы справки, которые, совпадают с вашим запросом, как показано на Рисунке I.
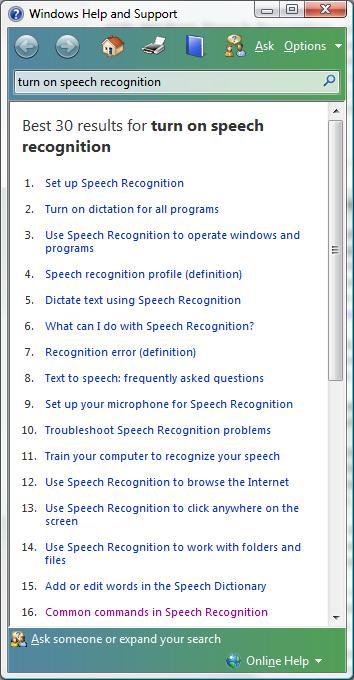

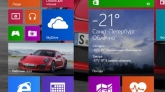

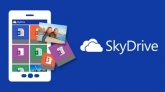



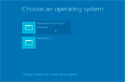
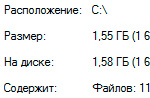
Комментарии (0)