Библиотеки – новое средство для организации файлов
Функция библиотек, или же виртуальных папок, нова для стандартного инструментария Windows, но во многих приложениях, созданных сторонними разработчиками, она появилась еще несколько лет назад. Виртуальные папки – это средство для организации файлов и директорий. От обычных папок они отличаются тем, что физически не существуют и содержат лишь ссылки на директории и расположенные в них документы. Виртуальные папки удобны тем, что дают возможность собрать в одном месте содержимое, которое реально находится в разных папках, на разных дисках, а, возможно, и на разных компьютерах, размещенных в локальной сети. Это – удобное средство для быстрого доступа к часто используемым файлам.
Виртуальные папки уже давно знакомы пользователям таких приложений, как The Bat (там они служат для организации почты), Picasa (используются для упорядочивания фотографий) и многих других. Что ж, теперь с этой полезной функцией можно работать в «Проводнике».
В Windows 7 виртуальные папки носят название библиотек. Чтобы дать пользователям возможность быстрее разобраться с новой функцией, разработчики уже сделали в «Проводнике» несколько предустановленных библиотек – «Документы», «Изображения», «Музыка», «Видео». Открыть эти виртуальные папки можно как из «Проводника», выбрав раздел «Библиотеки» на левой панели, так и из меню «Пуск».
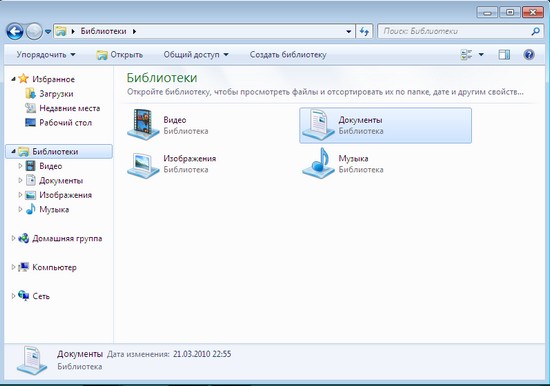
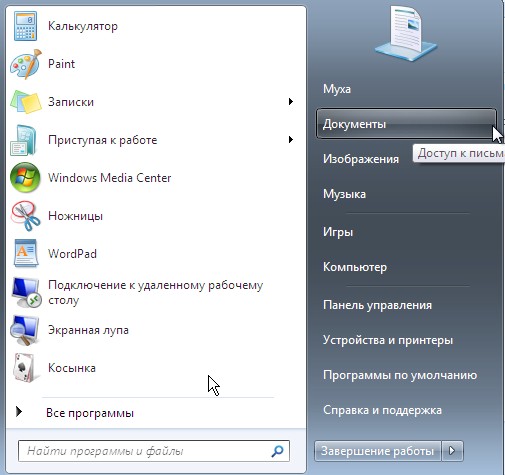
Библиотека «Документы» содержит две вложенные папки с документами – «Мои документы» и «Общие документы». При этом, зайдя в эту библиотеку, можно увидеть папки так, как если бы они были вложенными директориями, хотя на самом деле это – всего лишь ссылки на реальные места размещения файлов и папок.
Естественно, пользователи могут работать не только с предустановленными библиотеками, но и создавать свои собственные. Для этого достаточно выбрать строчку «Библиотеки» на левой панели, после чего нажать кнопку «Создать библиотеку». Появится ярлык новой библиотеки, а пользователю будет предложено ввести ее название.
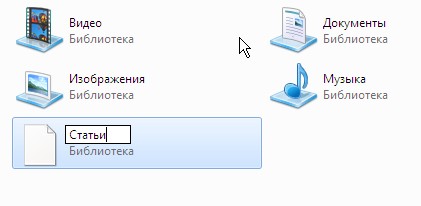
После этого можно будет зайти в только что созданную библиотеку и обнаружить, что в ней пока еще нет ни одной папки. «Проводник» услужливо предложит добавить папку, что можно сразу же и сделать.

В рамках библиотек можно работать с папками, которые размещены на вашем компьютере, на USB-накопителе, на внешнем жестком диске, на разных компьютерах в домашней группе. В библиотеку нельзя занести папки, размещенные на съемных носителях, таких как DVD-диск или компакт-диск.
После того как папки будут добавлены в библиотеку, можно просмотреть их содержимое. Однако нужно учитывать, что если папки содержат достаточно много файлов, на их индексирование может уйти некоторое время, особенно если папка размещена на внешнем устройстве.
Для изменения параметров библиотеки нужно открыть окно ее настроек, выбрав команду «Свойства» (Properties) в контекстном меню. В этом окне можно выполнять такие операции, как добавление новых папок, удаление папок, включение/выключение отображения библиотеки на панели навигации «Проводника», предоставление к библиотеке общего доступа. Если вы переносите файлы в библиотеку вручную, они копируются в одну из добавленных в нее папок. В окне свойств библиотеки вы можете указать, в какую именно. Для этого достаточно выбрать папку и нажать кнопку «Задать папку для сохранения» (Set save location).
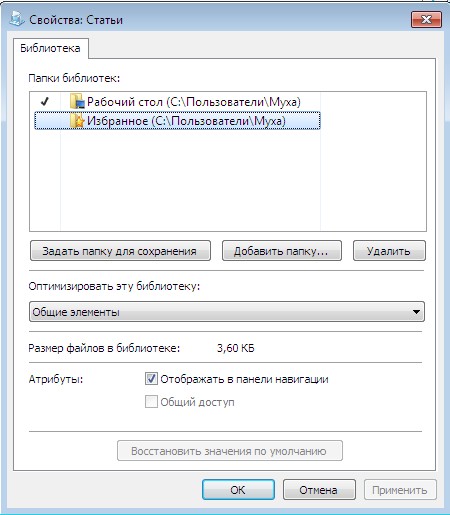
Как правило, библиотеки используются для организации файлов определенного типа. Для того чтобы получить в свое распоряжение специализированные средства для сортировки файлов, стоит установить тип файлов, хранящихся в библиотеке. По умолчанию создается библиотека «Общие элементы», файлы в которой можно сортировать по таким критериям, как дата изменения, папка, тип, имя, тег. Если в поле «Оптимизировать библиотеку» окна свойств библиотеки выбрать другой тип, то список полей для сортировки изменится и будет выглядеть так:
- «Документы» - папка, автор, дата изменения, тег, тип, имя;
- «Изображения» - папка, месяц, день, рейтинг, тег;
- «Музыка» - папка, альбом, исполнитель, композиция, жанр, оценка;
- «Видео» - папка, год, тип, длина, имя.
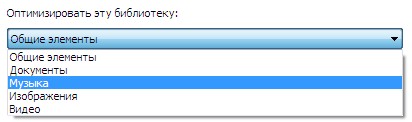
Описанные выше варианты сортировки доступны из списка «Упорядочить», размещенного в правом верхнем углу окна над файлами.
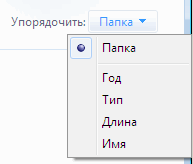
Как только вы ими воспользуетесь, представление файлов в рамках библиотеки будет изменено – файлы будут упорядочены не по папкам, а по выбранному критерию, и то, в какой папке они на самом деле находятся, не будет иметь никакого значения.
Работая с файлами, можно быстро менять их свойства. Для этого достаточно отобразить панель с подробной информацией о файле, выбрав команду «Область сведений» (Details pane) в меню «Упорядочить > Представление» (Organize > Layout). После этого можно выделять файлы в окне «Проводника» и изменять их характеристики. Например, для группы графических файлов можно быстро изменить рейтинг.
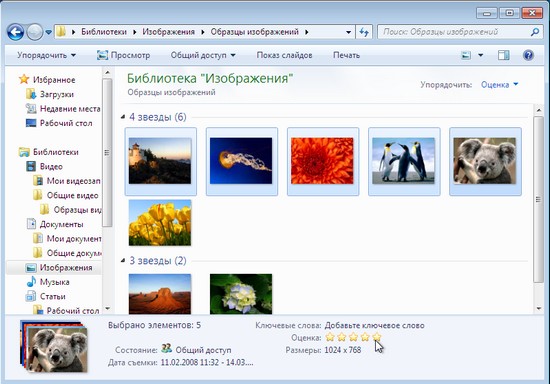
Несмотря на то, что библиотеки являются виртуальными контейнерами для хранения папок и файлов, с операцией удаления нужно быть очень осторожным. Дело в том, что удаление содержимого из библиотеки приводит к удалению его с жесткого диска. Однако если вы удалите библиотеку целиком, то все файлы и папки, ссылки на которые в ней хранятся, останутся на месте. Для удаления библиотеки достаточно выбрать команду «Удалить» (Delete) в контекстном меню.
Даже если вы никогда не открываете окно «Проводника» для работы с файлами, вы все равно его используете, когда сохраняете или открываете файлы в различных приложениях Windows. Поэтому не поленитесь занести папки, в которых вы храните свои файлы, в библиотеки. Библиотеки по умолчанию отображаются в окнах «Сохранить как» и «Открыть» во всех приложениях Windows, поэтому при сохранении документа или загруженного файла на жестком диске вам не нужно будет тратить время на навигацию по папкам.
Еще одним удобством при работе с библиотеками является то, что папки, из которых они сформированы, автоматически индексируются системой, поэтому вручную добавлять их в область поиска не нужно. К тому же, при поиске в рамках библиотек очень удобно использовать различные поисковые фильтры, о которых читайте ниже. Наконец, библиотеки очень удобны при работе с внешними устройствами, так как с их помощью можно быстро открывать файлы с USB-накопителей, внешних жестких дисков и пр.
К сожалению, библиотеки пока что не интегрированы с функцией сохраненных условий поиска, которая, напомним, была представлена в Windows Vista. При помощи этой функции можно находить на компьютере файлы, соответствующие тем или иным критериям (например, все файлы JPG) и сохранять параметры поиска. Не исключено, что в следующей версии Windows список источников данных, которые можно добавлять в библиотеки, будет расширен за счет добавления сохраненных условий поиска, однако пока что эти две полезные возможности работают только по отдельности.









Комментарии (0)