Установка ОС
Итак, вы решили установить ОС Windows XP. Для корректной установки рекомендуется создать загрузочный диск с предустановленным Service Pack 2 (тогда вы потратите куда меньше времени на установку). Описывать собственно процесс установки нет особого смысла, так как, я думаю, что у вас есть большой опыт в такого рода работе.
Параметры установки Windows XP
Запустить установку Windows XP можно:
- Из-под MS-DOS с помощью файла winnt.exe (в каталоге I386)
- Из-под Windows с помощью файла winnt32.exe (в каталоге I386)
Набор параметров командной строки у этих двух программ различен.
Параметры winnt.exe таковы:
- /? Вызов справки
- /a использование специальных средств для людей с ограниченными возможностями
- /e задает команду, выполняемую по окончании графической стадии установки ОС
- /r включает создание папки в каталоге Windows, которая остается после установки ОС
- /rx включает создание временной папки в каталоге Windows, которая будет удалена по окончании инсталляции
- /s указывает путь к дистрибутиву Windows. Применяется при установке с сервера сети
- /t задает диск для временных файлов. Если этот параметр отсутствует, то используется диск, на котором больше свободного места
- /u:файл_ответов задает файл ответов для программы установки Windows
- /udf:id[,UDF_файл] указывает идентификатор ID, с помощью которого программа установки Windows определяет значения в UDF_файле (Uniqueness Database File) для модификации файла ответов каждого компьютера при установке системы на множество ПК. Если не указан UDF_файл, то система потребует дискету с файлом при $Unique$.udb
Параметры командной строки winnt32.exe:
- /? Справка о программе
- /checkupgradeonly производится проверка возможности обновления текущей версии Windows. По окончании проверки будет сгенерирован отчет о возможности установки новой ОС
- /cmd:command_line задает команду, которая должна быть выполнена во время завершающей стадии установки ОС
- /cmdcons установить консоль восстановления системы и добавить ее вызов в загрузочное меню. Инсталляция ОС не производится
- /copydir:i386\folder_name создание дополнительной папки с именем папки в каталоге Windows
- /copysource:folder_name создание временной папки в каталоге Windows, по окончании инсталляции папка будет удалена
- /debug[level]:[filename] включает протокол отладки (по умолчанию C:\systemroot\Winnt32.log) с заданным уровнем (по умолчанию - 2; "0" -критические ошибки, "1" - обычные ошибки, "2" - предупреждения, "3" - информацию, "4" - детальная информация для отладки)
- /dudisable препятствует выполнению динамического обновления (файлы Update Microsoft Windows). Инсталляция выполняется только с первоначальными установками
- /duprepare:pathname выполняет модификацию инсталляционного ресурса таким образом, чтобы использовать динамические файлы модификации с сайта Windows Update
- /dushare:pathname определяет ресурс, на котором расположены файлы обновлений
- /m:folder_name во время установки копируются файлы из дополнительной папки и если они присутствуют, то используются вместо файлов из заданной по умолчанию папки
- /makelocalsource указывает программе установки на необходимость скопировать все файлы на локальный жесткий диск. Используется в том случае, если компакт-диск может быть недоступен в процессе установки
- /noreboot отключает автоматическую перезагрузку после копирования файлов
- /s:sourcepath указывает размещений файлов установки Windows XP (обычно на сервере)
- /syspart:drive_letter позволяет скопировать файлы установки на жесткий диск, сделать его активным, перенести на другой компьютер и продолжить установку на этом компьютере. Должен использоваться вместе с ключом /tempdrive
- /tempdrive:drive_letter используется вместе / syspart для указания основного раздела, предназначенного для размещения файлов и последующей установки Windows XP
- /udf:id [,UDB_file] задает файл базы данных уникальности, модифицирующий файл ответов
- /unattend обновляет предыдущую версию Windows в автоматическом режиме. Все пользовательские настройки берутся из предыдущей инсталляции
- /unattend[num]:[answer_file] указывается при автоматизированной установке. Имя файла можно опустить, если используется файл Unattend.txt (по умолчанию)
Преобразование файловой системы
Чтобы преобразовать диск из FAT (FAT32) в NTFS, воспользуйтесь утилитой Convert. Синтаксис команды
CONVERT том: /FS:NTFS [/V] [/CvtArea:имя_файла] [/NoSecurity] [/X]
- том - определяет букву диска (с последующим двоеточием) точку подключения или имя тома.
- /FS:NTFS Конечная файловая система: NTFS.
- /V Включение режима вывода сообщений.
- /CVTAREA:имя_файла Указывает непрерывный файл в корневой папке для резервирования места для системных файлов NTFS.
- /NoSecurity Параметры безопасности для преобразуемых файлов и папок будут доступны для изменения всем.
- /X Принудительное снятие этого тома (если он был подключен). Все открытые дескрипторы этого тома станут недопустимыми.
Если в вашей организации используется большое количество компьютеров, то необходимо продумать процесс автоматизации установки ОС.
Существует два возможных варианта автоматизации процесса установки:
- Автоматизированная установка. В этом случае используется пакетный файл и сценарий, называемый файлом ответов (Создается с помощью утилиты deploy.cab. Для работы создайте папку, разверните туда архив deploy.cab. Вложенный файл setupmgr.exe является Менеджером установки (Microsoft Setup Manager Wizard), который используется для создания файлов ответов.). Благодаря этому отключаются запросы операционной системы, а необходимые данные выбираются из файлов ответов автоматически. Существует пять режимов автоматической установки.
- Копирование диска (клонирование). В этом случае запускается утилита подготовки системы к копированию (Sysprep.exe), которая удаляет идентификатор безопасности (Security Identifier - SID). Затем диск копируется с помощью программы клонирования дисков, например Ghost (Symantec) (http://www.symantec.com/ghost) или Drive Image (Power Quest) (http://www.powerquest.com/driveimage). После копирования будет выполнена "сжатая" процедура установки (5-10 минут). В больших фирмах с сетями под управлением серверов Windows 2000 Server или Windows 2003 Server развертывание Windows XP может быть выполнено благодаря службам удаленной установки (Remote Installation Services-RIS) и серверу управления системами Microsoft (Systems Management Server - SMS).
Вы установили операционную систему, однако самая тяжелая и продолжительная часть работы еще впереди.
Установка необходимых обновлений
Не взирая на то, что, согласно документации, установка ОС занимает около 1 часа, на самом деле установка, настройка, установка всех критических патчей (обновлений) займет у вас по меньшей мере 4-5 часов (это при условии, что все патчи уже есть у вас на жестком диске или CD-ROM и вам не нужно вытягивать их из Internet).
Итак, вы установили операционную систему. Для дальнейшей установки патчей у вас есть два пути:
- Воспользоваться службой автоматического обновления Windows Update. Этот путь достаточно хорошо описан в литературе и не требует никаких усилий со стороны программиста. Однако, предположим, что в вашей организации хотя бы 20 компьютеров. Таким образом, вам придется 20 раз воспользоваться этой службой. Если учесть, что объем необходимых патчей составляет на сегодня около 40Мб, то вам придется вытянуть из сети 20*40=800Мб за один раз и в дальнейшем вам необходимо тянуть патчи на каждый компьютер раздельно. Это не самый лучший способ, однако если у вас быстрый канал и ваше руководство не против выбрасывать таким способом деньги, то вам подходит этот путь. Но учтите, что при переустановке ОС вам придется все вытягивать заново.
- Воспользоваться каким-то сканером безопасности для поиска необходимых патчей (обновлений). Для примера рассмотрим бесплатный сканер Microsoft Base Security Analyzer (в данной статье не будет подробно рассматриваться вопрос о методах работы с данным сканером). Данный сканер можно бесплатно загрузить с сайта Microsoft из раздела TechNet.
Результатом сканирования будет перечень необходимых патчей, который вы должны будете установить на вашем компьютере.
Недостатком данного сканера является то, что он не указывает, какие конкретно обновления вам нужны, а рекомендует обратиться к странице Windows Update, что далеко не всегда удобно. Особенно в том случае, если вы уже вытягивали патчи из Интернета.
В таком случае гораздо удобнее применять коммерческие сканеры безопасности типа LAN Guard Network Scanner или XSpider. Рассмотрим более подробно LAN Guard Network Scanner.
Этот сканер предназначен для поиска уязвимостей в компьютерных сетях не только на базе Windows. Однако, в нашем случае, можно легко воспользоваться ним для поиска уязвимостей на отдельном компьютере. Вам будет рекомендовано посетить конкретные страницы бюллетеня безопасности от Microsoft.
В таком случае гораздо проще устанавливать обновления и появляется возможность узнать для решения какой уязвимости создано данное обновление.
Анализ процесса установки патчей приведен на рис.3
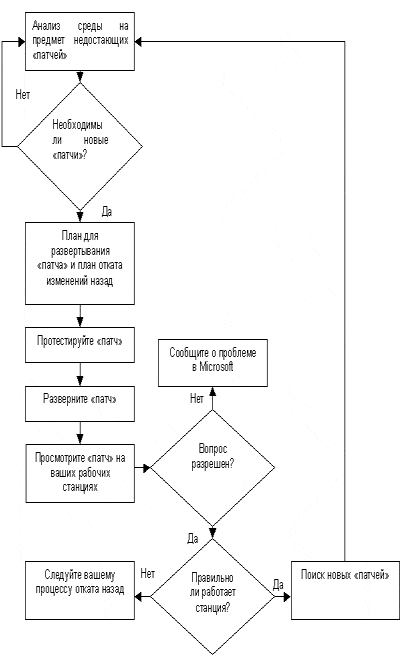
Рис.3. Процесс управления установкой обновлений
Стоит исследовать эти шаги подробнее:
- Анализ. Посмотрите на текущую среду и потенциальные угрозы. Определите патчи, которые вы должны инсталлировать, чтобы сократить количество угроз вашей среде.
- План. Установите, какие патчи надо инсталлировать, чтобы сдерживать потенциальные угрозы и обнаруженные вами уязвимые места. Определитесь, кто будет осуществлять тестирование и инсталляцию, и какие шаги нужно сделать.
- Тестирование. Просмотрите доступные патчи и разделите их на категории для вашей среды.
- Инсталляция. Инсталлируйте нужные патчи, чтобы защитить вашу среду.
- Мониторинг. Проверьте все системы после инсталляции патчей, чтобы удостовериться в отсутствии нежелательных побочных эффектов.
- Просмотр. Важной частью всего процесса является тщательный просмотр новых изданных патчей, вашей среды, и выяснение, какие из патчей нужны вашей компании. Если во время просмотра вы обнаружите, что необходимы новые патчи, начните снова с первого шага.
Примечание: Настоятельно рекомендуется сделать резервную копию всей рабочей системы до инсталляции патчей.










Комментарии (0)