Проверка среды на предмет недостающих патчей
Так как это непрерывный процесс, вам нужно убедиться в том, что ваши патчи соответствуют последним установкам. Рекомендуется постоянно следить за тем, чтобы иметь новейшую информацию о патчах. Иногда выпускается новый патч, и вам необходимо установить его на всех станциях. В других случаях в сети появляется новая станция, и на ней нужно установить все необходимые обновления. Вам следует продолжать проверять все ваши станции, чтобы убедиться в том, что на них установлены все необходимые новейшие патчи. Вообще, вопрос установки патчей далеко не так прост, как кажется на первый взгляд и полное рассмотрение этого вопроса выходит за пределы нашей статьи.
Следует учесть, что иногда после установки последующего патча необходимо переустановить предыдущий. В частности в нашей практике такое встречалось неоднократно.
Итак, предположим, что все патчи установлены и ваша система не имеет дырок, связанных с их отсутствием. Учтите, что это состояние только на текущий момент времени, завтра возможно вам придется устанавливать новые патчи. Этот процесс, увы, беспрерывен.
Следующим шагом в вашей работе будет настройка операционной системы.
Настройка Windows XP
Встроенная оптимизация Windows XP
Самое интересное, что оптимизация в Windows XP производится постоянно. По мере того, как вы запускаете приложения, Windows XP наблюдает за вашим поведением и записывает динамический файл layout.ini. Каждые три дня, после того, как система сочтет компьютер бездействующим, она изменяет физическое местоположение некоторых программ на жестком диске для оптимизации их времени запуска и выполнения.
Windows XP также ускоряет процесс загрузки системы и оптимизирует запуск программ с помощью предсказаний. Windows XP наблюдает за кодом и программами, которые запускаются сразу после загрузки, и создает список, позволяющий предсказать запрашиваемые данные во время загрузки. Точно также при запуске отдельных программ, Windows XP следит за используемыми программой компонентами и файлами. В следующий запуск приложения Windows XP предсказывает список файлов, которые потребуются программе.
Предсказания используются и в ядре Windows XP, и в планировщике задач. Ядро следит за страницами, к которым обращается данный процесс сразу же после его создания. Далее служба создает ряд инструкций предсказания. Когда процесс будет создан в следующий раз, ядро выполнит инструкции предсказания, ускорив выполнение процесса.
Оптимизация диска и ускорение запуска приложений/загрузки тесно работают вместе. Списки, записанные при запуске приложения и при загрузке системы, используются при выполнении оптимизации файловой системы для более быстрого доступа к программам.
Однако можно для оптимизации процесса загрузки использовать бесплатную утилиту BootVis, производства компании Microsoft. Рабочее окно программы приведено на рис. 4
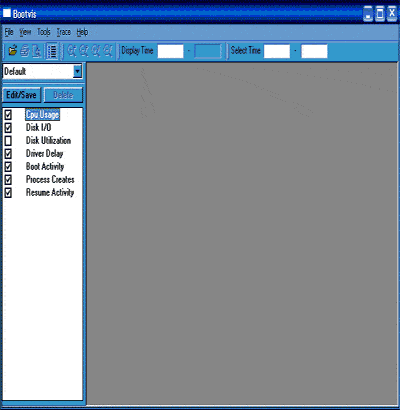
Рис.4. Рабочее окно программы Boot Vis
Настройка выключения компьютера
Причиной того, что Windows XP выгружается (выключается) слишком долго, в большинстве случаев является неправильное завершение некоторых процессов. В этом случае система ожидает в течение заданного интервала времени. Этот интервал задается параметром реестра WaitToKillServiceTimeout который находится в ветке HKEY_LOCAL_MACHINE\SYSTEM\CurrentControlSet\Control. Значение этого ключа задается в миллисекундах. По умолчанию, это время равно 20000. Исходя из нашего опыта, следует установить его равным 5000, что означает 5 секунд. Не следует устанавливать его меньше, так как в этом случае система будет выгружать программы ранее, чем они смогут сохранить свои данные.
Иконки и обои
Чистый рабочий стол - это самый лучший рабочий стол. Никогда не ставьте обои! Более странного поступка трудно себе представить. Системной памяти и процессору наверняка найдется лучшее применение, чем играться с красивым фоном и сортировать сотни иконок. Как и в предыдущих версиях Windows XP, чрезмерное количество иконок и обои требуют большого расхода системной памяти. Особенно тяжелым бременем на систему ложится анимированный рабочий стол.
С другой стороны, удар по производительности не слишком велик, если ваша система оснащена более 256 Мб памяти и нормальным процессором (где-то 1000 MHZ или быстрее). Если же у вас 64 Мб памяти и Pentium 2, то здесь придется серьезно экономить, отключая все, что только возможно.
Память
В опции Memory Usage при установленном размере физической памяти 256 Мб и выше отметьте параметр System Cash. Если памяти на компьютере меньше 256 Мб, то система будет работать быстрее при установленном значении Programs. Реестр Windows содержит несколько ключей, которые позволят настроить оптимальную работу Windows с памятью:
HKEY_LOCAL_MACHINE\ SYSTEM\ CurrentControlSet\ Control\ Session Manager\ Memory Management:
- ClearPageFileAtShutdown - возможность стирать файл подкачки при выходе из Windows (доступен из локальной политики безопасности). По умолчанию равен 1, что соответствует безопасным настройкам, можно поставить равным 0, что обеспечит максимальное быстродействие при перезагрузке, однако снизит безопасность.
- DisablePagingExecutive - запрещает записывать в файл подкачки код (драйвера и т.д.) и требует оставлять их всегда в физической памяти. По умолчанию равен 0. Если у вас объем памяти больше 256 Мб, то рекомендуется присвоить значение 1, что ускорит работу.
Отключаем функцию Prefetch для компьютеров с малым количеством оперативной памяти
На компьютерах с объемом оперативной памяти менее 128 Мб (хотя мы рекомендуем не менее 256 Мб), функция Prefetch может вызвать замедление работы системы, поэтому необходимо ее отключить. На системах с объемом 256 Мб и более отключать эту функцию нет необходимости, так как увеличение быстродействия незначительно, а программы будут грузиться дольше. Для отключения функции Prefetch необходимо в реестре в ветке HKEY_LOCAL_MACHINE\SYSTEM\CurrentControlSet\Control\Session Manager\Memory Management\PrefetchParameters выбрать параметр EnablePrefetcher и установить значение, равное 0.
Удаляем файлы prefetch автоматически
Для этого создаем командный файл (*.bat) следующего содержания:
del c:\Windows\Prefetch\*.* /Q
В случае, если ваша папка находится не на диске С: то смените имя диска.
Очистка этой папки ускорит быстродействие вашей системы. Очистка этой папки перед каждой перезагрузкой может привести к ухудшению быстродействия системы.
Уменьшаем время загрузки приложений
Корпорация Microsoft создала параметр, который позволяет ускорить загрузку приложений. Для этого достаточно добавить в свойствах программы ключ /prefetch:1
Правой клавишей мыши нажмите на ярлыке нужной программы и выберите из меню пункт "Свойства"
В строке "Объект" после указания пути к файлу добавьте /prefetch:1 (пробел перед ключом обязателен).
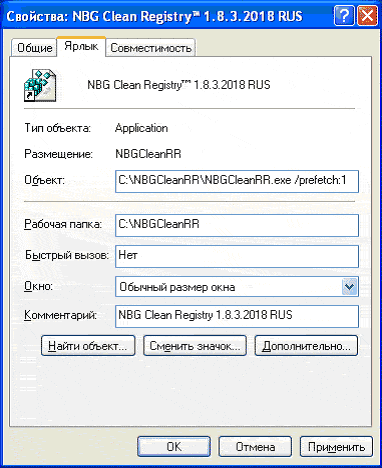
Рис.5. Добавление параметра
Ядро
Чтобы процесс закрытия зависшего приложения проходил быстрее необходимо изменить параметр HungAppTimeout в ветке HKEY_CURRENT_USER\Control Panel\Desktop (по умолчанию значение ключа составляет 5000 миллисекунд). Рекомендуемое значение 2000мс. Тут же есть параметры WaitToKillServiceTimeout и WaitToKillAppTimeout, определяющие время ожидания до закрытия зависшей службы или приложения соответственно (значения по умолчанию составляет 20000мс). Рекомендуемое значение 5000мс.
Ключ AutoEndTasks (по умолчанию 0), разрешает системе автоматическое закрытие зависших приложений. При этом, значение его устанавливаем равным 1.
Следует учесть, что при установке значений ниже рекомендуемых, можно столкнуться с проблемой в виде не вовремя снятого приложения или службы.
Нажатие на файл .avi в проводнике вызывает 100% загрузку процессора
Можно столкнуться с проблемой Windows XP при открытии файлов в Проводнике с расширением .avi. При нажатии на такой файл, система пытается прочесть данные из него (размер, ширина, высота и т.д.).
Для решения этой проблемы необходимо в ключе реестра
HKEY_CLASSES_ROOT\SystemFileAssociations\.avi\shellex\PropertyHandler
удалить значение по умолчанию {87D62D94-71B3-4b9a-9489-5FE6850DC73E}. Теперь в окне не будут показываться свойства файла.










Комментарии (0)