Генеральный резерв штаба
Восстановление системы порядком облегчится, если вовремя создать резерв важных системных файлов. Условно их можно разделить на две категории: библиотеки и реестр.
К разряду библиотек отнесем набор программ и dll-фалов. Их можно один раз скопировать в отдельную директорию. Делать это следует лишь после установки и настройки системы. Правда, после каждого обновления сервисного пакета или драйверов процедуру нужно будет повторять. Но даже если в нужный момент под рукой окажутся библиотеки не последней свежести, в большинстве случаев они все равно могут сильно помочь.
Как определить, какие файлы копировать? Поручите это самой Windows. В ее составе — отличная утилита, NTBackup. Запускаем ее и вызываем мастер архивации. Указываем ему, что архивировать следует только состояние системы. Выбираем местоположение файла архива (там должно быть достаточно свободного места, порядка 500 Мб). Нажимаем Готово — и процесс пошел.
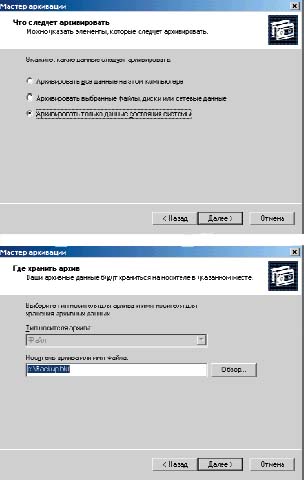
Рис. 3. Мастер архивации поможет отобрать системные файлы
После того как будет создан упакованный файл с набором системных файлов, имеет смысл произвести обратное действие: извлечь из него содержимое в специальный каталог. Конечно, если нет проблем со свободным местом — в противном случае придется ограничиться ручным копированием наиболее важных файлов.
Итак, запускаем всю ту же NTBackup, но теперь уже в режиме восстановления. Для этого не следует вызывать Мастер восстановления — просто перейдите на соответствующую вкладку. В появившемся окне не забудьте в поле Восстановить файлы в: выбрать Альтернативное размещение и указать соответствующую папку, как на рис. 4.
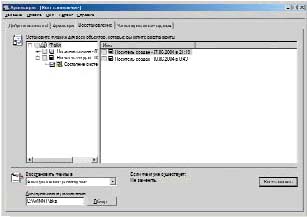
Рис. 4. Распаковывать системные файлы нужно в отдельную папку
Лучше если она будет размещена в %systemroot% — на случай если не будет возможности перемещаться по всему диску. Посмотрите еще на имена созданных подпапок: Загрузочные файлы и Реестр. Набирать длинные русские имена в консоли не слишком удобно. Пожалуй, лучше переименовать их, скажем, в BOOTF и REG.
Однако если у вас нет желания держать на винте огромное число дополнительных файлов, для резервирования можно избрать лишь самое необходимое: системные загрузочные файлы и реестр. К первой группе я бы отнес boot.ini, Bootfont.bin, ntdetect.com, ntldr, %systemroot%\system32\ntoskrn.exe, %systemroot%\system32\hal.dll (а еще лучше — все файлы из system32). А файлы системного реестра находятся в папке %systemroot%\system32\config (это файлы без расширений) и %systemroot%\repair\RegBack (здесь находится последний рабочий вариант реестра).
Так вот, скопировать можно все, кроме актуального дерева реестра. Эти файлы постоянно открыты системой — вот, кстати, почему еще возможно их повреждение. Чтобы их переписать, нужно будет воспользоваться консолью восстановления. Выполните в ней следующие действия (предполагается, что папка %systemroot%\bkp\reg уже создана):
cd system32\config
copy default ..\..\bkp\reg
— и то же самое для файлов default, sam, security, software, system, userdiff.
Очень рекомендуется иметь 3-4 снимка рабочего реестра, описывающих различные состояния системы.
Еще один способ: загрузиться с дискеты и воспользоваться утилитой доступа к NTFS-разделу (конечно, если Windows установлена на систему FAT, все значительно упрощается).
Если сбоит диск
Когда сбой операционной системы, по вашему мнению, происходит по вине винчестера (по причине его дефектности или из-за нарушений в файловой системе), можно попытаться вернуть 2000/XP в рабочее состояние, запустив утилиту проверки диска из консоли восстановления.
Как попасть в эту консоль, вы уже знаете. После этого наберите команду chkdsk. В данной ситуации к ней можно применять только два ключа:
/P — проверять диск, даже если он помечен как исправный;
/R — искать дефектные блоки и при возможности восстанавливать информацию.
Работа этой программы основана на использовании Autochk.exe из папки CMDCONS.
Допустим, эта утилита справилась с задачей, и операционная система загрузила графическую оболочку. Постарайтесь сразу же выполнить две процедуры: создать архив всех важных данных и провести полную проверку диска, включая поиск дефектных секторов. Конечно, лучше делать это, подключив винчестер к другому, полностью исправному компьютеру.
И если в результате вы обнаружите, что на HDD присутствуют сбойные блоки, следует в кратчайшие сроки вывести это устройство из употребления.
Восстанавливаем начальную стадию загрузки
Когда сердце пользователя замирает от изумления, вызванного странной надписью "NTLDR is missing", системный администратор не должен терять самообладания. Дефект в MBR или загрузочном секторе диска может быть устранен. Для этого даже предусмотрено два штатных средства — команда FIXMBR и FIXBOOT. Их можно вызвать из консоли восстановления, загрузившись с помощью установочных дискет или компакт-диска.
Правда, есть и плохие новости: без традиционного fdisk не обойтись. О роли загрузочных записей только вкратце: Главная загрузочная запись (Master Boot Record, MBR) отвечает за выбор операционной системы, а Загрузочная запись (Boot Record) — уже за загрузку конкретной операционки.
Когда повреждена MBR, на экране чаще всего возникает непрерывный поток символов. Чтобы исправить ситуацию, следует выполнить несколько простых действий. Вначале посмотрим (из консоли восстановления), какие диски представлены в компьютере:
map
C: \Device\Harddisk0\Partition1
Или что-то в этом роде описывает таблицу распределения логических дисков в системе. Исправлять MBR следует не в разделе, а на самом физическом диске. Поэтому:
fixmbr \Device\Harddisk0
Нужно будет еще подтвердить свои намерения, набрав y и нажав Enter. Далее компьютер напишет, как прошла операция.
О том, что нужно применять fixboot, говорят различные надписи, сообщающие об отсутствии операционной системы. Спасение в следующих строках:
Fixboot \Device\Harddisk0\Partition1
Имейте в виду, устройства нумеруются с "0", а логические разделы — с "1".
Если Windows все же не грузится, причиной может оказаться отсутствие активного раздела на диске. Стартуйте с дискеты MS-DOS, запустите fdisk и назначьте признак активности основному разделу, на котором находятся системные файлы — ntldr, ntdetect.com, boot.ini.
При исправном MBR и загрузочном секторе операционная система уже способна самостоятельно выдавать кое-какую отладочную информацию. Например, о том что нужен файл ntldr. При правильной настройке консоли восстановления его можно скопировать из папки, где хранятся резервные файлы или с дискеты. Иначе нужно будет применять утилиты, специально предназначенные для работы с NTFS.
Исправляем BOOT.INI
Именно из этого файла берется информация о том, какую операционную систему и с какими параметрами нужно загружать. В самом распространенном случае, когда на компьютере только одна система, файл выглядит так:
[boot loader]
timeout=5
default=multi(0)disk(0)rdisk(0)partition(1)\WINNT
[operating systems]
multi(0)disk(0)rdisk(0)partition(1)\WINNT="Windows XP Professional" /fastdetect
Имейте в виду, что XP устанавливается в папку Windows. Возможно, придется подправить строку ARC. Это просто:
- фрагмент multi(0)disk(0) менять не нужно;
- параметр rdisk указывает на порядковый номер жесткого доска (0…3);
- partition — на раздел диска (1…4).
Проблемы с "регистри"
Наверное, все Windows были бы похожи друг на друга как близнецы, если бы не разные реестры. Это глобальное хранилище наиболее важной для работоспособности системы информации имеет исключительное значение. И именно поэтому даже небольшая ошибка в нем может привести к краху всей системы. Учитывая это, в ОС W2K/XP предусмотрена возможность отката к предыдущему, рабочему состоянию. Инициировать этот процесс можно из меню загрузки, через клавишу F8.
К сожалению, такой откат не всегда эффективен. Состояние реестра, которое ОС считает рабочим, может оказаться совсем не таким. Вот поэтому-то и рекомендуется иметь несколько копий дерева системной конфигурации. Как это сделать, вы уже знаете. Так что остается лишь скопировать его в нужный раздел: %systemroot%\system32\config. Как это сделать? Можно из консоли восстановления, воспользоваться командой copy. Так, как в разделе Генеральный резерв штаба — только в обратном порядке. Или, опять же, воспользоваться утилитами доступа к NTFS.
Рисковать или нет?
Так что же делать, когда Windows капризничает? Естественно, в первый раз, возможно, и не стоит экспериментировать с системными утилитами. Так ведь и всех данных лишиться можно. Как говорится, тренироваться лучше "на кошках".
Но, во-первых, иметь резерв системных файлов никогда не повредит — а вы уже знаете, как его можно сделать. Во-вторых, не исключено, что у вас уже есть неиспользуемый винчестер со слетевшей операционкой — вот он-то и лучше всего подойдет в качестве подопытного материала.
Ну, а если совсем уж не терпится, можно самому создать себе "условия". Возьмите свободный винчестер, установите туда XP и создавайте себе проблемы сколько сил хватит: стирайте загрузочные сектора, портите реестр, удаляйте системные файлы. Вот и будет возможность потренироваться.
Утилита доступа к NTFS
Доступ к NTFS-разделу винчестера можно организовать различными путями. Самый распространенный из них — достать жесткий диск из корпуса и переставить на компьютер с установленной ОС, поддерживающей такой вид файловой системы. Это может быть Windows 2000/XP или Linux.
Если же проводить манипуляции по сборке-разборке ПК вам лень или если это просто невозможно (скажем, опечатан корпус), можно поступить по-другому. Воспользоваться специальными утилитами. К сожалению, бесплатных программ для работы с NTFS в режиме чтение/запись нет (разве что Linux). А среди коммерческих следует отметить NTFSDOS Professional Edition, демо-версию которой можно взять на сайте производителя www.sysinternals.com.









Комментарии (0)