На экране «Where are you» (Где вы находитесь) выберите ваше местонахождение и нажмите «Forward» (Далее).
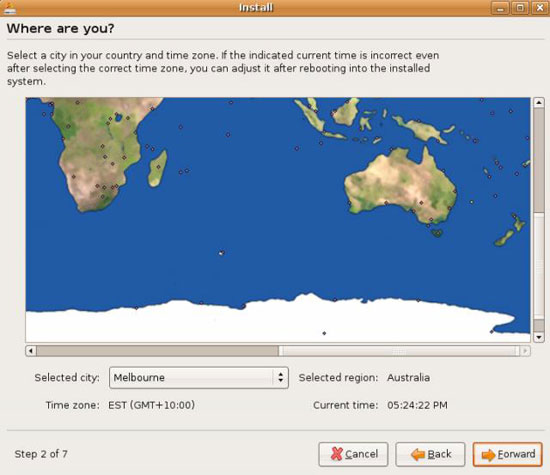
На следующей странице выберите раскладку клавиатуры и нажмите «Forward» (Далее).
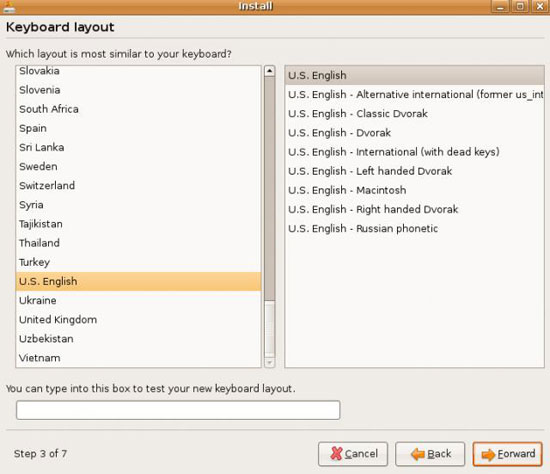
Теперь Ubuntu загрузит программу для работы с разделами диска. Первый элемент в списке, нужен для того, чтобы переопределить размер основного раздела и использовать освобожденное место, подходит нам больше всего.
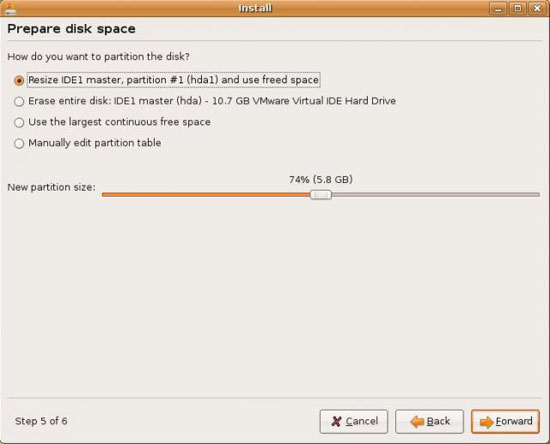
Заданная по умолчанию рекомендация для нового размера раздела оптимальна, но вы можете переместить «ползунок» вправо или влево, чтобы изменить выделяемый объем, так как вы считаете необходимым. Если вы чувствуете себя храбрым, вы можете также вручную редактировать таблицу разделов, но только если вы абсолютно уверены о том, что вы делаете (этого мы вам не рекомендуем).
Нажмите «Forward» (Далее) для продолжения.
Теперь Ubuntu имеет достаточно информации для установки, поэтому нажимайте «Install» (Установить) и идите готовить кофе.
Когда установка закончится, система перезагрузится. Когда меню загрузки GRUB отобразится, обратите внимание на последний пункт списка.
После вариантов загрузки Ubuntu будет пункт “Other operating systems” (Другие операционные системы) и сразу после него “Microsoft Windows XP Professional” (или Home, в зависимости от используемой вами версии). По умолчанию Ubuntu загрузит себя через 10 секунд.
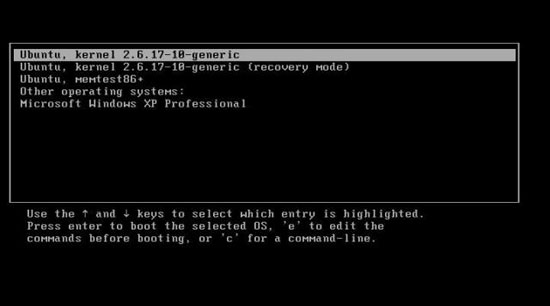
Если вы выберете загрузку Windows XP в этом списке, скорее всего, запустится проверка раздела с ХР. Это произойдет потому, что был изменен размер раздела с момента последней загрузки, и необходимо будет выполнить эту проверку, чтобы убедиться, что нет никаких проблем.
Когда XP загрузится, она также, скорее всего, обнаружит новые устройства (опять таки, раздел, размер которого был изменен) и потребует незамедлительной перезагрузки.
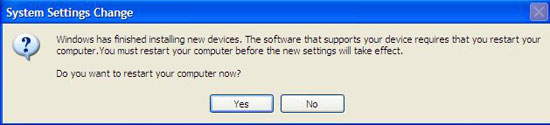
После перезагрузки, вероятно, пройдет еще одна, более длинная проверка на ошибки, а затем система перезагрузится опять. Это последний раз, когда вам нужно будет сделать это.
Настройка GRUB
Если вы хотите изменить то, как GRUB обрабатывает новую среду двойной загрузки, вам нужно отредактировать меню загрузки. Загрузите Ubuntu и откройте терминальное окно („Applications” (Приложения), „Accessories” (вспомогательные Программы), „Terminal” (терминал)), и в нем наберите:
sudo gedit /boot/grub/menu.lst
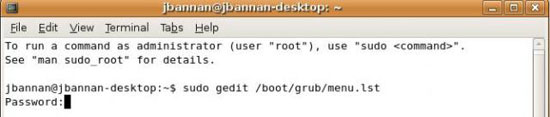
Откроется меню загрузки как текстовый файл в gedit.
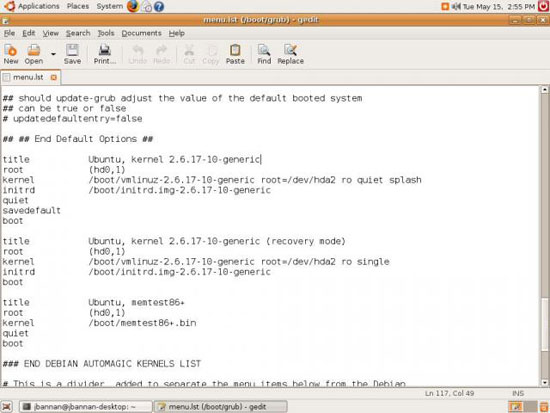
Здесь находятся настройки, которые вы можете изменить, но сейчас мы рассмотрим только две из них. Вариант загрузки, заданной по умолчанию, определяется значением параметра “default”.
По умолчанию значение равно 0, это означает, что первый пункт списка (которым является Ubuntu) загружается всегда.
Если вы хотите сделать так, чтобы Windows XP загружалась по умолчанию, измените значение на 4, так как XP это пятый элемент в списке (нумерация начинается с 0).
Другим способом загружать Windows XP по умолчанию является изменение значения для параметра “default” с числового значения на “saved”. После этого, GRUB будет загружать тот пункт меню, который был отмечен как “savedefault”.
Если вы прокрутите вниз список, вы обратите внимание, что как основной вход Ubuntu, так и Windows XP отмечены как “savedefault”. Удалите этот параметр для Ubuntu и Windows XP будет загружаться по умолчанию.
Вы также можете увеличить время ожидания меню загрузки. Для этого необходимо всего лишь изменить значение параметра“timeout”. Также вы можете скрыть меню загрузки GRUB, удалив символ комментария (#) перед “hiddenmenu”. Сохраните изменения и выйдите из gedit.
И это все. Двойная загрузка Windows XP и Linux, когда Windows устанавливается первой - безусловно самый простой метод двойной загрузки, потому что самые современные дистрибутивы Linux вполне осведомлены и приспосабливаемы к другим операционным системам, и GRUB является превосходным и чрезвычайно гибким загрузчиком.

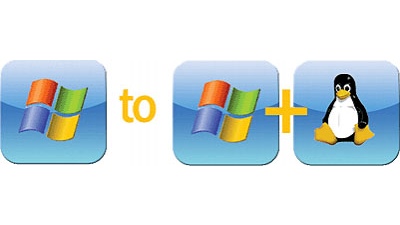








Комментарии (0)