ОС Google Chrome - это легкая операционная система с открытым кодом, которая на данном этапе своего развития предназначена для нетбуков на процессорах x86 и ARM. Первые нетбуки в комплекте с новой ОС от Google будут доступны покупателям уже во второй половине этого года. Таким образом, ОС Chrome создана для людей, которые большую часть своего времени проводят в Интернете.
ОС Google Chrome построена на ядре Linux с использованием браузера Google Chrome, работающего в новой, специально разработанной оконной системе. Дизайн новой ОС выдержан в минималистском стиле, в духе браузера Google Chrome.
В своем примере мы использовали VirtualBox 3.0.12, работающий на 32-х битной версии Windows 7 Ultimate.
Настройка VirtualBox
Первое, что вам необходимо сделать – это создать новую виртуальную машину. Для этого в VirtualBox кликните по кнопке New (новая).
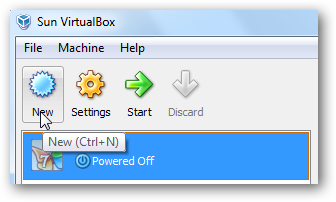
В результате вы увидите мастера новой виртуальной машины (New Virtual Machine wizard), на первом окне которого вам надо всего лишь нажать кнопку Next (далее).
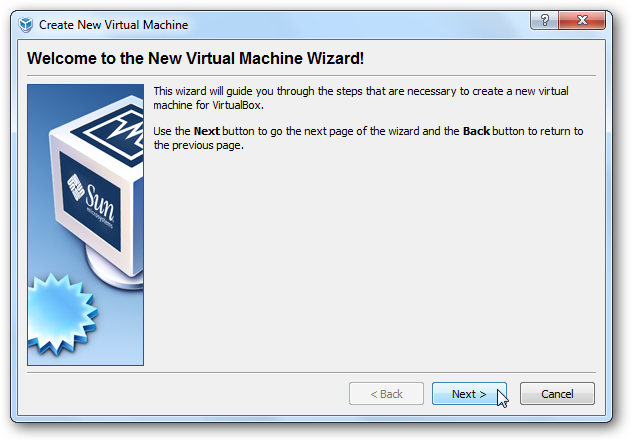
Затем наберите название своей виртуальной машины, и в разделе типа операционной системы (OS Type) выберите Linux. При этом по умолчанию версией операционной системы станет Ubuntu. Вы можете оставить ее и кликнуть Next (далее).
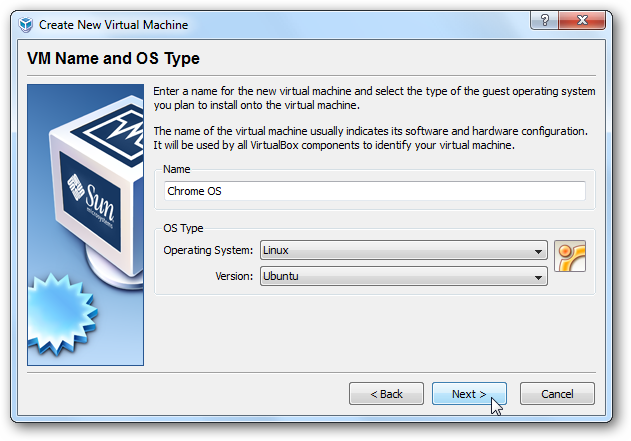
Теперь вы, возможно, захотите задать количество оперативной памяти, отводимой под использование виртуальной машиной. В своих тестах мы использовали 512MB, что нам казалось достаточным. Однако вы можете поэкспериментировать с другими объемами.
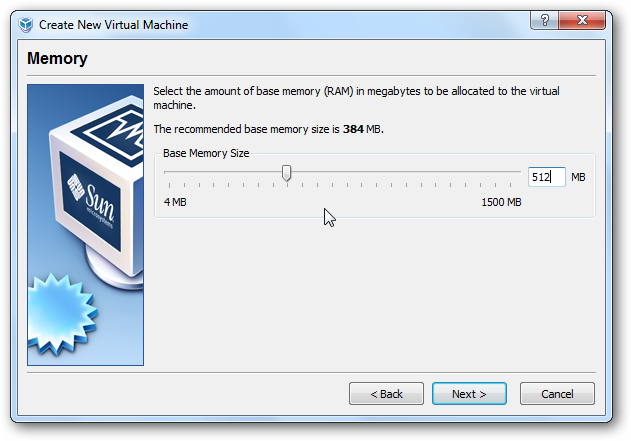
На следующем шаге выберите использование существующего жесткого диска (Use existing hard disk).
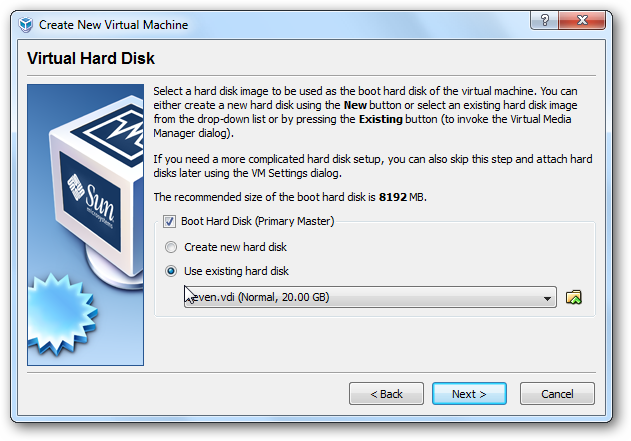
Теперь добавьте скачанный VMDK-файл в Virtual Media Manager и выберите его нажатием кнопки Select.
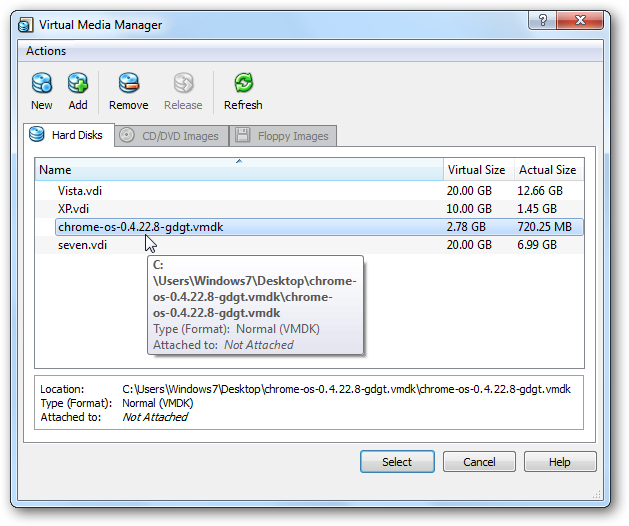
При этом вы должны вернуться на предыдущее окно, которое будет выглядеть примерно так:
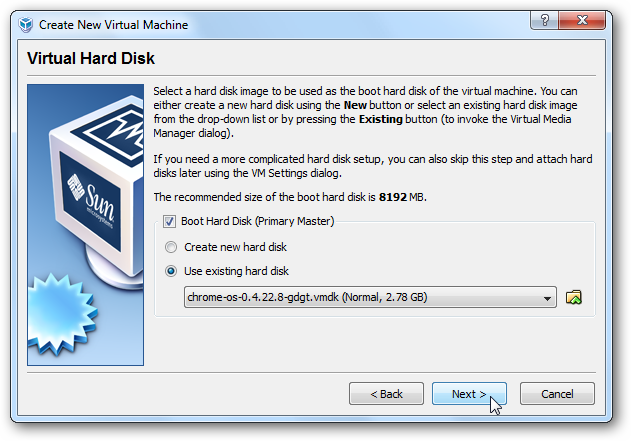
Кликните Next и вы увидите окно суммарной информации по новой виртуальной машине. Если все в этом окне вы считаете верным, кликните Finish.

После этого в списке своих виртуальных машин вы увидите новую Chrome OS, которую вы сможете запустить.
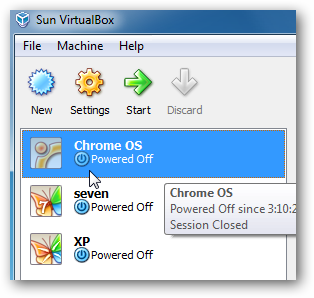
Операционная система запустится, и первым окном, с которым вы в ней столкнетесь, станет окно входа в систему. Для входа введите свой аккаунт Google.
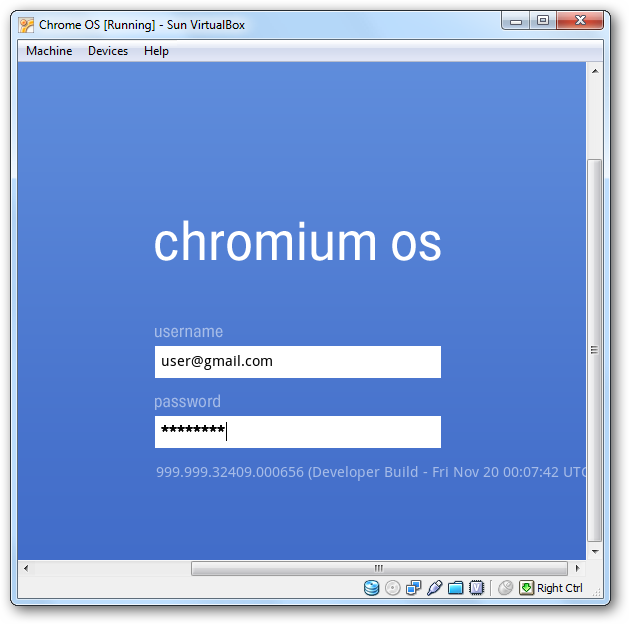
Вот и все! Теперь вы можете изучать новинку от Google и попробовать в ней различные приложения.
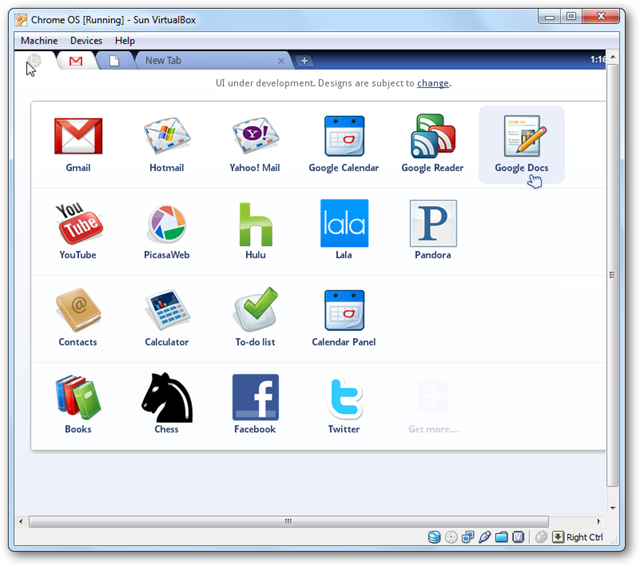
Заключение
Chrome OS является неплохой опцией для тестирования, особенно если вам нравится проводить подобные эксперименты. Впрочем, не стоит пока ожидать от текущего билда операционной системы массы выдающихся возможностей.
С другой стороны, попробовать новинку и увидеть, о чем ходит столько разговоров, вы все-таки можете. Причем сделать это можно, как в VMware Player, так и в вышеописанной VirtualBox.




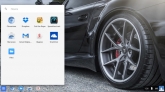


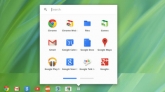
Комментарии (0)