По сути, BlueStacks является самостоятельной виртуальной машиной, которая запускает приложения Android на вашем компьютере с Windows. Несмотря на то, что программа все еще находится в альфа-стадии, она на удивление стабильна
BlueStacks имеет немного настроек и работает весьма хорошо, хотя и с несколькими ограничениями. Крупнейшим ее плюсом является то, что, используя ее, вам не придется иметь дело с Android SDK – если вы вообще знаете, что это – что особенно полезно для начинающих пользователей. Вы можете легко устанавливать приложения из списка бесплатных приложений BlueStacks, и если у вас есть устройство с Android, то вы также можете устанавливать приложения с него, посредством приложения Cloud Connect.
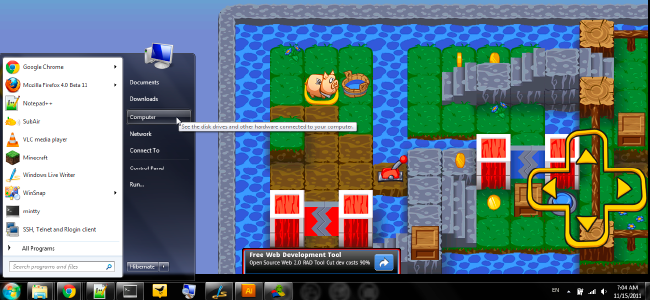
Зачем вообще это надо? Что ж, представьте, что у вас есть приложение, которое вам действительно нравится, и подходящего настольного эквивалента у него нет. В таком случае, с помощью BlueStacks вы сможете работать с ним не на своем маленьком телефоне с Android, а на своем настольном компьютере.
Или, возможно, вы думаете о покупке планшета, но не знаете, какие приложения вы бы хотели на нем иметь. В этом случае, вы можете попробовать множество небольших приложений, предлагающихся программой BlueStacks, или попросить вашего друга с планшетом или телефоном показать вам его приложения. Вы можете поиграться с этими приложениями на своем настольном компьютере или лэптопе, и еще до их покупки понять, нравятся ли они вам или нет.
Кроме того, с помощью BlueStacks, разработчики приложений могут продемонстрировать их даже в том случае, если поблизости нет компьютера с SDK.
Для навигации в приложениях Android вы можете использовать стандартную мышь, работает она достаточно хорошо. Впрочем, эффектно работают и сенсорные экраны.
Некоторым играм может понадобиться улучшенное оборудование (и BlueStacks сотрудничает в этом плане с AMD), но большинство приложений работают и так. Мы пробовали работу BlueStacks на годовалом нетбуке, и приложения Android работали на нем отлично. Да, были небольшие подтормаживания и зависания, но сбоев или серьезных торможений не было.
Установка BlueStacks
Установка BlueStacks относительно проста. Чтобы установить программу, достаточно перейти на страницу загрузки, и оттуда установщик.
В настоящее время BlueStacks работает лишь с Windows 7 (сообщается, что программа работает на x86, но она работает также и на нашей 64-х битной установке Windows 7). Кроме того, создатели BlueStack работают и над версиями своей программы для Windows XP, Vista и OS X. И, будем надеяться, мы вскоре их увидим.
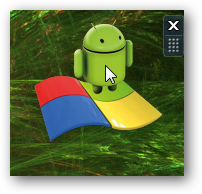
После установки программы, установщик спросит у вас, хотите ли вы просмотреть вводное видео. Оно очень короткое и показывает основы работы с программой.
BlueStacks устанавливает на рабочем столе свой гаджет, который действует как загрузчик.
Как и в случае с другими гаджетами, вы можете переместить его. Чтобы открыть загрузчик, просто кликните по гаджету левой кнопкой.
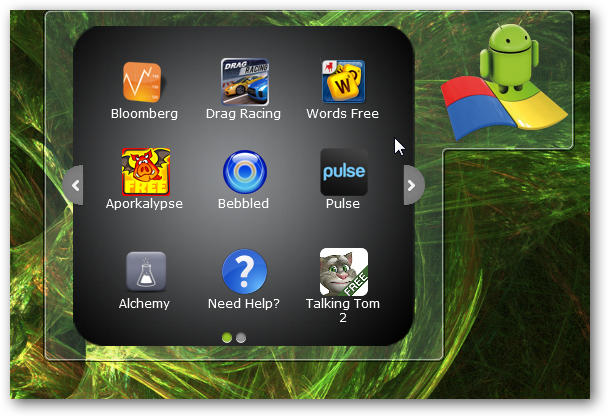
Вы увидите список установленных по умолчанию приложений. Кликните по любому из них, чтобы запустить его.
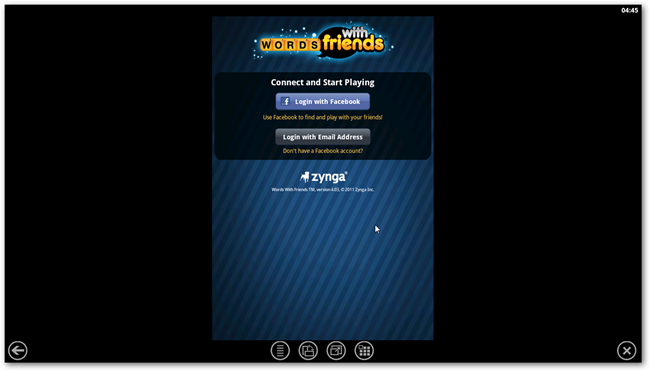
Вы увидите это приложение в том виде, в каком бы вы увидели его на устройстве с Android. Просто используйте вместо пальцев свою мышь, и вам должно понравиться.
Как упоминается во вводном видео, внизу вашего экрана вы можете заметить несколько иконок, которые можно использовать.
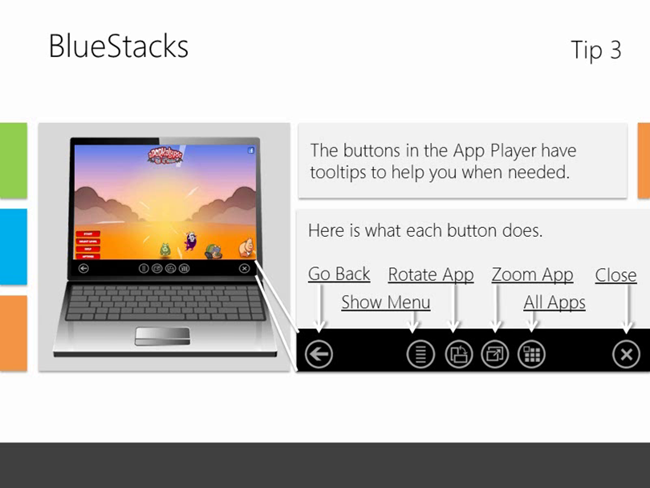
Эти кнопки симулируют аппаратные кнопки на устройствах Android. Есть и несколько дополнительных кнопок, которые позволяют изменять ориентацию экрана и масштаб приложения, а также кнопка полного закрытия приложения. Есть даже встроенный браузер для ссылок помощи.
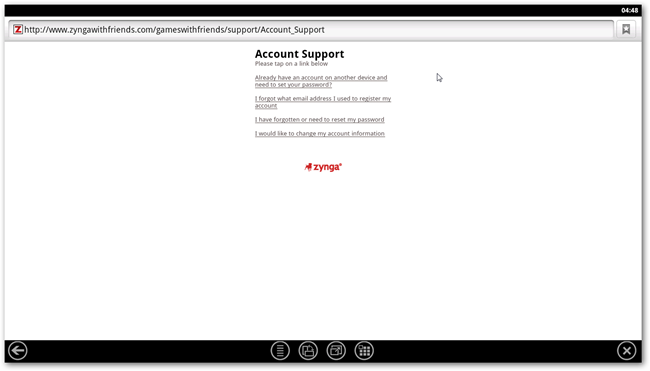
Для текстовых полей появляется экранная клавиатура. Впрочем, обычные компьютерные комбинации клавиш для копирования, вставки и выбора текста не работают.
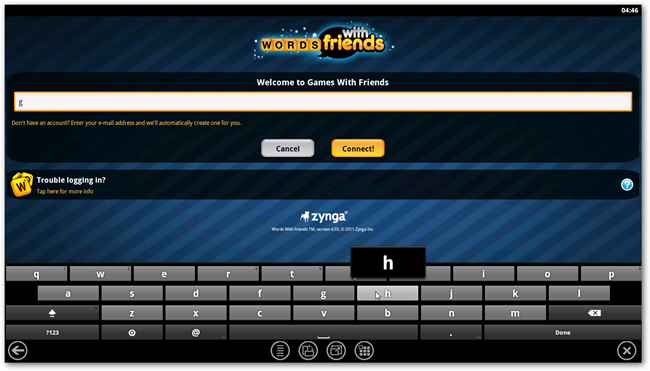


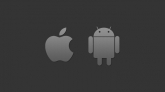
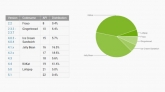




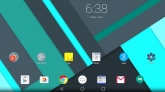
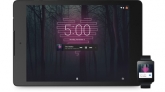
Комментарии (13)