Пользователи предпочитают Windows XP по ряду причин. У кого-то возникают проблемы в работе каких-либо приложений и оборудования под Vista, а кому-то просто нравится более привычный классический вид меню XP. Кроме того, на одном и том же оборудовании XP работает заметно быстрее Vista, занимает меньше памяти и объема жесткого диска. При этом количество возникающих ошибок в Vista гораздо больше, чем в XP, а стабильность - гораздо меньше. Поэтому многие пользователи решают вернуться обратно на XP. Однако сделать это без потери информации не так-то просто, как кажется.
Установка без переформатирования
Существует два основных подхода к решению задачи “понижения” Windows. Первый из них более удобный - он не требует очистки жесткого диска, но в тоже время он более трудоемкий. Все что вам необходимо – это установочный диск Windows XP и немного времени и желания на выполнение нескольких подготовительных действий. Однако если у вас есть только диск восстановления XP – вы можете сразу переходить к следующему разделу “Без стирания не обойдется”.
Основная трудность в установке XP “поверх” Vista, заключается в том, что установщик Windows (Windows Setup) не позволяет устанавливать более старую операционную систему, если на компьютере уже установлена более новая. Поэтому вам придется выполнить несколько нудных задач и обмануть установщик, показав ему, что никакой Windows на компьютере нет. Для этого необходимо затереть загрузчик Vista.
Однако перед тем как начать процесс установки, необходимо убедиться, что на загрузочном жестком диске (обычно C:) есть несколько гигабайт свободного пространства. Следует также уделить внимание созданию резервной копии вашего жесткого диска, которая позволит довольно легко вернуться в Windows в случае неудачи в установке XP. В Vista Business или Ultimate это можно сделать с помощью утилиты Complete PC Backup и инструмента восстановления Restore tool.
После всех проверок и резервирования можно приступать к начальной стадии установки XP. Вставляем загрузочный диск с XP в привод, перезагружаем компьютер и по запросу типа “Press any key to boot from CD…” (нажмите любую клавишу для загрузки с CD…) нажимаем пробел. Если же вы не увидели подобного запроса, то вам необходимо зайти в BIOS и настроить ваш компьютер на загрузку c CD.
Делается это довольно просто, однако делать это надо с некоторой осторожностью. При первоначальной загрузке в определенный момент компьютер запрашивает нажатия определенной клавиши, обычно Del. После ее нажатия, вы увидите синий экран с несколькими меню.
ВНИМАНИЕ: неверная установка какой-либо пункта в этих меню может привести к частичной или даже полной неработоспособности вашего компьютера, поэтому делайте все очень аккуратно и ничего лишнего не трогайте…
Ищите пункт дополнительных настроек BIOS типа “Advanced BIOS Features” (в зависимости от оборудования надписи могут слегка различаться) и заходите в него. В подменю ищите строчки первичной, вторичной и третичной загрузки, что-нибудь типа First Boot Device, Second Boot Device и Third Boot Device, неглубокое знание английского языка в этом вам не помешает.
Напротив каждой вышеприведенной надписи стоят названия устройств, с которых происходит загрузка при включении или перезагрузке компьютера. Соответственно First Boot Device указывает на первое используемое устройство, а Second - на второе. Запишите где-нибудь то, что у вас там написано и посредством клавиш Page Up, и Page Down установите напротив First – загрузку с CDROM, напротив Second – загрузку с устройства, которое ранее стояло напротив надписи First. Выйдите из этого подменю и из BIOS c сохранением изменений, для этого нажмите в главном меню строчку Save & Exit Setup и нажмите клавишу “Y”.
Итак, загрузка с CD прошла успешно, и вы зашли в установку XP. На первом возникшем окне нажмите клавишу “R”, это выведет вас в консоль восстановления (Recovery Console). На вопрос об установке Windows, нажмите число (обычно 1) и далее Enter.
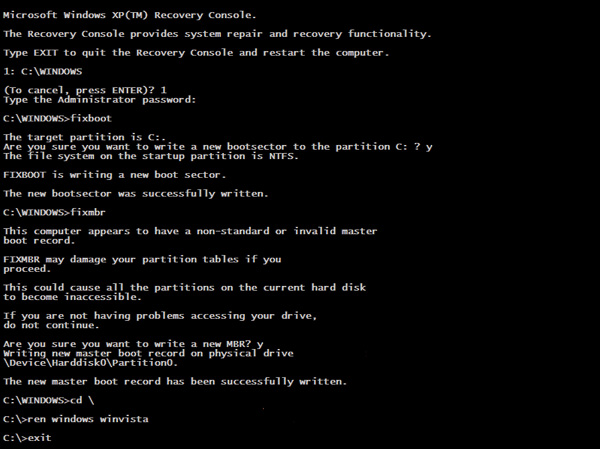
В некоторых случаях у вас может быть запрошен пароль администратора. Если вы его не знаете, то вам необходимо его изменить. Вернитесь в Windows Vista, зайдите в “Панель управления” (Control Panel), затем в “Администрирование” (Administrative Tools) и далее в “Управление компьютером” (Computer Management). В левом списке выберите “Локальные пользователи и группы” (Local Users and Groups), а в правом “Пользователи” (Users). Затем правой кнопкой мыши нажмите на учетной записи “Администратор” (Administator) и выберите пункт “Свойства” (Properties). В открывшемся окне уберите галочку с пункта “Аккаунт отключен” (Account is disabled). Еще раз зайдите в меню “Пуск” и далее “Выполнить…”. В открывшемся окне наберите Control userpasswords2 и нажмите Enter. Затем сбросьте старый пароль, выберите новый и опять загружайтесь с диска в консоль восстановления (Recovery Console). Надо сказать, что в некоторых урезанных версиях Vista кое-каких из указанных выше пунктов можно и не найти… Например таковой является Vista Home Premium.
В командной строке консоли восстановления наберите следующие команды (по запросу нажмите “y” и далее Enter), которые подготовят ваш жесткий диск к установке XP (сотрут загрузчик Vista и переместят Vista в другую папку):
fixboot
fixmbr
cd \
ren windows winvista
exit
Компьютер должен перезагрузиться, опять загрузитесь с установочного CD и продолжите нормальную установку. После ее окончания, вручную переместите все ваши данные из папки C:\Пользователи (или С:\Users) в папку C:\Documents and Settings. Кроме того, вам необходимо переустановить все ваши приложения, драйвера устройств и, в конце концов, удалить папку C:\Winvista.
Без стирания не обойдется
При отсутствии установочного диска XP вы не получите роскоши использования консоли восстановления Recovery Console. Однако вы можете использовать диск восстановления XP, обычно поставляемый с первоначально XP-компьютером.
Перед началом установки вам необходимо сохранить все нужные в дальнейшем файлы. К сожалению, использование встроенных инструментов Vista бессмысленно – XP не умеет читать такие восстановления, что, в общем-то, является (или не является?) недостатком XP. Лучше всего сохранить свои файлы на какой-либо внешний носитель, например на USB-флэш, переносной SSD или переносной жесткий диск. Кроме того, туда же лучше всего просто скопировать папку C:\Пользователи (C:\Users). Это позволит вам легко восстановить все свои данные после установки XP, включая данные приложений и письма электронной почты.
После окончания резервирования необходимо загрузиться с диска восстановления XP и собственно выполнить это восстановление. Надо сказать, что процедуры восстановления систем от различных производителей очень разняться, их полное описание выходит за рамки данного повествования. Обычно, программа восстановления стирает данные с жесткого диска и затем копирует на него готовую копию Windows, со всеми установленными драйверами, демо-программами и т.д. и т.п. После чего вам остается лишь восстановить все свои ранее сохраненные файлы, переустановить и перенастроить требуемые приложения.
Более подробную информацию о восстановлении вашего компьютера вы можете получить в комплектной документации или у производителя.
Другие возможности по использованию XP
Одним из путей получения и XP и Vista является использование двух-загрузочной конфигурации. Для этого вам потребуется второй жесткий диск или второй раздел на вашем жестком диске. Просто установите XP на этот жесткий диск или в этот раздел, используя приведенные выше инструкции. Когда установка закончится – не пугайтесь, что Vista больше не загружается. Все что вам необходимо - это переустановить менеджер загрузки Vista (так называемый boot manager). Просто загрузитесь с диска установки Vista, на первой странице нажмите “Далее” (Next) и затем, на странице установки Windows, кликните на восстановление (Repair) компьютера. Впоследствии каждый раз при включении компьютера вам будет задаваться вопрос о выборе загружаемой операционной системы – XP или Vista.
Еще одним способом получения XP, особенно полезным, если производительность компьютера для вас не очень важна, является использование виртуальной машины, типа Microsoft Virtual PC или VMware Workstation (30-ти дневная триальная работа). В данном случае XP будет работать в окне Vista.
Для установки XP внутри Virtual PC, необходимо нажать кнопку New и далее использовать мастер новой виртуальной машины New Virtual Machine Wizard. По запросу выберите в качестве платформы Windows XP и определите хотя бы 512МБ памяти.
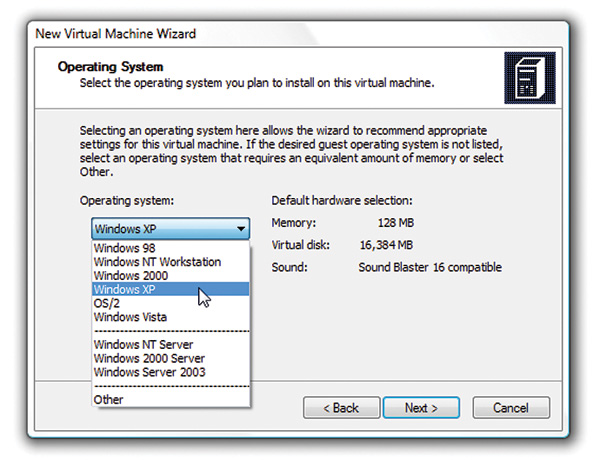
Далее завершите работу мастера и кликните Start для открытия новой виртуальной машины. Вставьте в привод установочный диск Windows XP и в меню CD выберите Use Physical Drive D: (Использовать физический привод D:). Теперь у вас есть возможность установить XP точно так же, как если бы диск D: был отдельным компьютером. По завершении установки вы получите функционально-виртуальный XP-компьютер, который вы можете в любой момент загрузить из Vista. Вы даже можете копировать файлы между платформами, расшаривать их в виртуальную сеть и т.д.
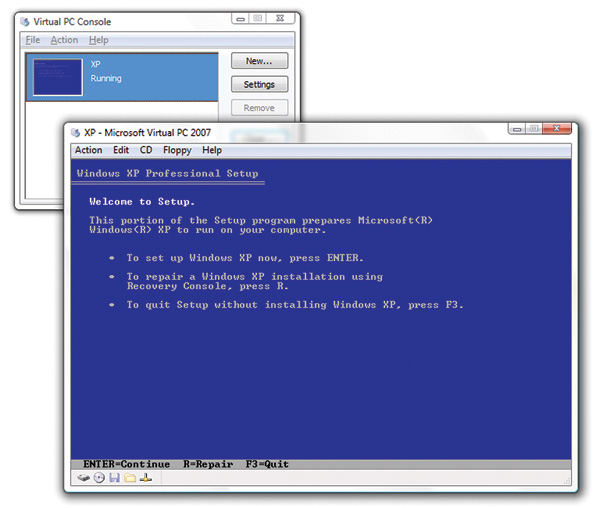









Комментарии (0)